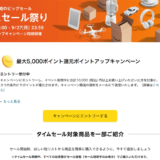常に高品質なWiFi環境を追い求めているRYOです。
近年はWiFiに対応した家電が続々と登場し,スマホやPCだけでなく,家全体のIoT化が進みつつあります。
そんな中,実は無線LANルーターも数年前とは比べものにならないぐらい性能がアップしているのです。
しかし,下記のようなお悩みを持つ方が一定数いるのも事実。
悩んでいる人
悩んでいる人
そんな方におすすめしたい無線LANルーターをご紹介します。
それがTP-Link社製の「Archer AX20」。

1万円以下でありながら,Wi-Fi 6やデュアルバンドに対応するなど,コスパの優れた製品に仕上がっています。
最新のWPA3暗号化技術も搭載しているので,セキュリティ対策も万全ですよ。
とは言え,実際の使用感が分からなければ説明だけでは納得できないはず。
そこで今回は「【TP-Link Archer AX20 レビュー】広範囲でつながるコスパ抜群のデュアルバンドWi-Fi 6ルーター」について書きました。
さっそく見ていきましょう。
RYO
目次
TP-Link Archer AX20|外観と付属品
まずはルーター本体の外観を見てみましょう。
▼プラスチック製の筐体で,上部と左右にあるスリットが通気口になっています。
左右から中央に伸びる部分は光沢仕上げで,すぐに指紋やホコリが付着しますね。

▼中央には主張控えめのTP-Linkロゴ。
その下のステータスランプには一目で分かるようにイラストがプリントしてありますよ。
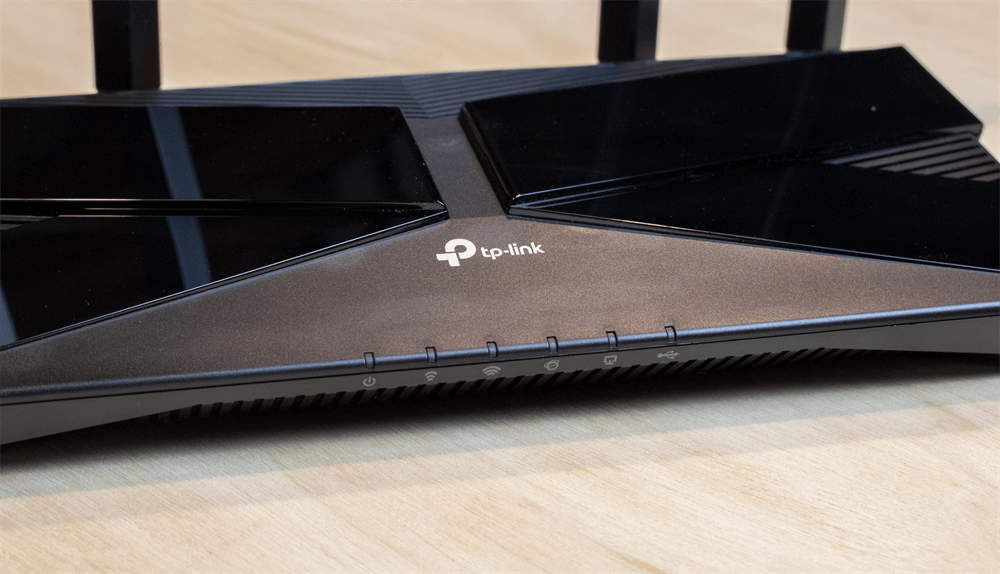
▼アンテナは上から見ると菱形。
想像以上に頑丈で,すぐに折れたり,破損したりする心配はなさそうです。

▼角度は3段階に調整可能でした。
アンテナ自体はクルクルと回せるのですが,可動範囲は200°ぐらいで全方位に動くわけではありません。
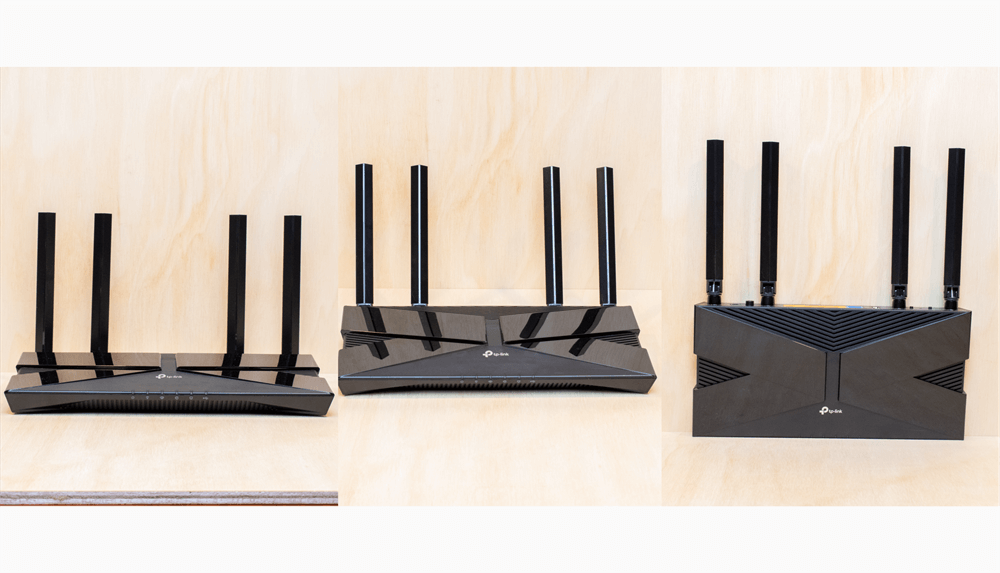
▼背面も廃熱用にスリット構造を採用していると思われます。
画像では見えにくいですが,筐体内部の基板が外側からでも確認できます。
ルーター内部にホコリがたまると危険なので,定期的に掃除した方がよさそうですね。

▼左右には壁掛け用のフックがあります。
壁面に取り付けてスッキリ魅せることもできるというわけです。
ただ,取り付け用のネジは同封されていないので別途用意するように。

壁面へ取り付ける際はコード類をスッキリさせる配線用モールがおすすめですよ。
▼上部には情報シールが貼り付けてあります。
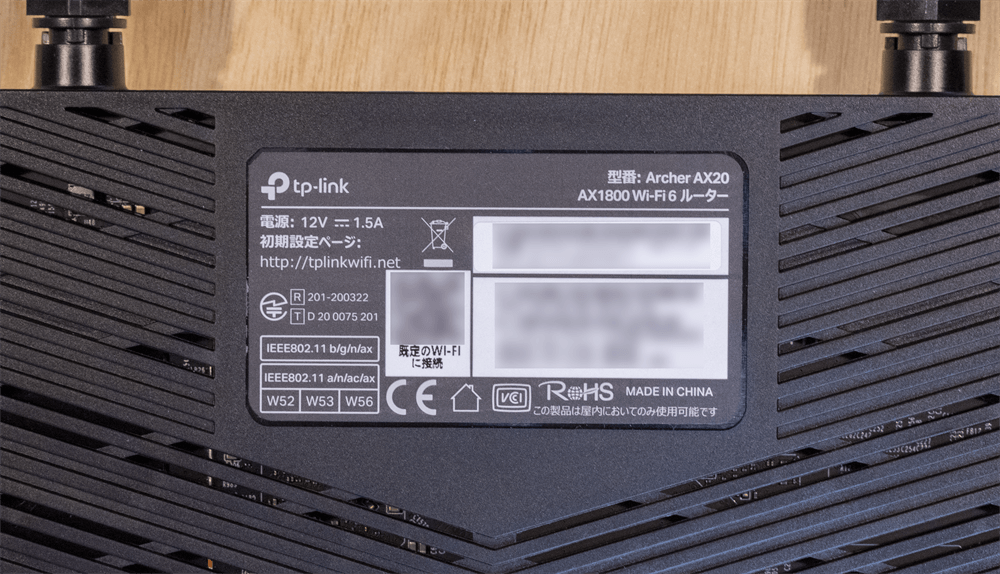
画像は一部加工していますが,下記情報が記載されています。
- 製品型番
- 初期ハードウェアバージョン
- シリアルナンバー
- 初期SSID
- 初期パスワード / PIN
▼アンテナがついている側面には各種コネクタが集約されています。
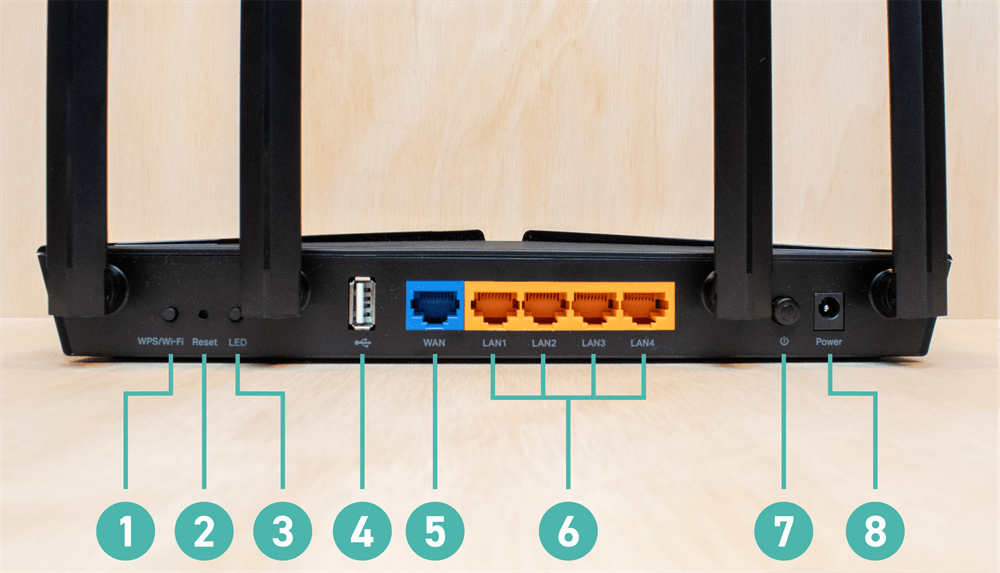
各部名称は以下のとおり。
- WPS / Wi-Fiボタン
- リセットボタン
- LEDボタン
- USB 2.0ポート
- WANポート
- LANポート
- 電源ボタン
- 電源ポート
▼本体の重さは440g。
ハイエンドルーターよりは軽いものの,超軽量というわけではないですね。

▼寸法は縦127×横260×厚さ30mm,アンテナ部は143mmでした。

▼A4用紙と並べたら,大まかなサイズ感は把握できますかね。

▼最後に付属品を確認しておきましょう。
入っているものは本体以外に2点。
写真には写っていませんが,簡単な取扱説明書も付属しています。
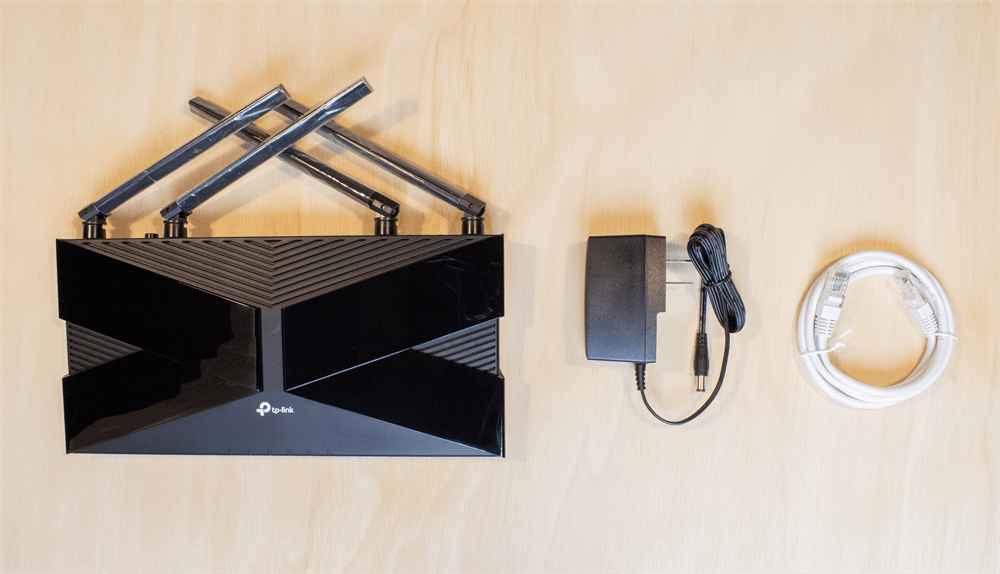
▼電源アダプターはコンセント直結タイプですね。
細いコードなのでルーターの差し込み口に負荷がかかると接触不良になることも。慎重に扱いましょう。

▼あと個人的に苦手なのがコンセントの向き。
通常の2口コンセントなら干渉しないのですが,横並びの延長コードに接続すると隣のコンセントを塞ぐことになります。

▼コードの長さは144cmでした。
床やコンセントから離れた位置に設置する場合はこの長さでは足りません。
なので,延長コードの合わせ買いをお忘れなく。
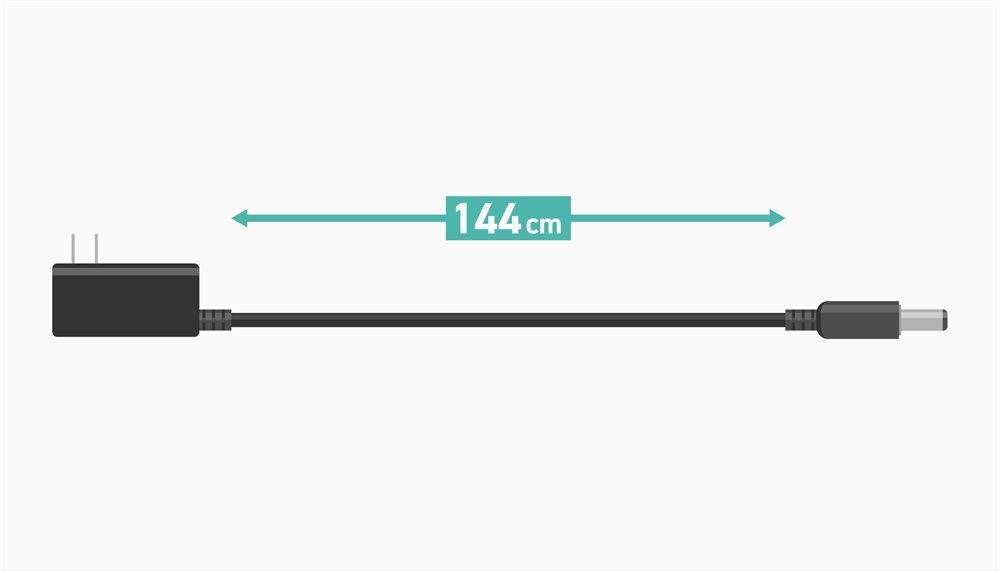
▼付属のLANケーブルはカテゴリー5Eで最低限って感じです。

▼長さは114cm。
一昔前の硬くて柔軟性のないケーブルなので,あえてこれを使う意味はないでしょう。
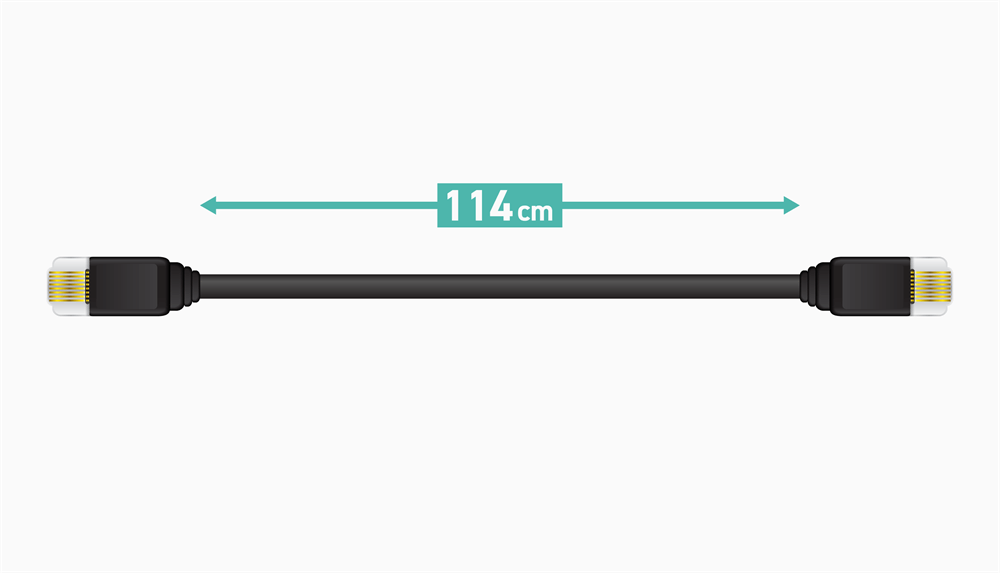
同じような規格のLANケーブルはたくさん販売されているので,設置場所に合ったものをご購入ください。
以下におすすめのLANケーブルをピックアップしました。
TP-Link Archer AX20|仕様とスペック比較

TP-Link Archer AX20の製品仕様は以下のとおり。
同社が販売する下位機種「Archer AX10」と比較しました。
| 製品名 | Archer AX20 | Archer AX10 |
| イメージ |  |
 |
| 最大通信速度 (理論値) |
1201+574Mbps | 1201+300Mbps |
| Wi-Fi規格 | Wi-Fi 6 5GHz: IEEE 802.11ax/ac/n/a 2.4GHz: IEEE 802.11ax/n/b/g |
Wi-Fi 6 5GHz: IEEE 802.11ax/ac/n/a 2.4GHz: IEEE 802.11n/b/g |
| Wi-Fi暗号化 | WPA WPA2 WPA3 WPA/WPA2-Enterprise (802.1x) |
WPA WPA2 WPA3 WPA/WPA2-Enterprise (802.1x) |
| Wi-Fi通信機能 | ビームフォーミング OFDMA デュアルバンド エアタイムフェアネス |
ビームフォーミング OFDMA デュアルバンド エアタイムフェアネス |
| アンテナ本数 | 4本 | 4本 |
| 最大接続台数 | 36台 | 26台 |
| 有線LANポート | WAN: 1ポート LAN: 4ポート |
WAN: 1ポート LAN: 4ポート |
| 通信プロトコル | IPv4: 動的IP / 静的IP / PPPoE / PPTP / L2TP IPv6: パススルー対応 (v6プラスなど非対応) |
IPv4: 動的IP / 静的IP / PPPoE / PPTP / L2TP IPv6: v6プラス / transix / DS-Lite / OCNバーチャルコネクト / IPv6オプション |
| VPN | OpenVPN / PPTP | OpenVPN / PPTP |
| USBポート | USB 2.0 | - |
| ゲストネットワーク | 2.4GHz / 5GHz | 2.4GHz / 5GHz |
| 動作モード | ルーター / ブリッジ | ルーター / ブリッジ |
| ルーター管理 | アプリ / WebGUI | アプリ / WebGUI |
| 寸法 | 縦: 38.6mm 横: 260.2mm 奥行: 135.0mm |
縦: 38.6mm 横: 260.2mm 奥行: 135.0mm |
| 参考価格 | 8,800円 | 7,590円 |
同じ筐体で共通部分が多い2機種ですが,Archer AX20が確実にパワーアップしています。
低価格ながら機能面が充実していてバランスのよい製品ですね。
ハードウェア面でも大量の機器を接続しないかぎり,能力不足を感じることはないでしょう。
ただ,現時点でIPv6に非対応である点には注意が必要。今後のアップデートに期待したいところです。
TP-Link Archer AX20|初期設定の手順
初期設定にはスマートフォンの専用アプリを使う方法とWebブラウザからアクセスして設定する方法の2通りがあります。
後者のWebブラウザからアクセスする手順はハードルが高いので,不安な方はスマホの専用アプリから設定することをおすすめします。
下記からご希望の設定手順を選んでタップしてください。
RYO
1. アプリのダウンロード・起動
設定には上記アプリの導入が必要です。
インストールが完了したら,アプリを立ち上げてください。
2. IDの作成・ログイン
TP-Link IDの入力を求められます。
既にTP-Link IDをお持ちの方はそのIDでログインしてください。
TP-Link IDを未取得の方は下部にある「TP-Link IDの作成」に進んでください。
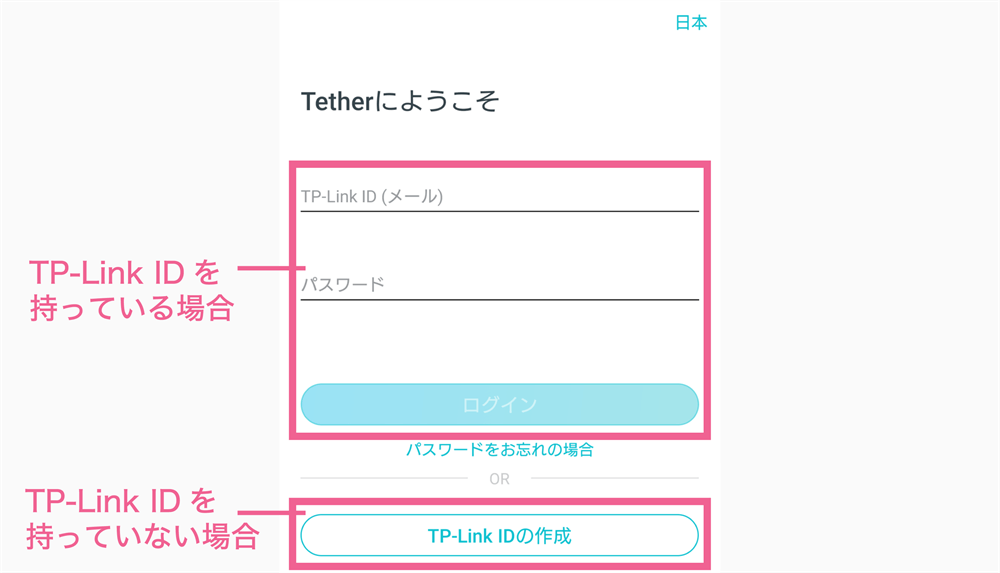
3. デバイスの追加
TP-Link IDの設定が完了すると,「マイデバイス」と表示された画面に移ります。
下部の「追加」もしくは右上部の「+」ボタンからルーターの設定を開始します。
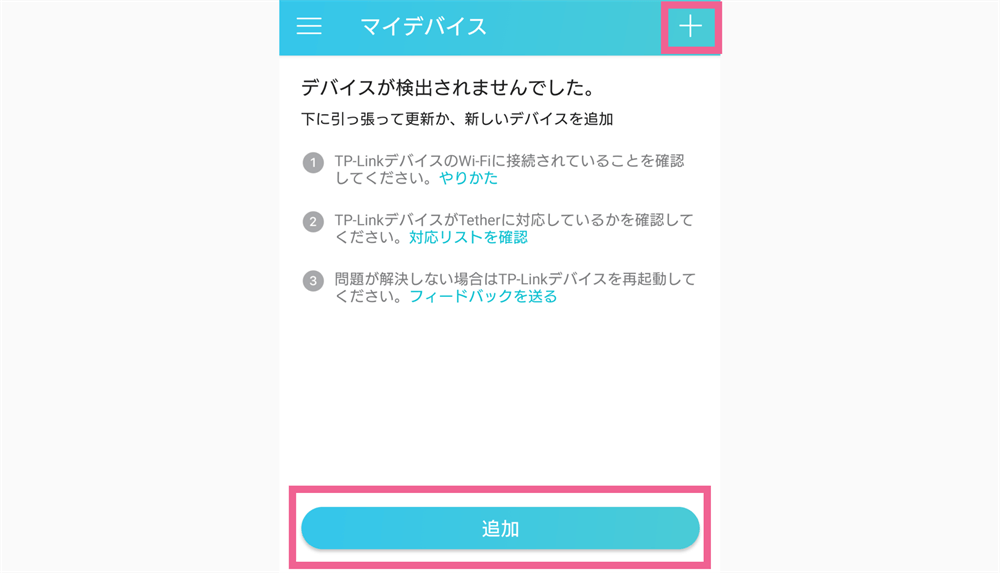
4. ルーターの種類を選択
「設定するデバイス」画面が表示されるので「ルーター」を選んでください。
その後「ルーターの種別」画面になったら「ワイヤレス ルーター」に進みます。
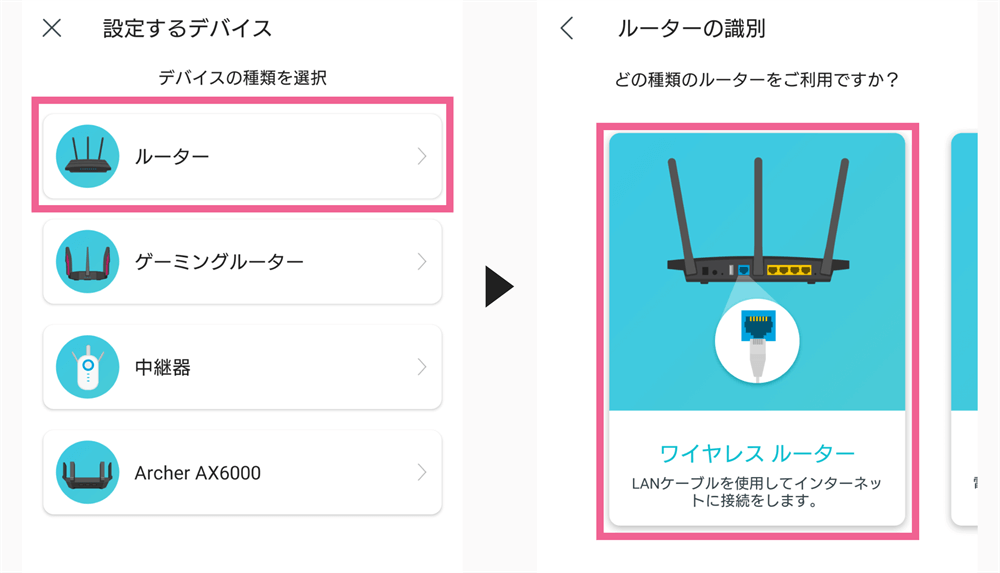
5. WiFiに接続
「はじめましょう」の画面になるので,「ハードウェアが接続済みの場合」を選択してください。
最終的に「Wi-Fiに接続」画面に移行すればOK。
あとは指示にしたがってArcher AX20ルーターのWiFiに接続するだけです。
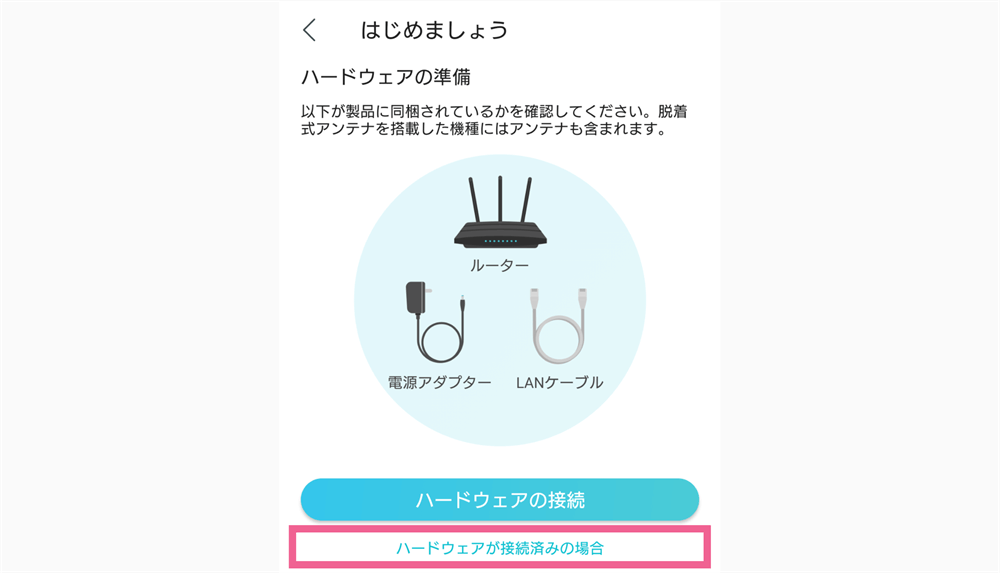
Androidの場合「設定 > ネットワークとインターネット > Wi-Fi」
iOSの場合「設定 > Wi-Fi」
WiFiのネットワークリストに「TP-Link_○○○○」の表示があることを確認して,パスワードを入力します。
パスワードはルーター本体の裏側もしくは取扱説明書と一緒に封入されていた情報シールに記載されています。
「ワイヤレスパスワード / PIN」と書かれた8桁の数字のパスワードを入力してWiFiに接続してください。
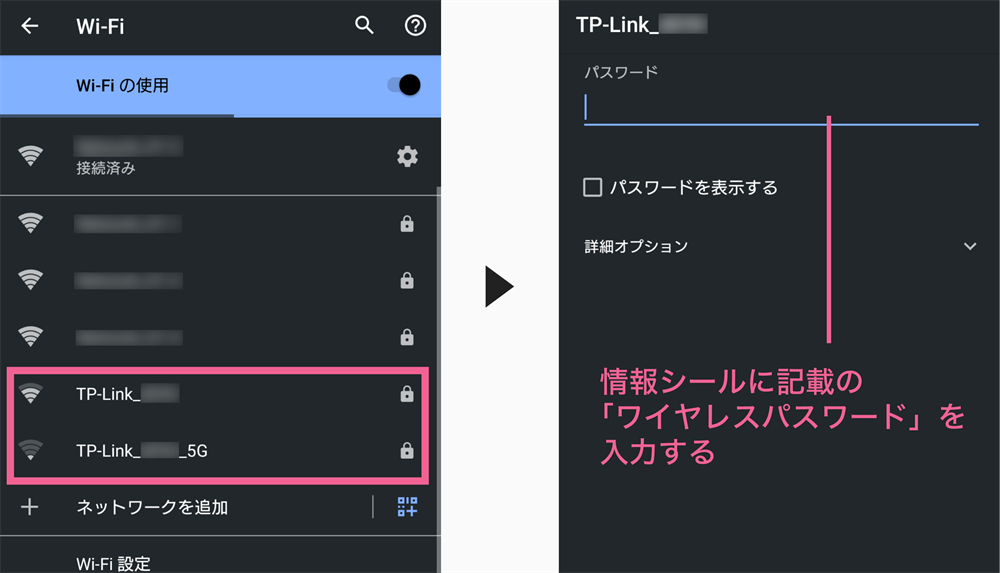
このとき「ネットワークにログインしてください」や「インターネット未接続」と表示されていても問題ありません。
WiFiに接続できたらTetherアプリに戻ります。
6. WiFiルーターの検出
「接続できました」ボタンを押すと,Tetherアプリ内でTP-Link製品の検出が始まります。
しばらくすると「型番を選択」画面が表示されるので「Archer AX20」をタップします。
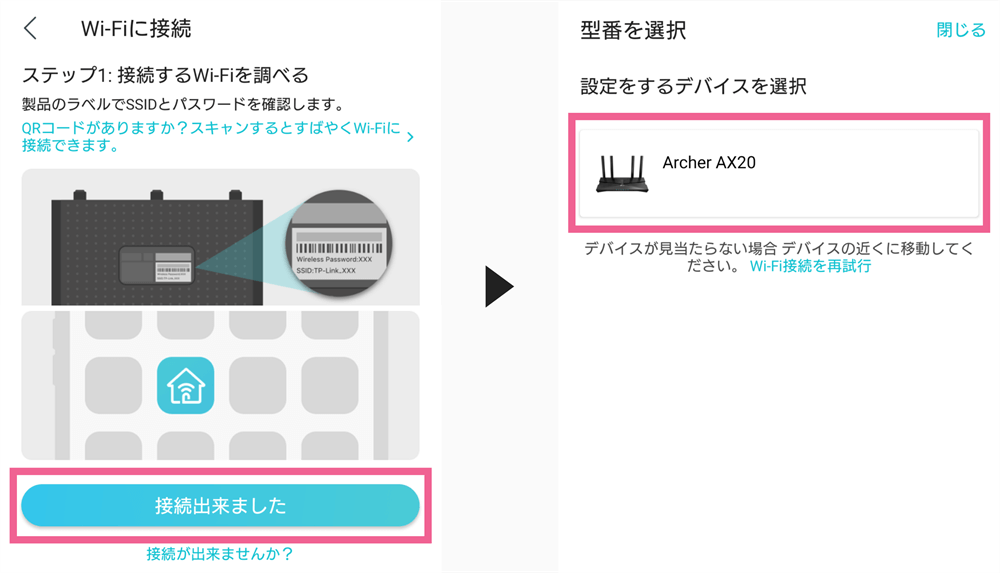
7. ログインパスワードの設定
「ローカルアカウントの作成」画面になったら,任意のパスワードの設定していきます。
ここで設定するパスワードはルーターの設定画面に入るためのものであり,WiFiの接続で使用するパスワードではありません。
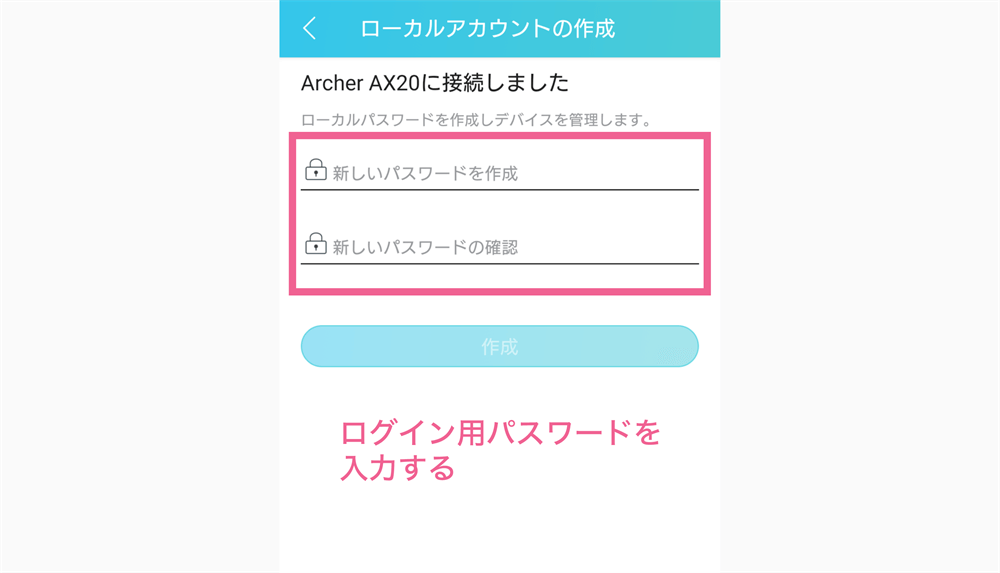
8. インターネットの接続設定
「接続タイプを選択してください」と表示されたら,ネットワーク環境に合った接続方式を選んでください。
通常はPPPoE方式を使用しますが,既にあるルーター配下に本製品を設置する場合は「動的 IP」や「静的 IP」を選択します。
接続タイプが不明な場合は「自動検出」ボタンから最適なネットワーク環境を検索してください。
PPPoE方式を選択した場合は接続IDやパスワードを入力します。これらの接続情報はネット回線契約時に発行されている書類から確認できます。
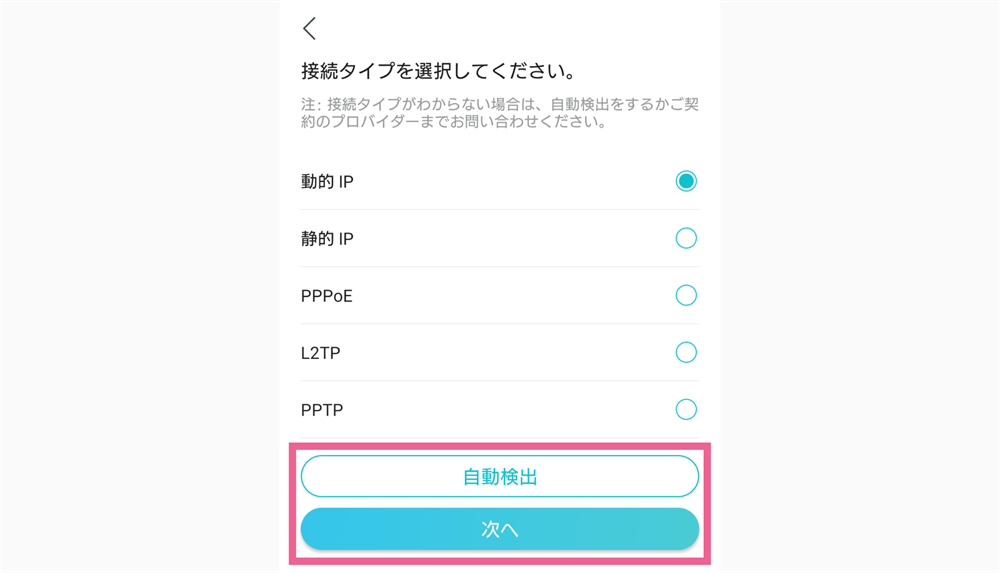
入力が完了して次に進むと「MACアドレスを変更しますか?」画面が表示されます。
通常は設定の必要がないので,「MAC アドレスを変更しない (推奨)」が選択されていることを確認して「次へ」進みます。
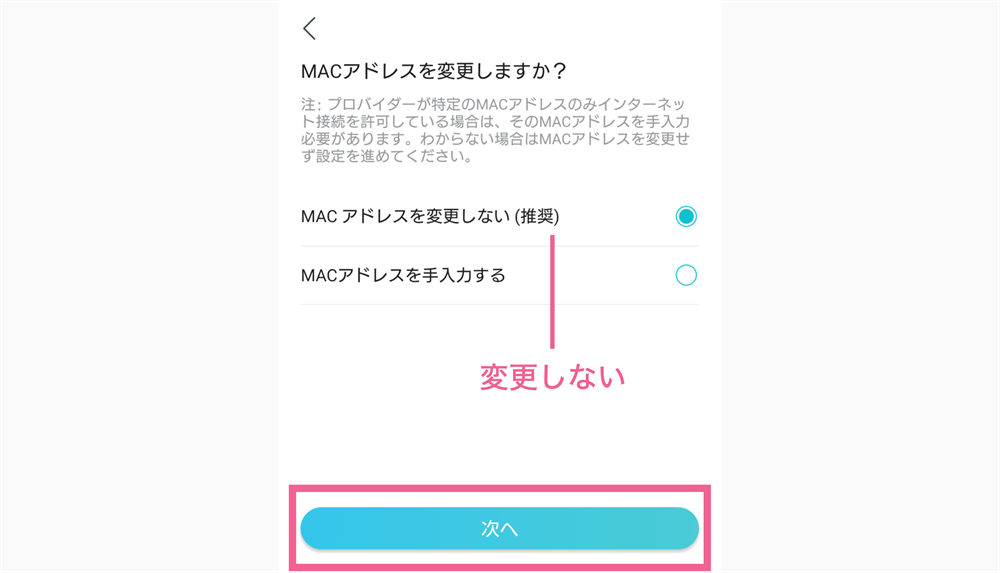
9. WiFiネットワークの設定
ここではWiFiネットワークの名称とパスワードを設定していきます。
「Wi-Fiネットワーク」とはスマホなどのWiFiリストに表示される名称を指し,SSIDとも呼ばれます。
「Wi-Fiパスワード」は先ほど入力した「ワイヤレスパスワード / PIN」コードに該当します。
「スマートコネクト」とは接続機器を自動的に最良チャンネルへ割り振る機能です。通常はデフォルト (ONの状態)にしておいて問題ありません。
もし,2.4GHz帯と5GHz帯を分けて使いたい場合は「スマートコネクト」をOFFにして次に進みましょう。
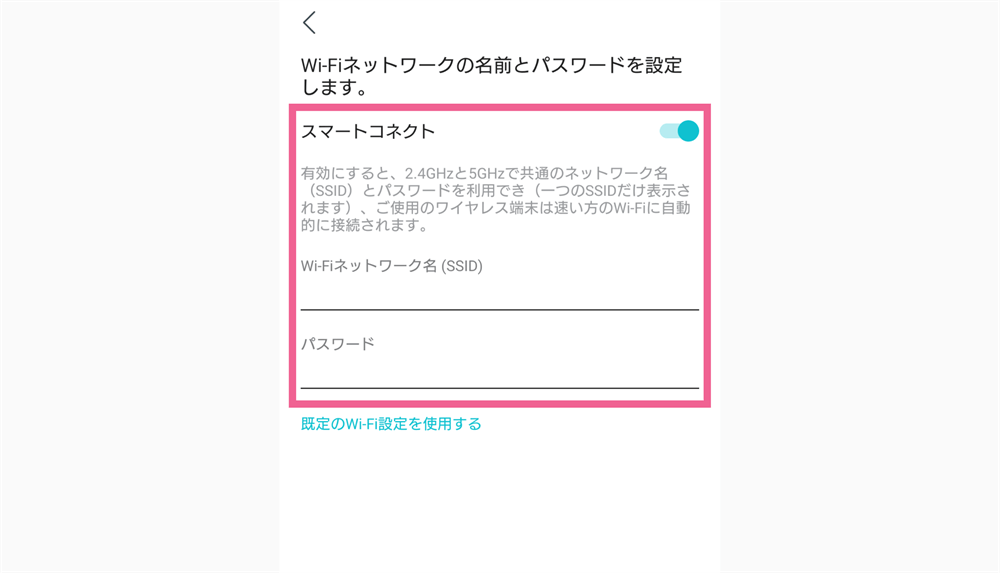
10. アップデート確認時間帯の設定
ルーターのファームウェアアップデートをどの時間帯にするか決めます。
なるべくWiFiを利用しない時間帯が好ましいので,深夜から明け方に設定しておくとよいでしょう。
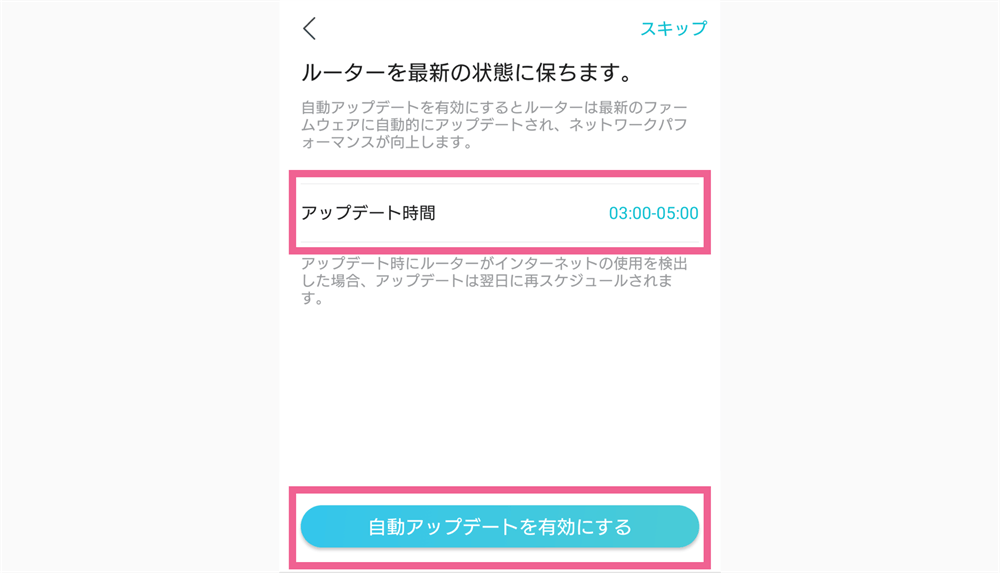
11. 設定の確認
その後,設定の確認を行います。
インターネットの接続タイプやWiFiネットワークの設定で問題がないか確認してください。
修正箇所がなければ「適用」ボタンより設定を反映させます。
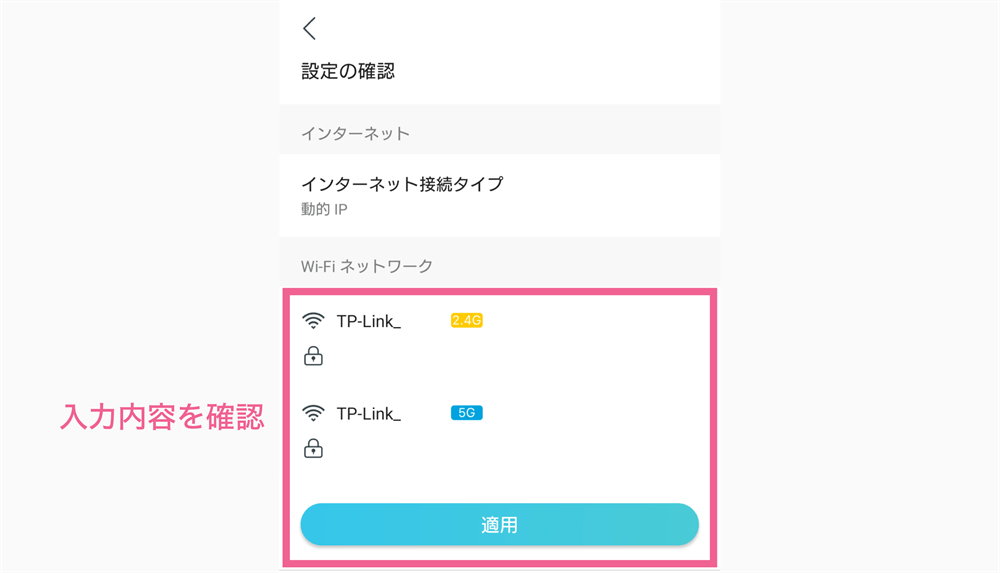
12. 設定完了
これでArcher AX20の設定は終了です。
お疲れ様でした。
PCからWebGUIを使用して初期設定する手順をご説明します。
1. ルーターとPCを接続
まず,本製品のSSIDを見つけてPCを接続してください。
2.4GHz帯と5GHz帯の2つの電波が検出されますが,どちらにつないでも構いません。
無線LAN接続ができないPCの場合は,ルーターのLANポートとPCのLAN端子を有線接続することでも同様の環境で作業を進められます。
2. 設定画面の表示
次にブラウザで設定画面を開きます。
アドレス欄に「tplinkwifi.net」と入力するか,左記リンクをクリックして開いてください。
以下のような設定画面が表示されればOK。
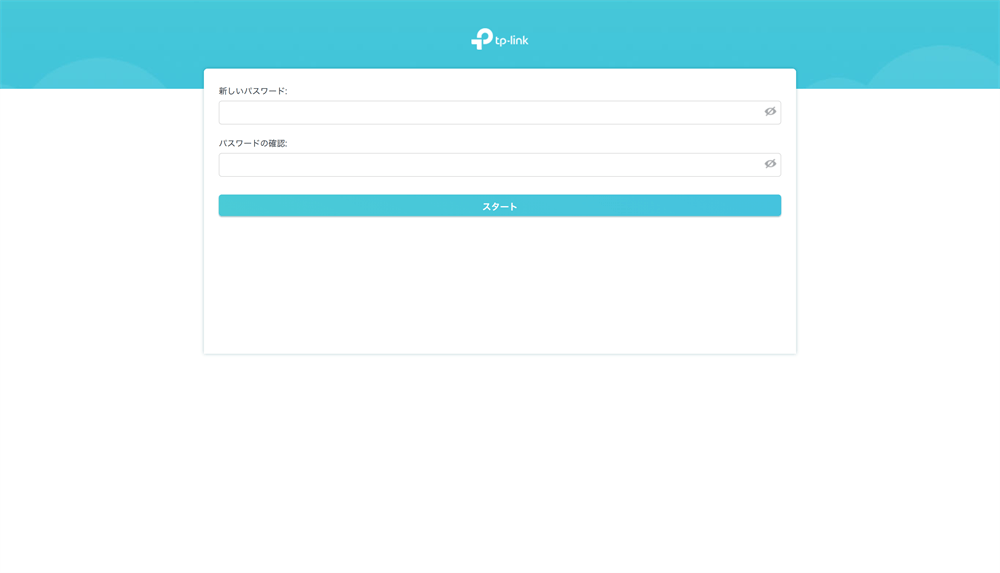
下記のようなエラー画面が表示される場合はPCとルーターが正常に接続できていない可能性が高いですね。
勝手に別のSSIDへ切り替わっていないか,VPN接続されていないかなどを確かめてください。
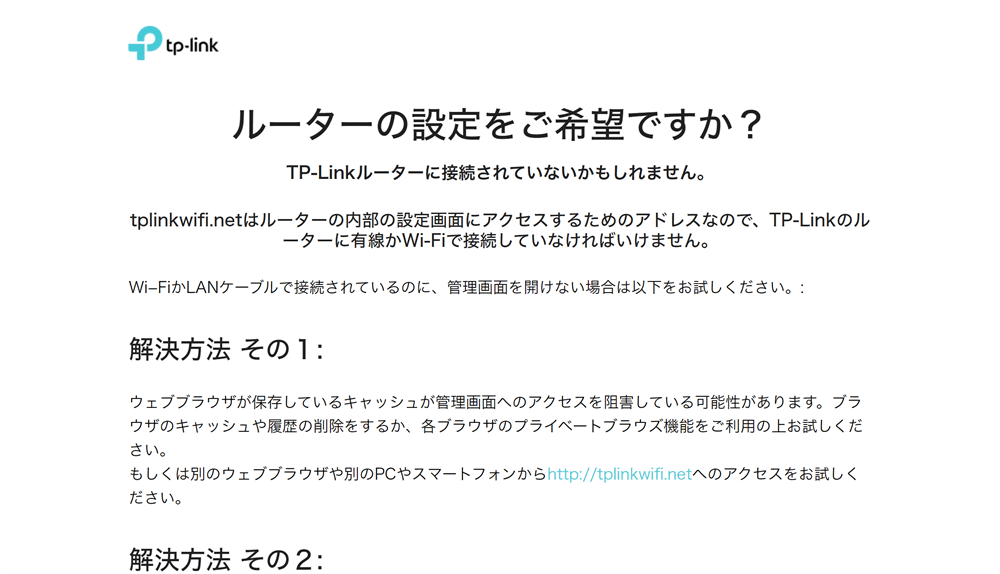
3. ログインパスワードの設定
新たにログインパスワードを設定してください。
ここで設定するパスワードはルーターの設定画面に入るためのものです。
入力できたら,「スタート」ボタンをクリック。
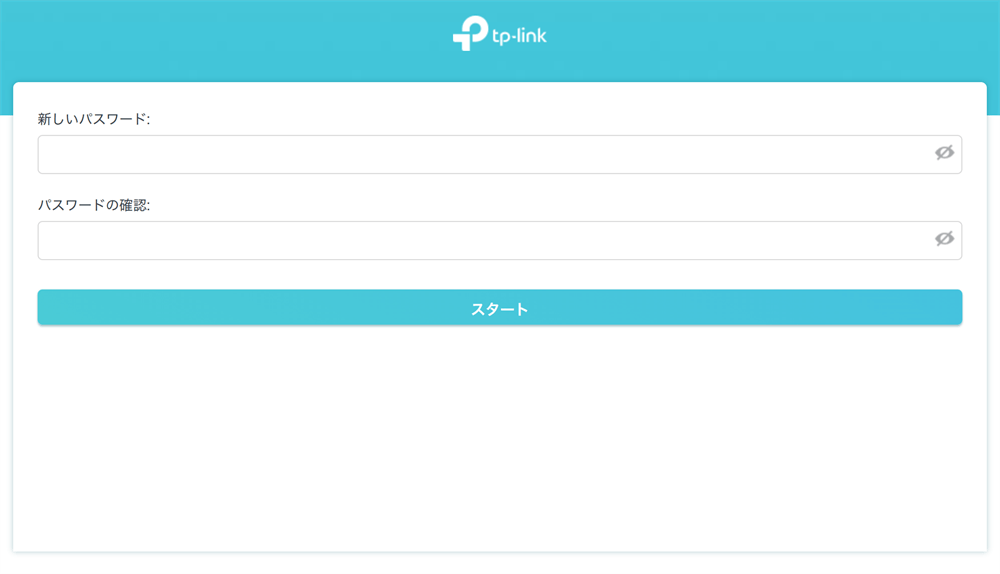
4. タイムゾーンの設定
TP-Link社の製品はグローバル展開されているため,タイムゾーンを選べるようになっています。
日本で使用するので「(UTC+09:00) 大阪、東京」を選択して「次」へ進んでください。
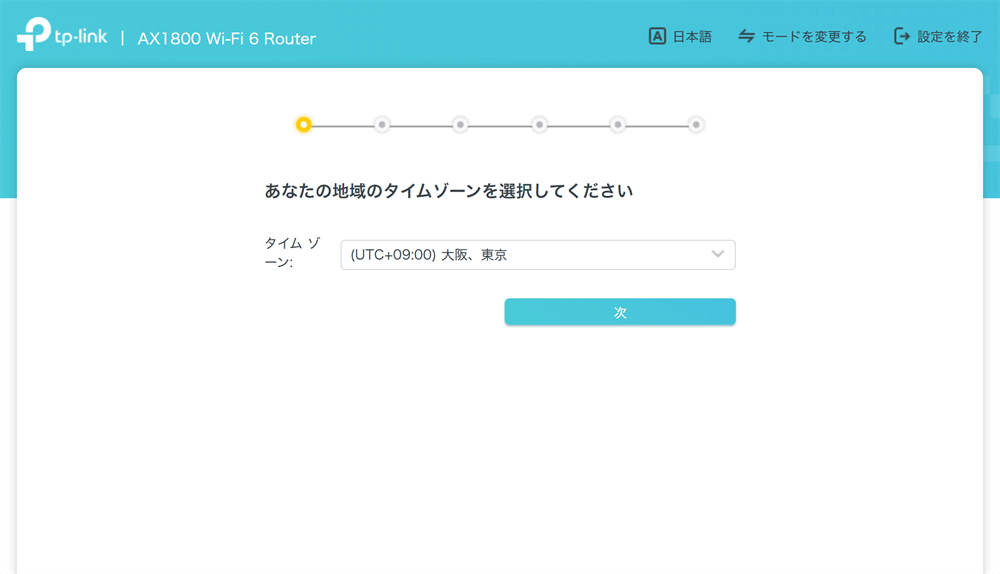
5. インターネットの接続設定
各自のネットワーク環境に合った接続方式を選択します (通常はPPPoE方式)。
接続タイプが不明な場合は「自動検出」ボタンから最適なネットワーク環境を検索してください。
今回は「動的IP」設定で進めていきます。
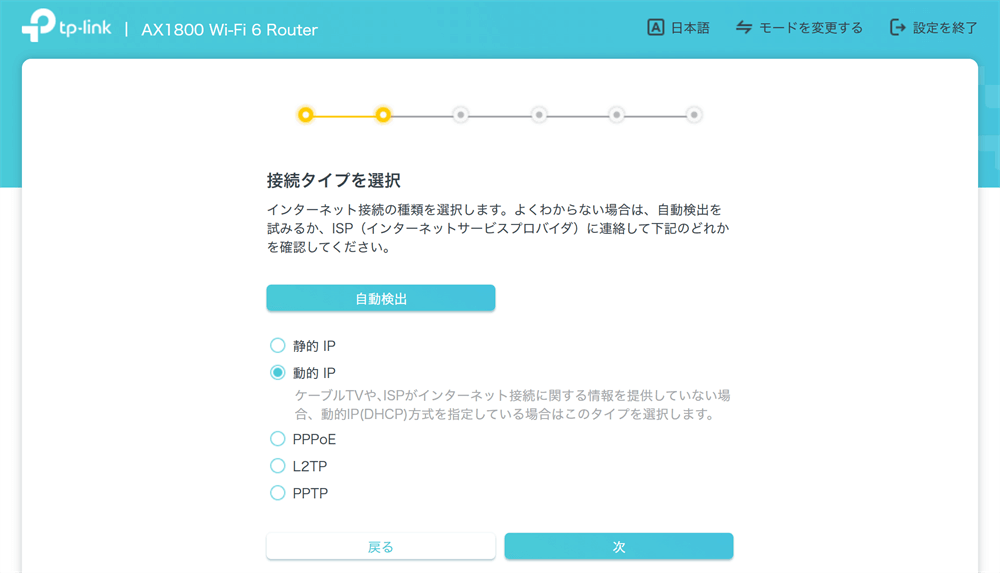
6. MACアドレスの設定
ルーターのMACアドレスに関する設定です。
基本的にこの設定を変更する必要はありません。
よく分からない場合は「既定のMACアドレスを使用」が選択されていることを確認して次に進みましょう。
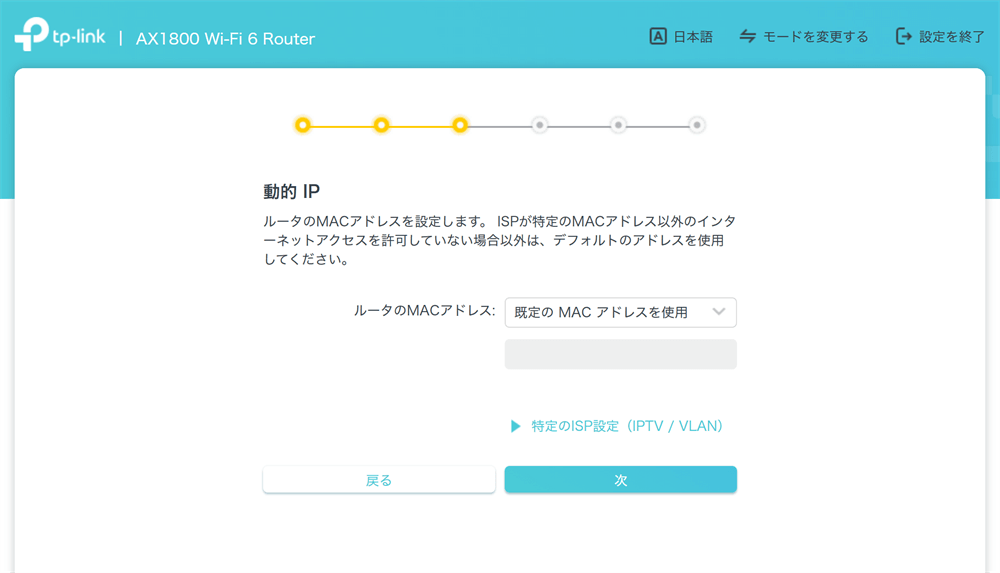
7. WiFiネットワークの設定
ここではWiFiネットワークのSSIDや接続パスワードを設定します。
「スマートコネクト」とはクライアント端末を自動的に最良チャンネルへ割り振る機能です。通常はデフォルト設定で問題ありません。
ただ,スマートコネクトがONの状態では2.4GHz帯と5GHz帯のSSIDが統一されてしまいます。
なので,別々のSSIDで運用したい場合にはスマートコネクト機能をOFFにしてください。
あと「ワイヤレス ラジオ」は無線LANの電波を出すかどうかの設定項目。
OFFにすると電波が出力されなくなるので注意しましょう。
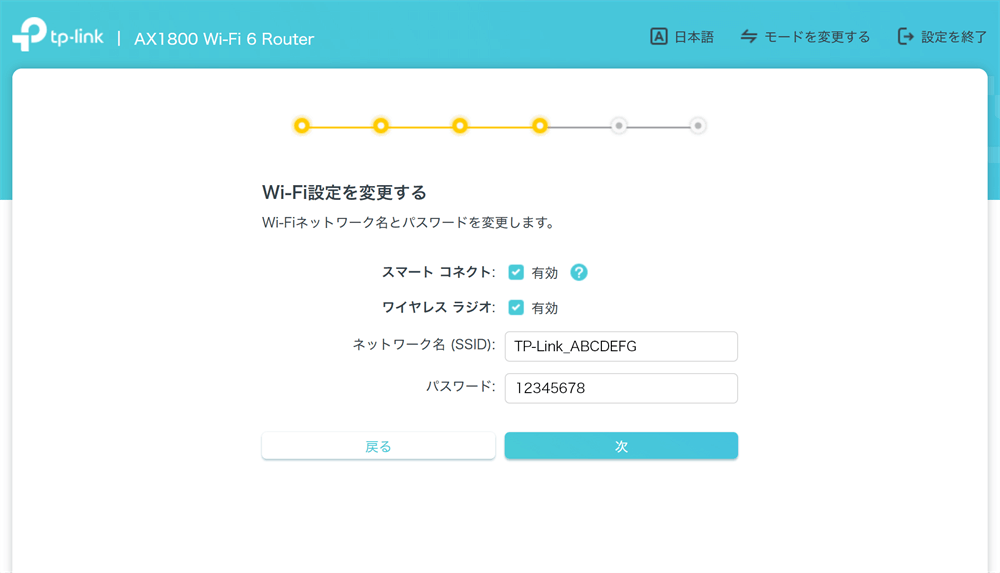
8. 接続テスト
設定が一通り済んだら,接続テストが始まります。
以下のような画面が表示されている間は待機してください。
接続が確立されれば,ログイン画面にリダイレクトされるはずです。
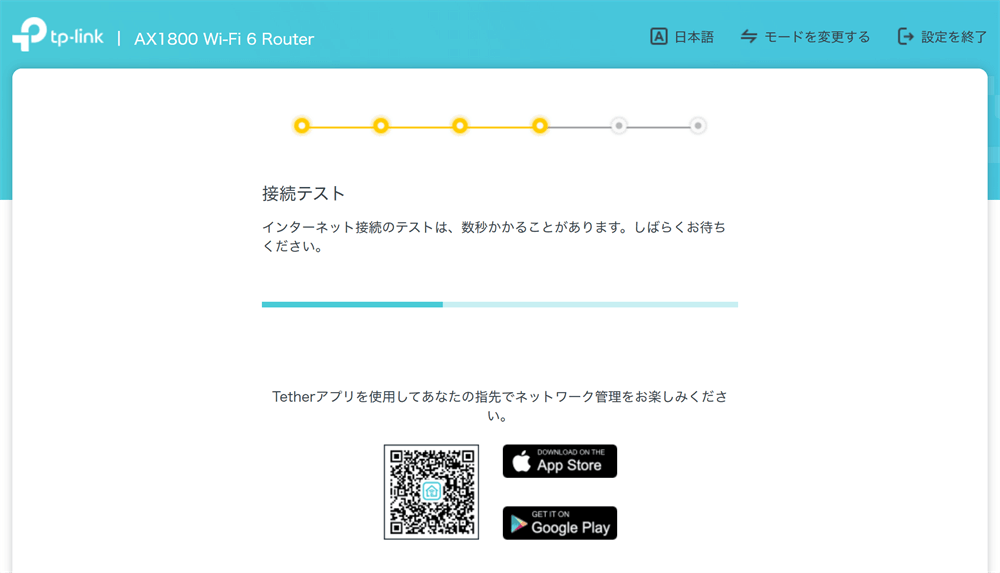
もし,エラーが表示されるようなら,設定内容に誤りがある場合があります。
「セットアップに戻る」より設定項目の見直しを行ってください。
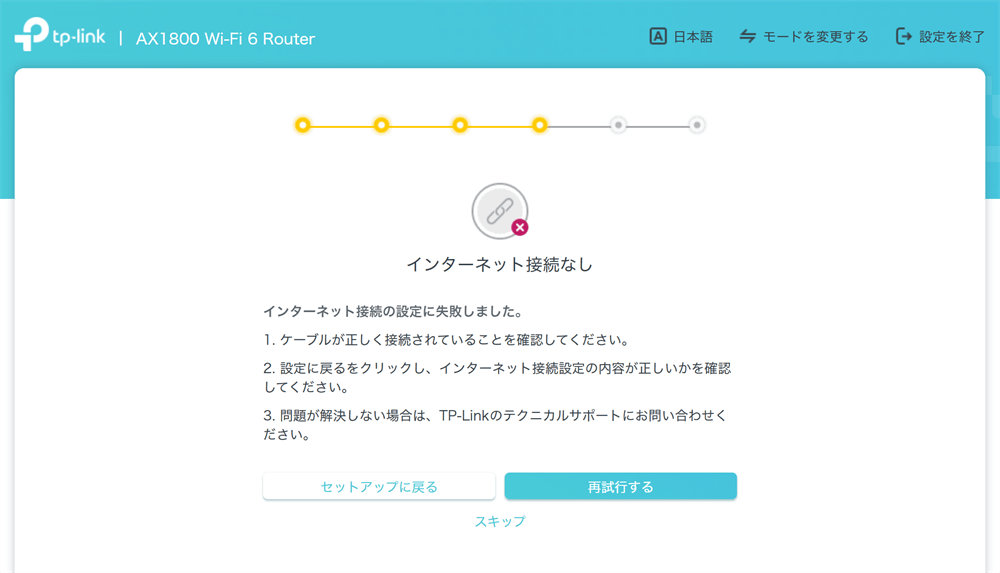
9. 設定画面へログイン
ログイン画面が表示されたら,先ほど設定した「ログインパスワード」を入力してください。
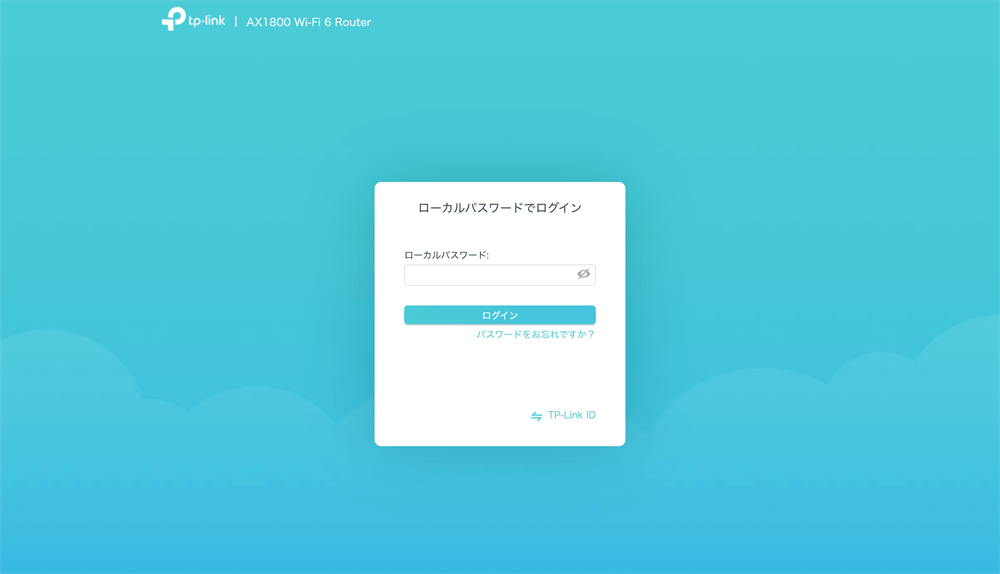
10. 設定完了
無事,設定画面へ入れれば初期設定は終了です。
お疲れ様でした。
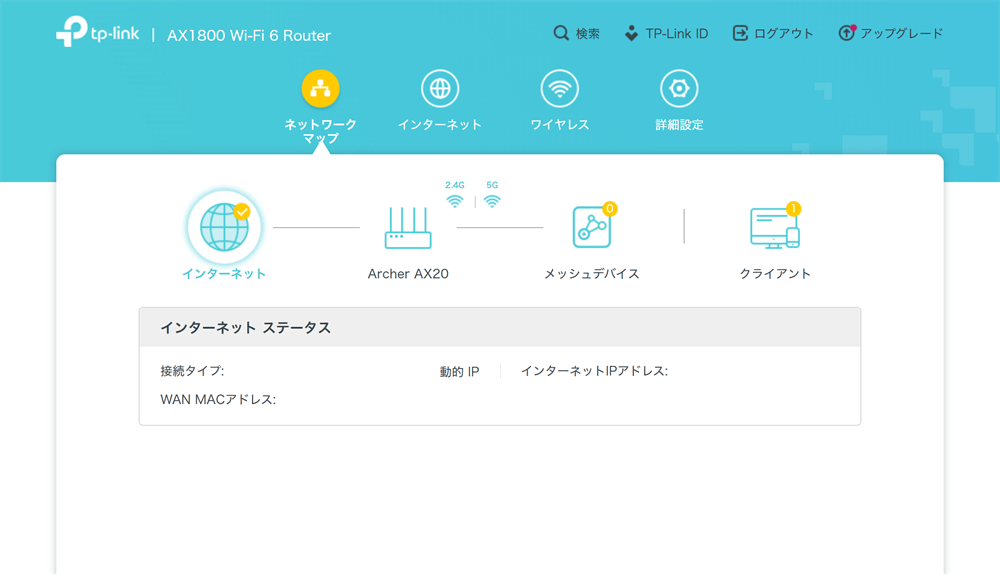
もし,ファームウェアアップデートのダイアログが表示された場合は,指示に従って速やかに最新版へアップデートしておきましょう。
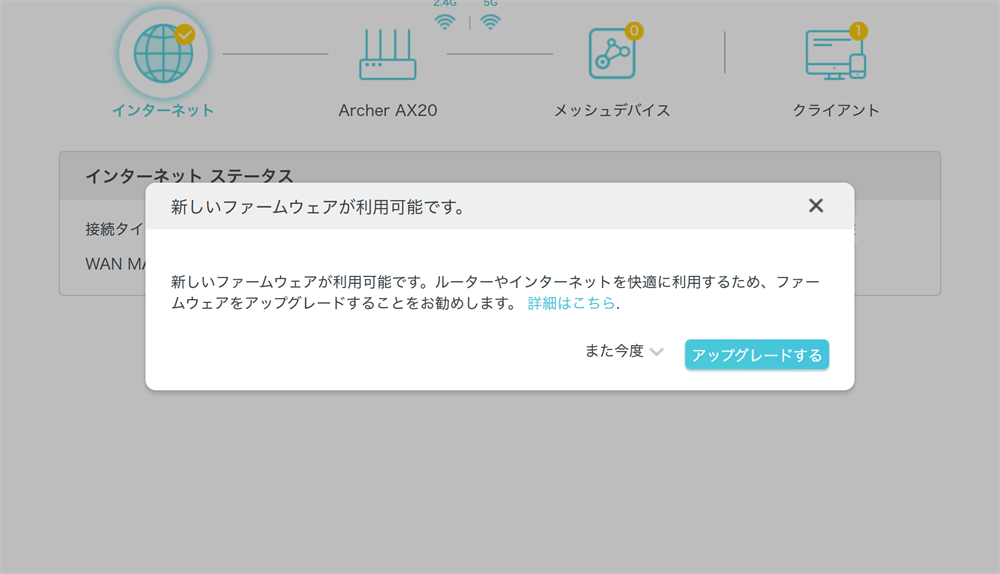
TP-Link Archer AX20|製品の特徴
TP-Link Archer AX20がもつ特徴は次の4つ。
- 最新通信規格のWi-Fi 6を採用
- アンテナ4本のデュアルバンドでより高速に
- 新世代のWPA3暗号化に対応
- 簡易NAS機能を搭載
順番にご紹介しますね。
最新通信規格のWi-Fi 6を採用

本製品は次世代のWiFi通信技術である「Wi-Fi 6」に対応しています。
簡単に説明すると6世代目の規格を指し,従来のWi-Fi 5より1.4倍ほど速く通信できるようになりました。
さらに「OFDMA」と呼ばれる技術を組み込むことで多くの機器を同時につないでも安定するよう設計されています。
Wi-Fi 6は新規格ということもあり,まだ普及途中ですが,利用者が増えるのは時間の問題。少しでもWiFiへのストレスを減らしたいならWi-Fi 6対応ルーターがおすすめです!
RYO
アンテナ4本のデュアルバンドでより高速に

TP-Link Archer AX20には左右2本ずつ,計4本のアンテナが備わっています。
アンテナを多方向へ向ければ広範囲に電波が届きやすくなるので,部屋数が多い戸建て住宅にも強い設計です。
そして,2.4GHz帯と5GHz帯の電波を同時に出力できるデュアルバンドも搭載。
ルーターとの距離が近ければ通信速度が速い5GHz帯に,遠ければ通信距離が長い2.4GHz帯に接続できますね。
RYO
新世代のWPA3暗号化に対応

Wi-FiにはWEPやWPA2など,いくつかの暗号化技術が用意されています。
その中でも2018年6月に発表されたWPA3は堅牢な認証を実現しながら,一部のセキュリティを簡素化しています。
これにより,総当たり攻撃や盗聴などの不正ログインが困難になった一方で,IoTデバイスの接続が安全かつ容易に行えるようになりました。
ますますデジタル社会になる昨今,セキュリティ対策の強化は最重要課題です。
簡易NAS機能を搭載

最近のWiFiルーターはNAS機能が備わっており,TP-Link Archer AX20も例外ではありません。
ルーター本体に搭載されているUSB-Aコネクタと外部ストレージを接続することで,大規模な設備なしで簡単にネットワークドライブが構築できる仕組みです。
ざっくり言えばルーター上に構築するクラウドストレージですが,月額料金は発生しないので意外と重宝しますよ。
同一ネットワーク上にいる全員がストレージにアクセスできるので,家族写真を保管・共有するのに使う方も多いようですね。
TP-Link Archer AX20|通信速度の検証
悩んでいる人
悩んでいる人
こんな疑問を解決すべく,実際にTP-Link Archer AX20を使用して通信速度を計測しました。
測定サイトによってサーバーの負荷状況が異なるので,複数サービスを使って検証しましたよ。
▼ちなみに速度測定に使用したネット回線と検証用PCは下記のとおり。
有線接続した場合に実効値が1Gbpsを上回る環境でテストしています。
| ネット環境 | |
| 回線種別 | 光回線 10Gbps対応 |
| 実効速度 (10Gbps対応LANカード使用時) |
下り: 3180.90Mbps 上り: 3295.95Mbps |
| PC環境 | |
| 検証用PC | Windows 10 デスクトップ・ラップトップ |
| 有線LAN | 10Gbps対応NIC 1Gbps対応NIC |
| 無線LAN | Wi-Fi 6対応無線LANチップ |
| LANケーブル | Cat.6a準拠 LANケーブル 2m |
先に結論からお伝えすると,非常に満足のいく結果となりました。
さすがに有線接続した場合と比べれば遅いですが,それでも動画視聴やデータのダウンロードはサクサクでしたね。
測定結果は下記をタップするとご覧いただけます。
ルーターの真横で計測しました。
| 計測サイト | 下り速度 (Mbps) | 上り速度 (Mbps) |
| SPEEDTEST (JAIST ino-lab) |
350.69 | 491.07 |
| SPEEDTEST (Mamireimu Net Work’s) |
398.98 | 381.97 |
| SPEEDTEST (Kyomu882 | mino7r86 Lab) |
324.60 | 444.32 |
| 622.9 | 179.8 | |
| Fast.com | 280 | 640 |
| 5GMARK | 514.9 | 206.6 |
ルーターから少し離れて計測しました。
| 計測サイト | 下り速度 (Mbps) | 上り速度 (Mbps) |
| SPEEDTEST (JAIST ino-lab) |
210.55 | 200.30 |
| SPEEDTEST (Mamireimu Net Work’s) |
204.84 | 164.27 |
| SPEEDTEST (Kyomu882 | mino7r86 Lab) |
266.64 | 168.51 |
| 262.3 | 188.0 | |
| Fast.com | 190 | 220 |
| 5GMARK | 230.8 | 205.3 |
ルーターの設置場所から隣接しない部屋に移動して計測しました。
| 計測サイト | 下り速度 (Mbps) | 上り速度 (Mbps) |
| SPEEDTEST (JAIST ino-lab) |
99.95 | 47.45 |
| SPEEDTEST (Mamireimu Net Work’s) |
94.34 | 48.40 |
| SPEEDTEST (Kyomu882 | mino7r86 Lab) |
108.24 | 78.87 |
| 106.8 | 70.1 | |
| Fast.com | 100 | 49 |
| 5GMARK | 104.4 | 73.3 |
ルーターの設置階から1段階離れて計測しました。
| 計測サイト | 下り速度 (Mbps) | 上り速度 (Mbps) |
| SPEEDTEST (JAIST ino-lab) |
37.33 | 14.36 |
| SPEEDTEST (Mamireimu Net Work’s) |
42.64 | 21.11 |
| SPEEDTEST (Kyomu882 | mino7r86 Lab) |
49.09 | 25.03 |
| 43.8 | 24.1 | |
| Fast.com | 17 | 6.9 |
| 5GMARK | 30.0 | 18.2 |
TP-Link Archer AX20|実際の使用感・使い勝手
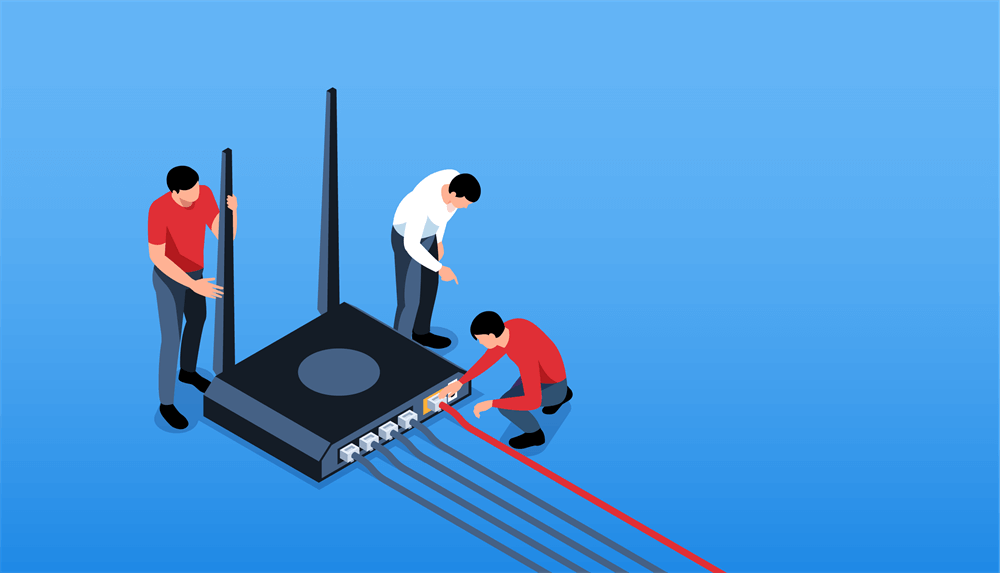
ここからは実際に使ってみて分かったことや気になったことを3項目に分けてお伝えします。
- 動作の安定性
- 設定画面の操作性
- 電波のカバー範囲
順を追ってご説明しますね。
動作の安定性

TP-Link Archer AX20の動作は無線LANルーターの中でも安定しているほうですね。
不安定なルーターによく見られる下記の症状はありませんでした。
- 通信処理が追いつかなくなりパケ詰まりを起こす
- WiFiの電波が定期的に切断される
- 電波の出力強度が安定せず頻繁に低下する
- フリーズして強制再起動する
- 常時CPU使用率が高く,勝手に電源が切れる
本製品に限った話ではないですが,ルーターは高負荷状態が続くと熱を持ちます。
特に夏場は温度が上がりやすくなるので,風通しのよい場所に保管してください。
間違っても情報ボックスに収納したり,通気口が塞がるような場所に配置したりしないように。
RYO
設定画面の操作性
▼TP-Linkのブランドカラーでおなじみの水色が基調となった管理画面。
アドレスバーにルーターのIPアドレスを入力すれば表示できます。
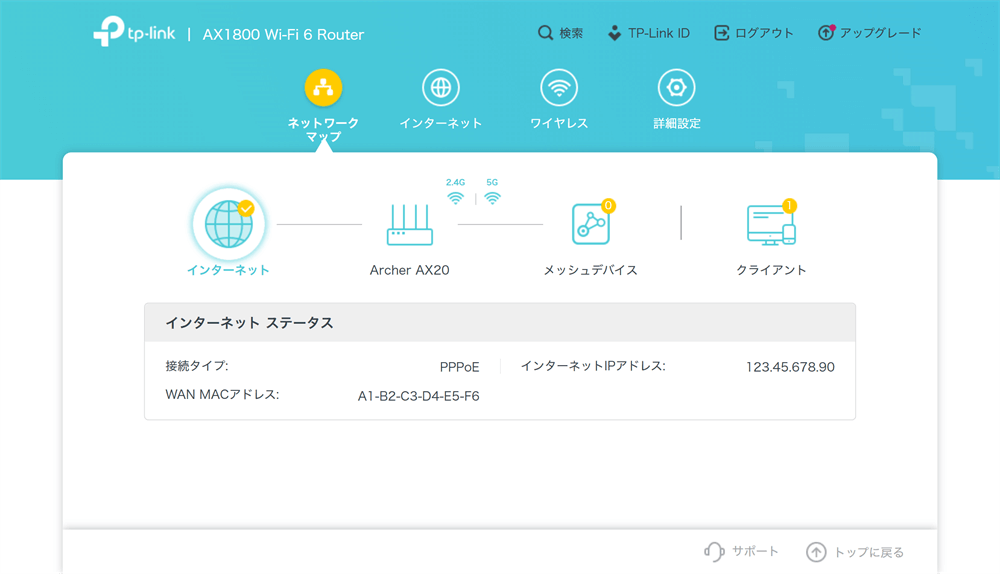
スマホの専用アプリ「TP-Link Tether」からも設定できますが,個人的にはWebGUIの管理画面を使う方が複雑な設定を楽にできて確実だと思っています。
RYO
▼まず,管理画面にログインしたら簡易版の設定画面が開きます。
上部にあるタブから「詳細設定」を選択すれば,細かな設定が行えます。
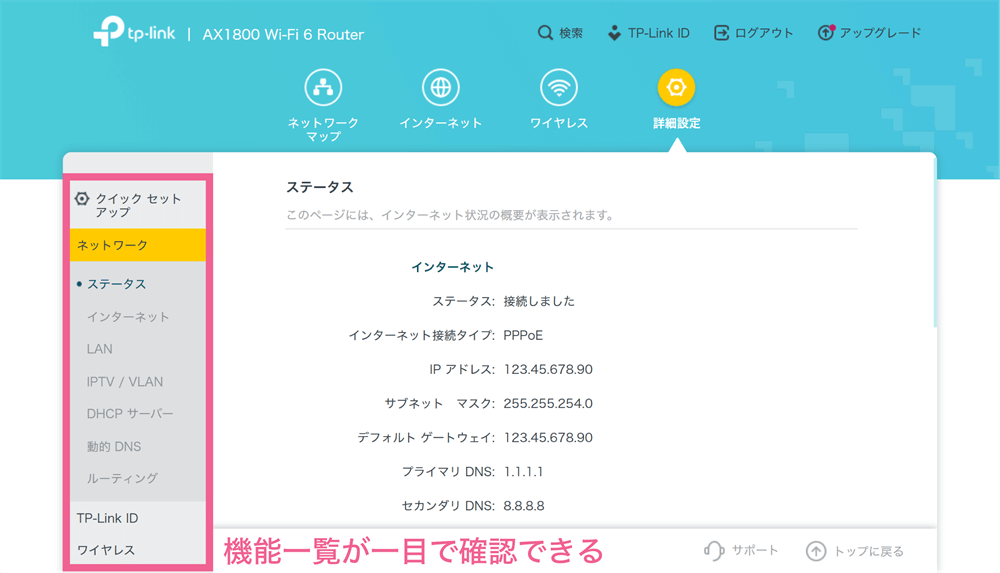
設定項目はゴチャゴチャしているように見えますが,これが意外と使いやすかったりします。
▼一見難しそうに感じるVPN設定も,有効化していくつか設定を済ませばすぐに使い始められます。
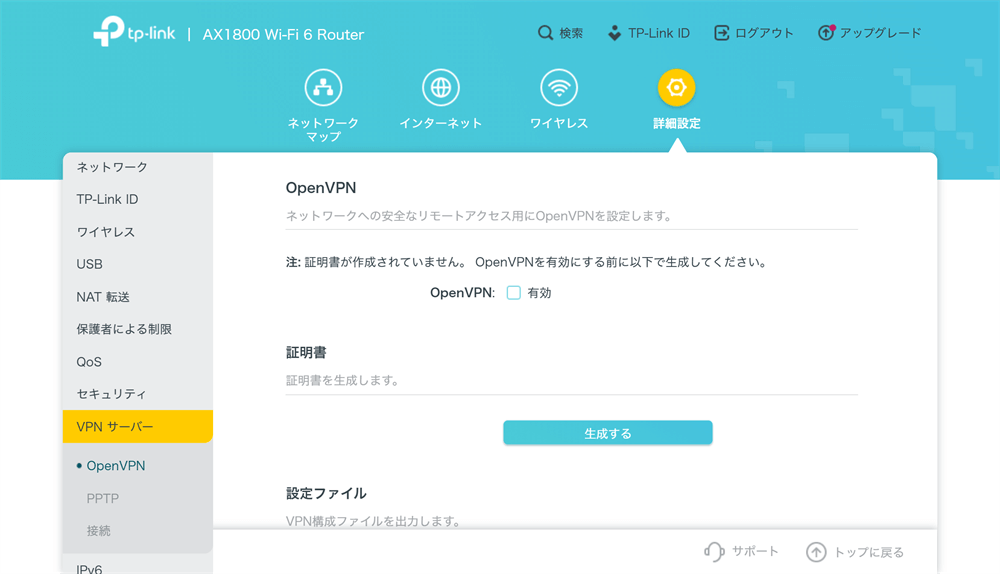
その他,電波の出力強度を調整できたり,ペアレンタルコントロールを設定できたりと機能面が充実している印象でした。
電波のカバー範囲
TP-Link Archer AX20は4本の外部アンテナが搭載されているだけあって,広範囲に電波が届きやすいですね。
特に壁面の上部など高い場所に設置したのちアンテナの方向を調整すると,到達エリアが広くなりましたよ。
ただし,3階戸建ての全エリアで快適に利用するのは困難でした。
▼実際に検証した結果がこちらです。
下記はあくまで一例なので,建物の造りによって電波の到達範囲も変化します。
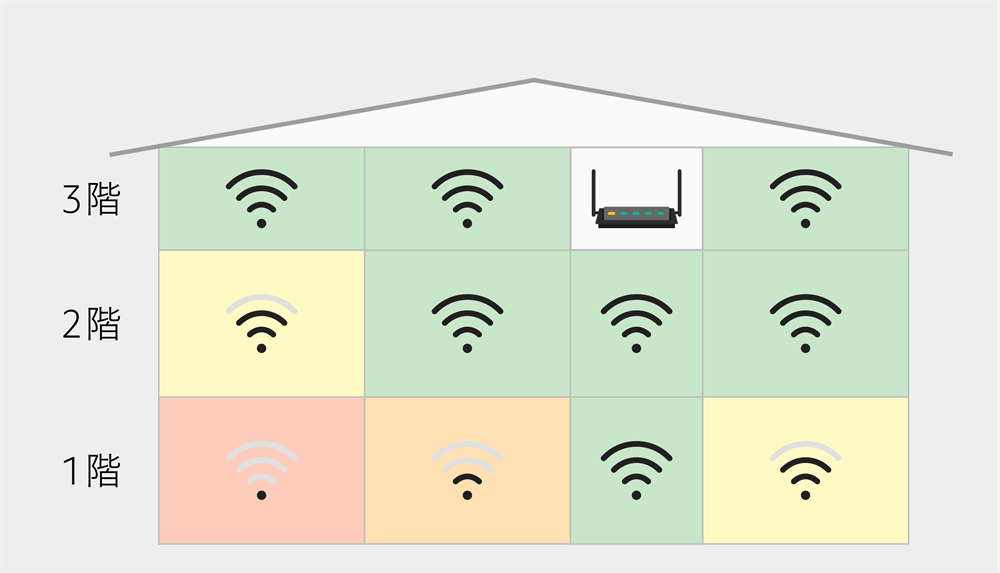
電波が受信できなかった場所はありませんでしたが,障害物が多くなればなるほど届きにくくなり,接続も不安定になります。
そのため,2階戸建てやマンションの1室など,物理的に範囲が狭かったり,障害物となり得る壁やドアが少なかったりする場合は問題ないでしょう。
RYO
TP-Link Archer AX20|WiFi6対応のエントリー無線LANルーター

本記事では「【TP-Link Archer AX20 レビュー】広範囲でつながるコスパ抜群のデュアルバンドWi-Fi 6ルーター」について書きました。
TP-Link Archer AX20は1万円以下で購入できる低価格モデルでありながら,Wi-Fi 6やWPA3などの最近技術を搭載した高性能WiFiルーターです。
以下に本製品のポイントをまとめました。
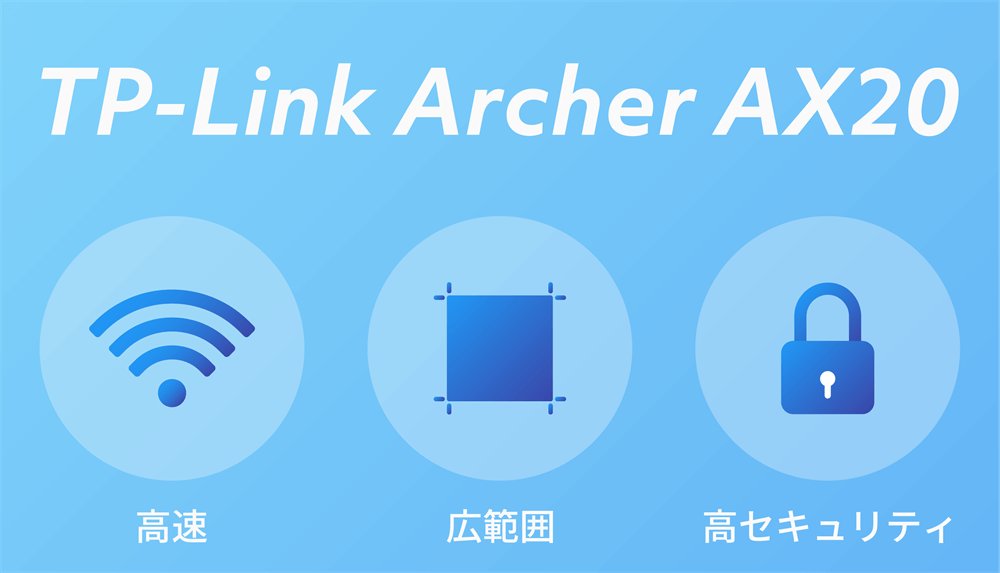
TP-Link Archer AX20で日頃から感じているWiFiルーターへのイライラを解消してみませんか。
今回は以上です。