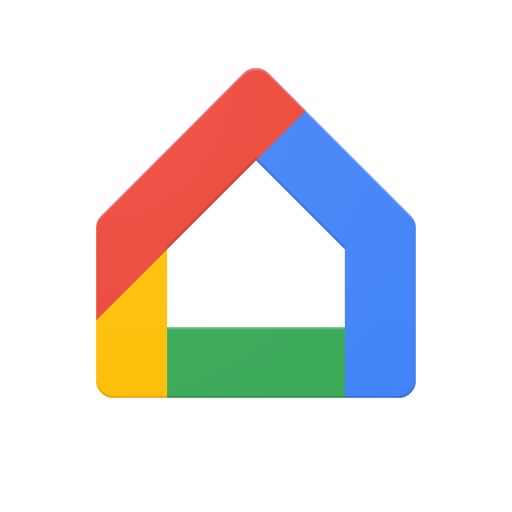こんにちは。着々と自宅のスマートホーム化を進めているRYOです。
わざわざ買ってみようとは思わないものの,一度導入すると使い続けてしまうのが,スマートホーム製品。
特にスマートリモコンやスマートプラグは汎用性が高いため,接続機器のメーカーや機種を問わず利用できる特徴があります。
しかし,スマートホーム化を目指す上で唯一難儀するのが,ライトや照明。
物理スイッチにSwitchbotのような装置を取り付けることでも解決しますが,スマートとは言えません。
そんな問題を一発で解決してくれるのが,TP-Link社の「Tapo L530E」です。

一見何の変哲もない普通の電球に見えますが,実はこれスマート電球。
色調や明るさ変更だけでなく,指定時刻に点灯・消灯を指定できるスケジュール機能,外出時に役立つお出かけモードなど,便利な機能が搭載されています。
RYO
しかも専用アプリから簡単に操作できるので,誰でも手軽に使い始められますよ。
そんなわけで本記事では,スマートライト「TP-Link Tapo L530E」の基本情報や特徴,実際に使って気になった点などを正直にレビューしていきます。
目次
TP-Link Tapo L530E|筐体デザインと仕様
スマートフォンから色温度や輝度を調節できるスマートライト。
本項では以下2点についてご紹介します。
- 外観
- スペック
外観

これがマルチカラー対応のスマート電球「TP-Link Tapo L530E」。
IoT機器なので多少は大型化しそうなものですが,ごく一般的な形状をしています。
他のLED電球と比較しても,ほぼ変わらない大きさですね。

アイリスオーヤマのLED電球と並べたら,判別できないぐらいデザインが似ています。
RYO
電球をつけるとこんな感じ。

配光角度が220°あるので,明るさが全体に広がります。
最大輝度にすると直視できないほど眩しいですよ。
RYO
スペック

Tapo L530Eの仕様は下記のとおり。
類似商品のSwitchbot スマート電球と比較しました。
| 製品名 | TP-Link Tapo L530E | Switchbot スマート電球 |
| イメージ |  |
 |
| 明るさ (全光束) | 806ルーメン | 800ルーメン |
| 色温度 | 2,500K~6,500K | 2,700K~6,500K |
| WiFi規格 | 2.4GHz IEEE 802.11b/g/n |
2.4GHz IEEE 802.11b/g/n |
| 消費電力 | 9.0W | 10.0W |
| 配光角度 | 220° | 180° |
| 寿命 (耐久時間) | 22.8年 (1日3時間の場合) |
22.8年 (1日3時間の場合) |
| 音声コントロール | Googleアシスタント Amazon Alexa |
Googleアシスタント Amazon Alexa Siri LINE Clova |
| 口金 | E26 | E26 |
| 寸法 | 幅60mm 高さ114mm |
幅60mm 高さ116mm |
| 重量 | 74g | 95g |
| 参考価格 | 2,200円 | 1,899円 |
TP-Link Tapo L530E|初期設定
Tapo L530Eは専用アプリを使ってWiFiに接続することで,色調や明るさ変更ができるようになります。
また,本製品にはWiFiチップが埋め込まれているため,ハブなど別機器の導入も不要。
初期設定で使う下記アプリをダウンロードしたら,さっそくセットアップに進みましょう。
RYO
アプリを開いたら,右上の「+ (プラス)」ボタンからLEDランプを追加します。
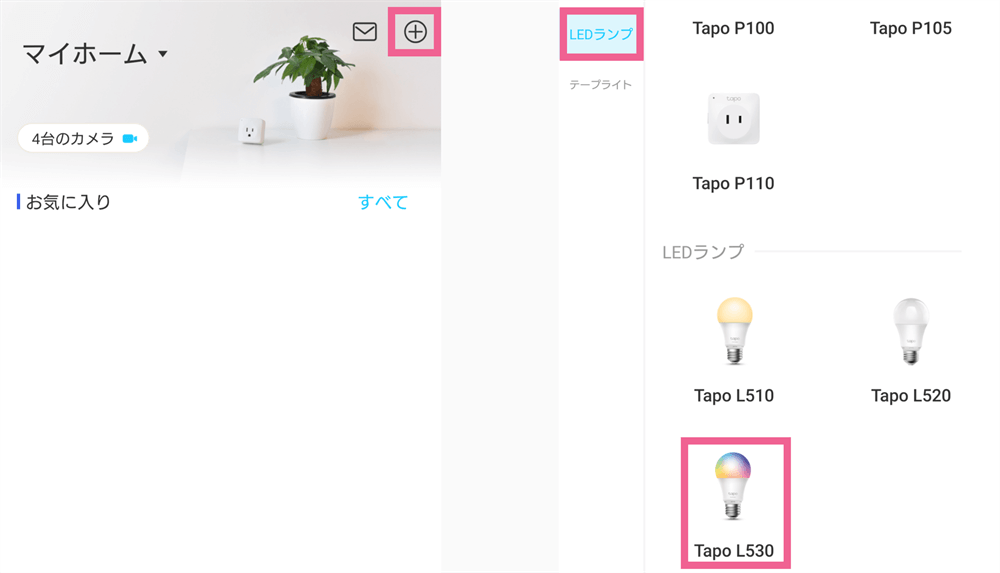
スマート電球の電源が入っていることを確認して,Tapo L530Eとスマホを直接WiFiで接続します。
その後,WiFiのネットワークリストが表示されたら,パスワードを入力してください。
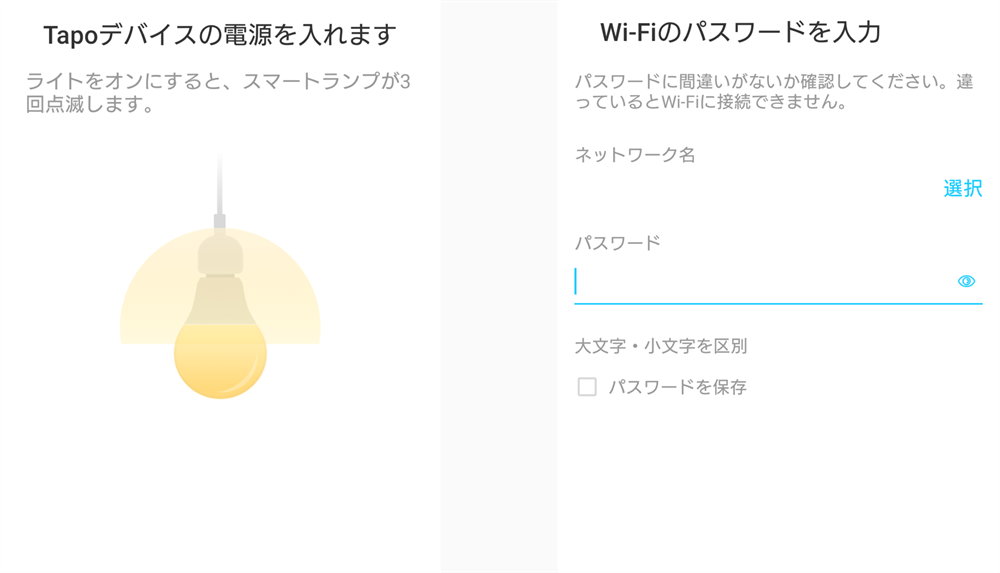
デバイス名やアイコンが設定できたら,初期セットアップは完了です。
お疲れ様でした。
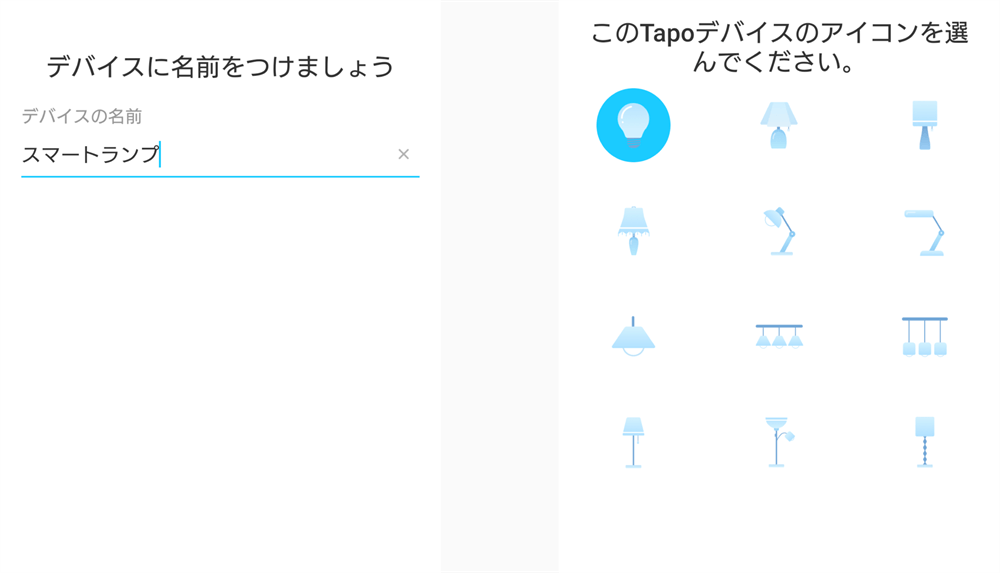
TP-Link Tapo L530E|レビューと特徴
本製品の使用感を踏まえつつ,下記5点を解説します。
- マルチカラー対応の60W形スマート電球
- 自動モードで環境に合わせて最適化できる
- スケジュール機能で簡単に自動化を実現できる
- 声だけで操作できる音声コントロール機能搭載
- スマート電球を増やすならWiFiルーターに注意せよ
順番に見ていきましょう。
マルチカラー対応の60W形スマート電球
Tapo L530Eは1600万色ものカラーを表現できるスマートライト。
原色に近い色から自然光のような昼白色まで,幅広く対応していますよ。
以下のようにTapoアプリから色調や明るさを調整できます。
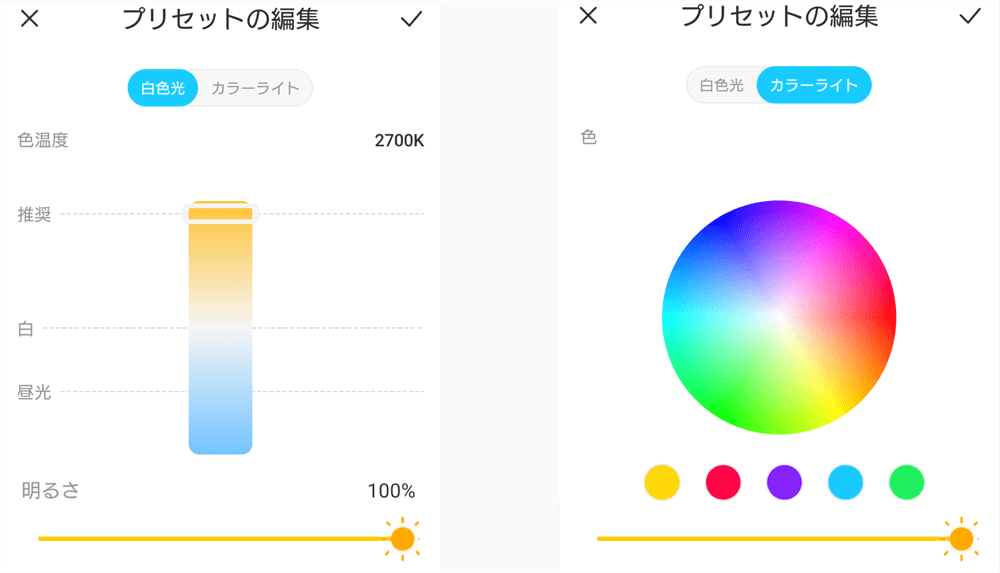
カラーパレットから選べるのはなかなか斬新ですね。
RYO
上部にあるプリセットを変更すれば,いつでも自分好みの設定を一発で呼び出せます。
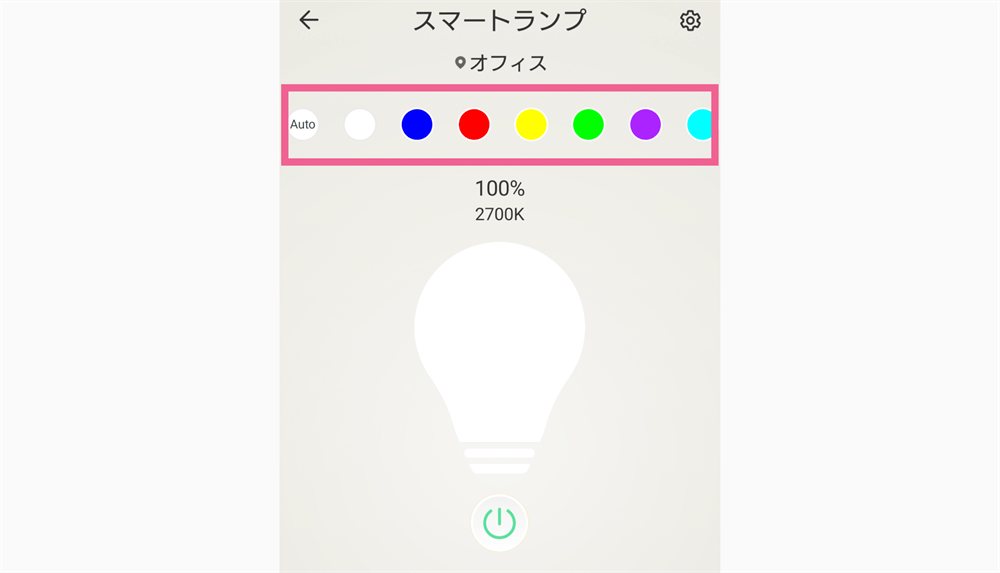
最大で7つ登録できるので,作業内容や時間帯別にいくつか用意しておくと良さそうです。
今回は最初から登録されていた色調のうち,3色を試してみることに。

やや強めの色味で,雰囲気がガラッと変わりました。
これらを普段使いすることはないでしょうが,ちょっとしたパーティー気分を味わいたいときにはもってこいですね。
RYO
もちろん,日常使いに最適な白色光にも対応しています。
下記は左から順に,昼光色・昼白色・電球色。

すべて同じ白色光ですが,左側が寒色系,右側が暖色系と印象がかなり違います。
その理由は色温度による差で,実は白色光と言っても1種類ではありません。
| 昼光色 | 昼白色 | 電球色 | |
| 色 | 青っぽい | 白っぽい | オレンジっぽい |
| 雰囲気 | 部屋の細部まで鮮明に見え,スッキリした印象になる | 不自然さがなく,日中の屋外のような慣れ親しんだ印象になる | 目が疲れにくく,夕方のような落ち着いた印象になる |
| 推奨環境 | オフィス 書斎 クローゼット |
キッチン リビング 脱衣所 洗面所 化粧室 |
風呂場 寝室 和室 廊下 トイレ |
この中でも一般家庭で多く利用されているのが電球色。
夕方のようなオレンジ色に近い色味で,目が疲れにくくリラックス効果があるとされています。
ただし,すべての環境で電球色が適しているわけではなく,用途に応じて適宜変更するのがおすすめ。
書斎は昼光色~昼白色,リビングは昼白色~電球色など,その場にあった照明環境を整えることが重要ですよ。
RYO
自動モードで環境に合わせて最適化できる
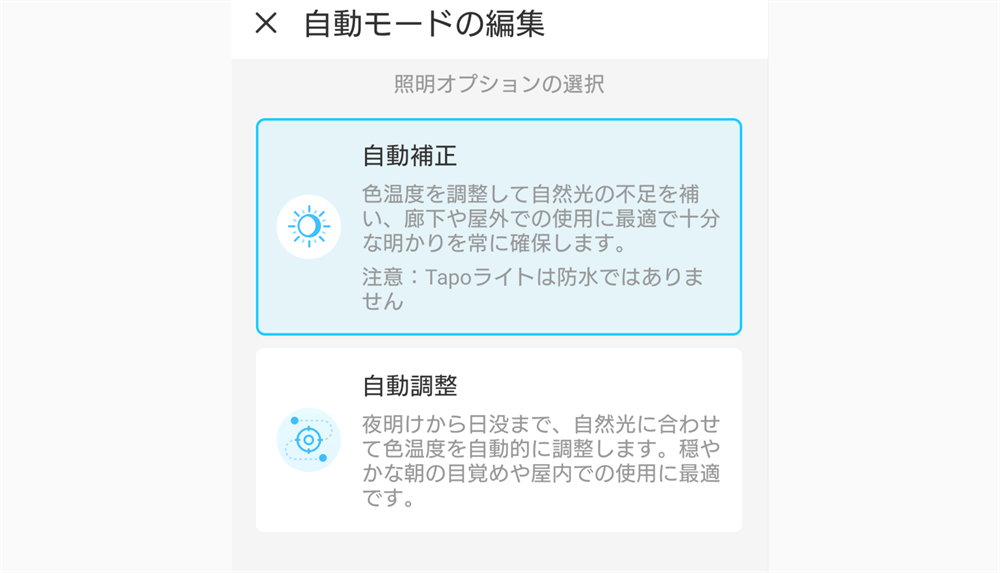
Tapo L530Eには以下2つの自動調節モードが備わっています。
- 自動補正
- 自動調整
自動補正モードは自然光の不足を感知し,最適な色温度に調節してくれる機能。
同時に調光もするので,周囲が暗くなれば電球の輝度を上げて部屋の明るさを一定に保ちます。
天候や時間帯で明るさが左右されたくない書斎やリビングでは,このモードが欠かせません。

手元にあるTapoアプリで確認したところ,周りが暗い状態だと明るさは100%でしたが,周囲が明るくなるにつれて輝度は下がっていました。
RYO
一方,自動調整モードは夕方から朝にかけて自然光に合わせた調節をしてくれる機能。
こちらも色温度や明るさを変更しますが,全体的に温かみのある色に統一してくれます。
つまり,太陽の動きに合わせて部屋の雰囲気も変えてくれるというわけ。
寝室や廊下などギラギラした明るさを求めないところに最適と言えるのでしょう。

周囲が暗くなるとライトの明るさも控えめになっています。
これら2つの機能をうまく活用すれば,調光機能を持たない照明器具でも自動調節が実現できますよ。
スケジュール機能で簡単に自動化を実現できる
Tapoアプリのスケジュール機能を使えば,とても簡単に自動化できます。
曜日と時刻をセットするだけの親切設計で,煩わしい操作は一切なし。
もちろん一度設定したスケジュールは,生活スタイルに合わせていつでも変更できますよ!
RYO
一例として,「月曜~金曜の朝7時に照明をつける」設定手順を解説しました。
下記をタップすると,説明を表示できます。
Tapoアプリを起動後,設定したスマート電球を選んでください。
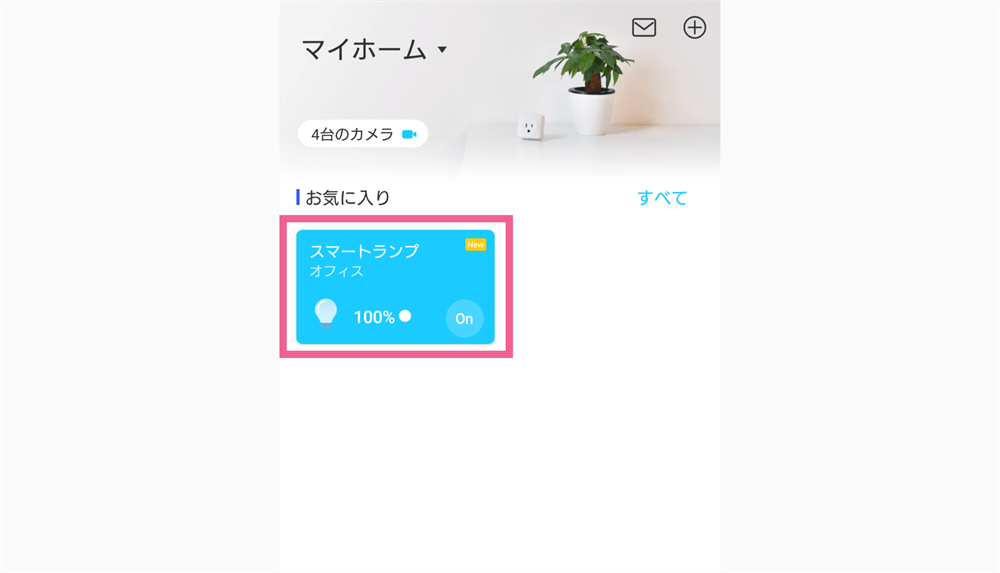
画面下に4つ並ぶアイコンのうち,左から2番目のカレンダーをタップ。
右上にある「+ (プラス)」マークからスケジュールを追加していきます。
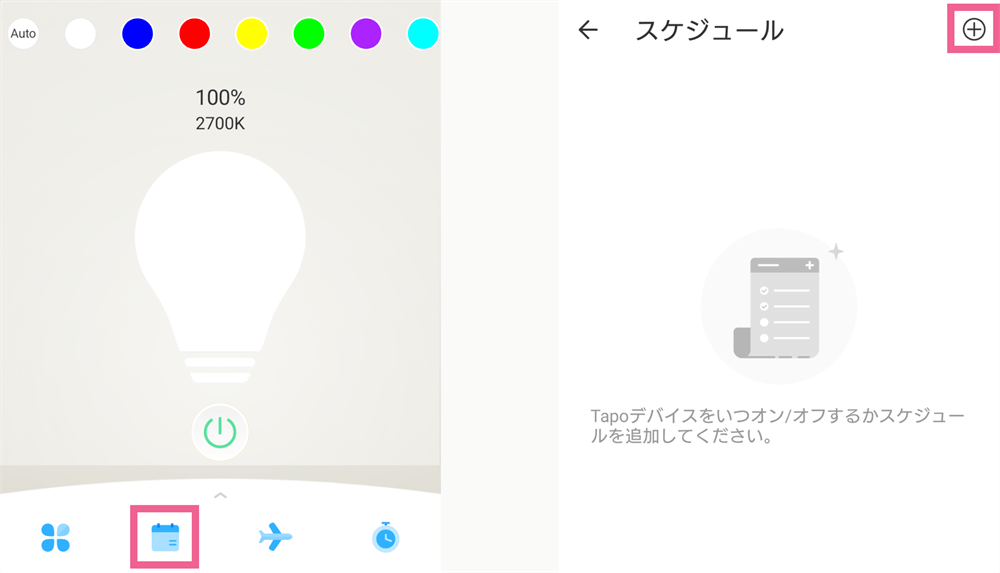
時刻・電源操作・曜日などが設定できたら,右上の「保存」ボタンを押してください。
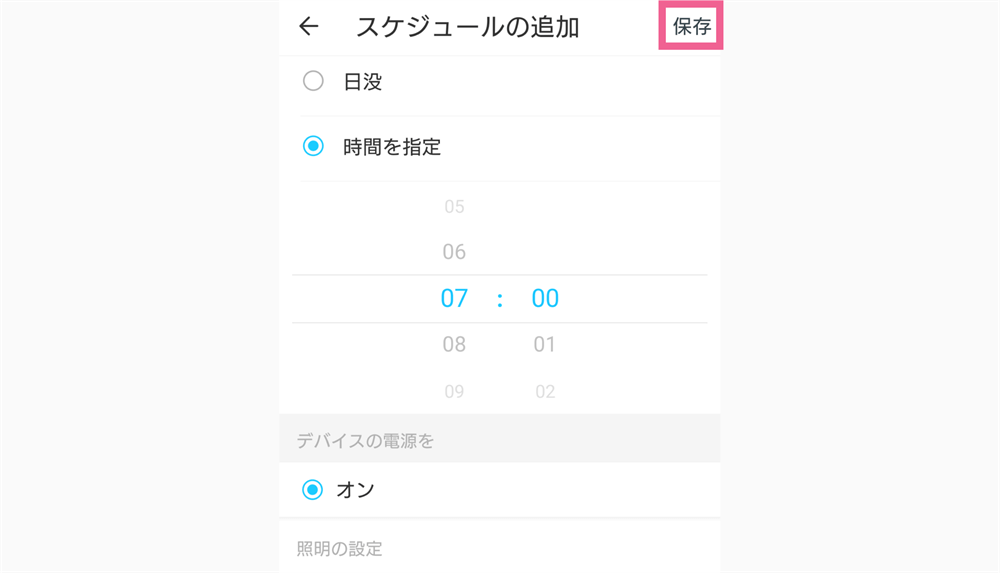
「スケジュール」に先ほど設定した項目が追加されていれば終了です。
お疲れ様でした!
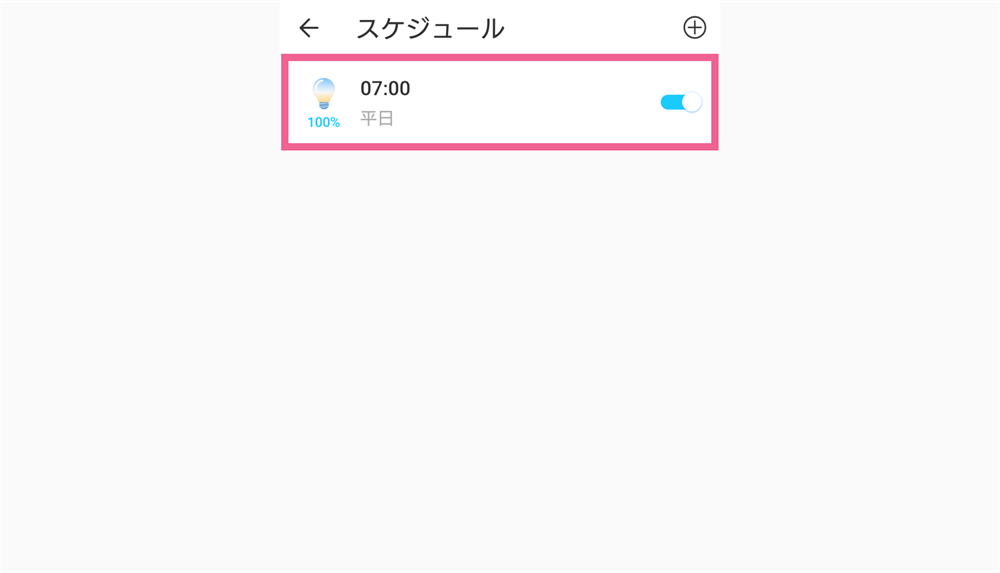
一覧から変更したいスケジュールを選んでタップします。
すると現在の設定内容が表示されるので,任意の項目を変更して右上の「保存」を押せば完了です。
RYO
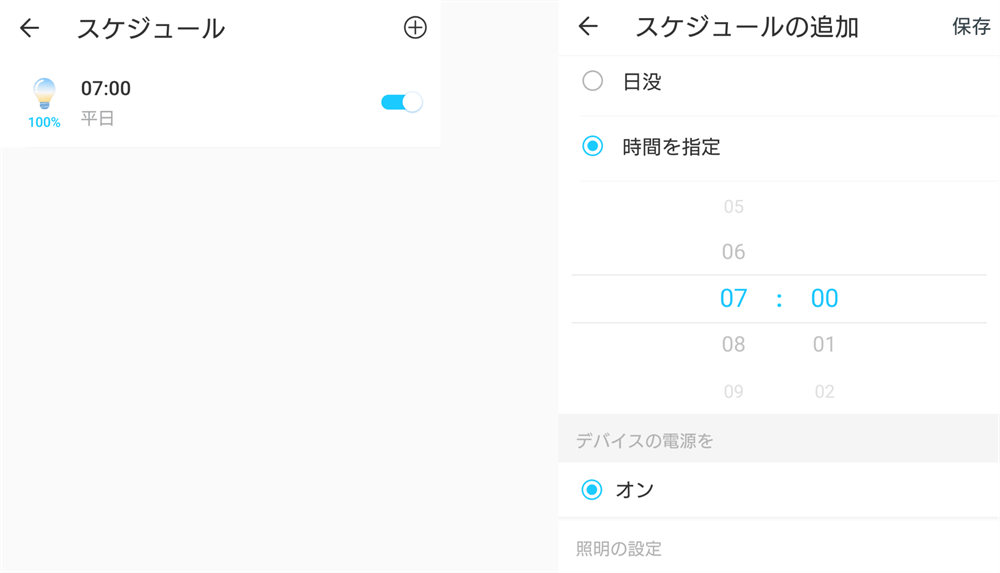
削除したいスケジュール上で長押しすると,削除ボタンが表示されます。
設定内容を表示させた状態で,最下部の削除ボタンを押すことでも削除できます。
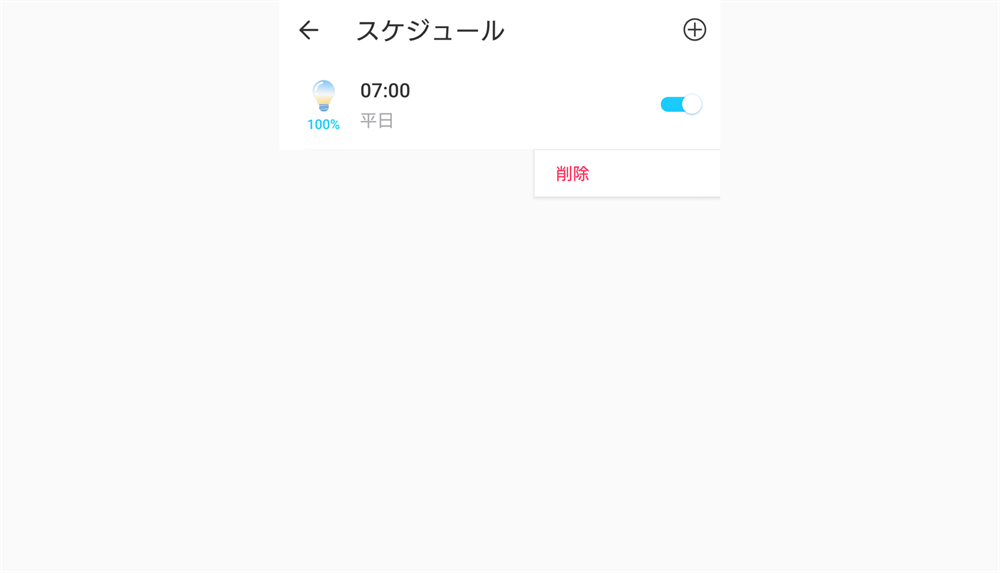
声だけで操作できる音声コントロール機能搭載
Tapo L530Eと音声アシスタントを連携すれば,Tapoアプリを使わず声だけで操作できます。
最大の魅力は毎回スマホを取り出さなくて済むところで,音声アシスタントによる色温度や明るさの変更にも対応していますよ。
RYO
下記でGoogleアシスタントとの連携方法についてご説明します。
Google Homeアプリをお持ちでない場合は以下リンクよりダウンロード。
インストールが完了したら,Google Homeアプリを起動してください。
左上の「+」ボタンをタップし,「デバイスのセットアップ」に進みます。
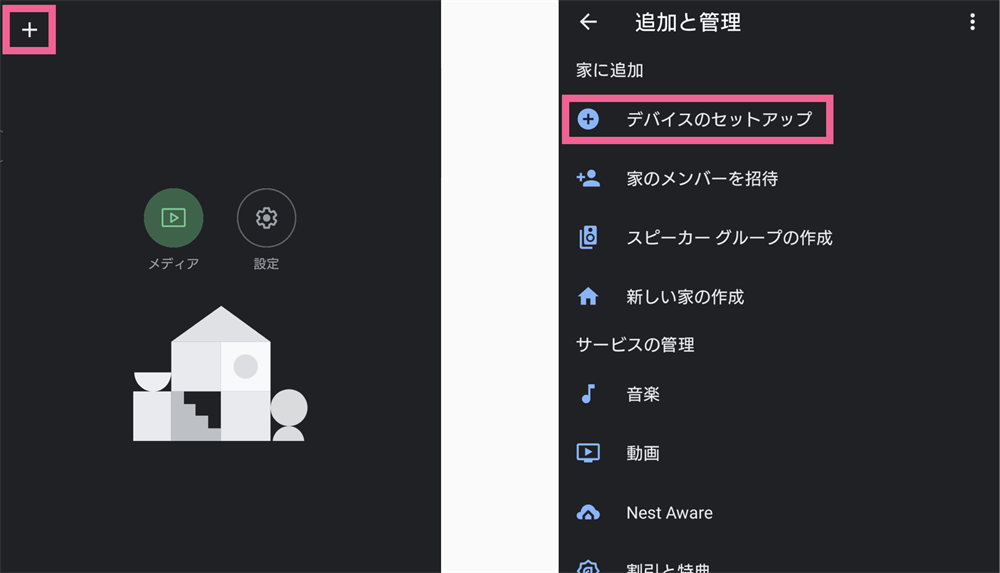
その後「Googleと連携させる」を押してください。
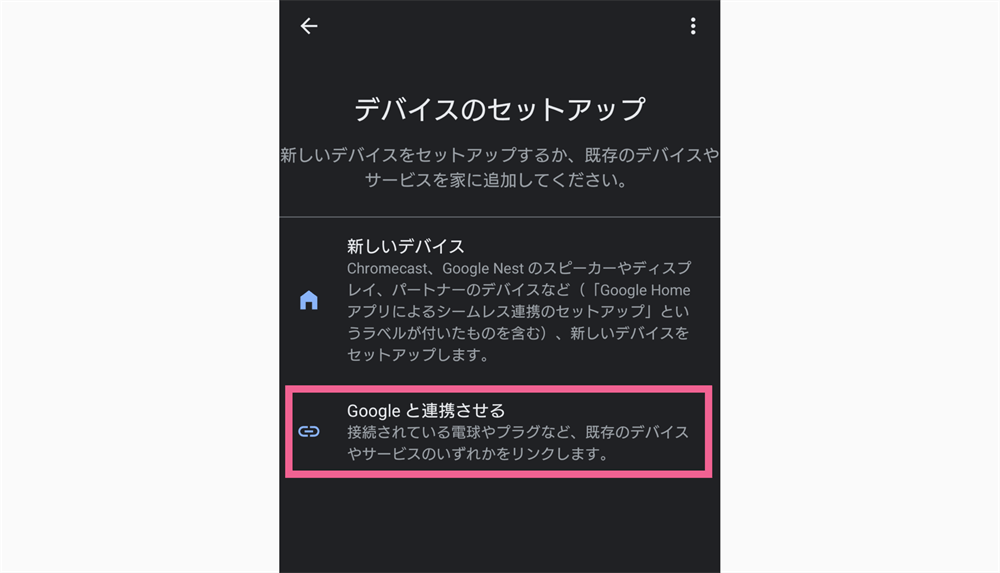
スマートホームの一覧が表示されたら,検索ボタンから「Tapo」を探します。
「TapoとGoogleを連携する」画面が表示されたら「同意して紐付ける」をタップします。
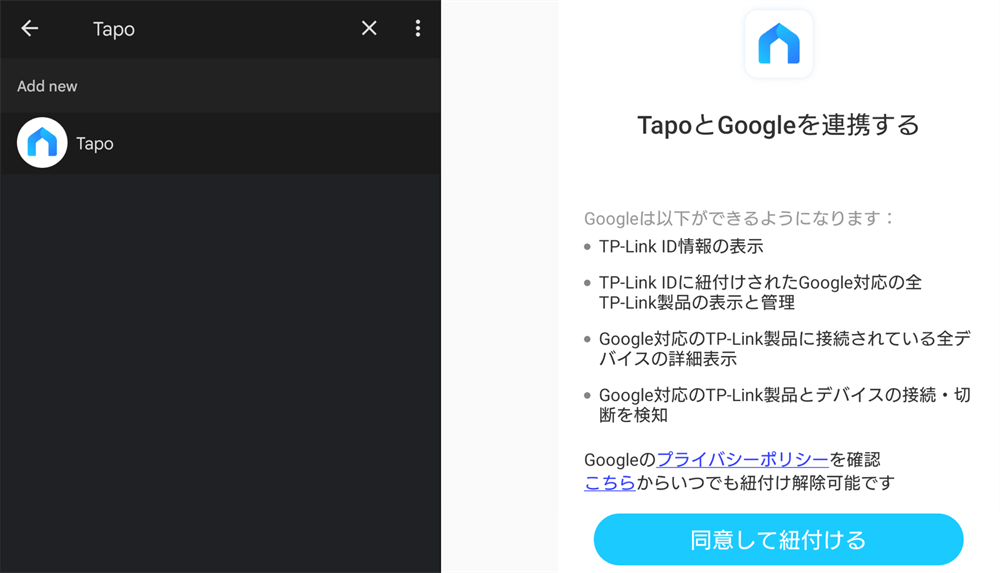
画面内の「Linked services」に「Tapo」が表示されていれば設定完了です。
お疲れ様でした。
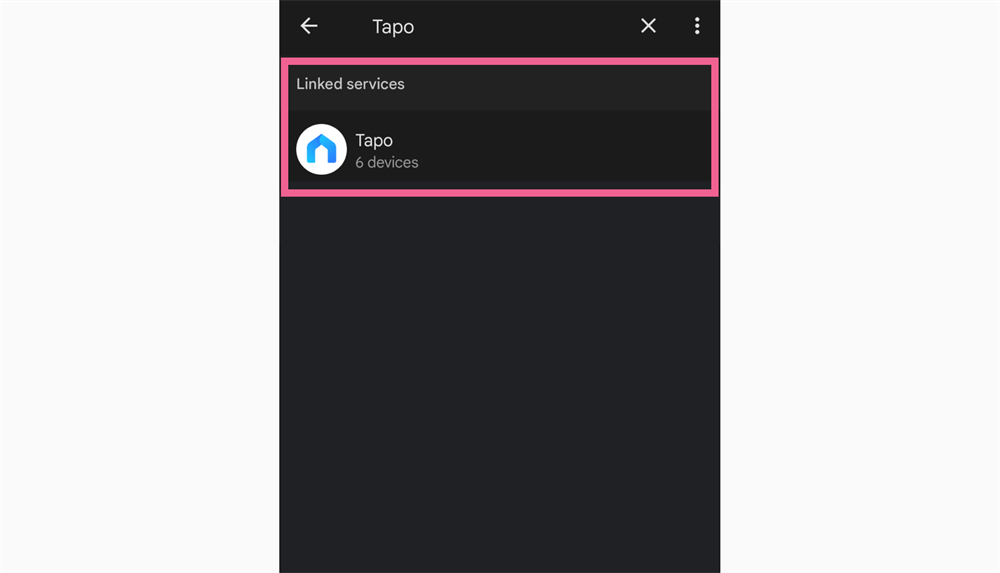
実際にGoogleアシスタントを使ってTapo L530Eを操作した様子がこちら。
多少レスポンスが悪くなる場面はありますが,まぁ許容範囲といったところ。
使った限りでは誤動作することもなかったので,十分実用的と言えるでしょう。
事前にデバイス名を変更しておけば,その名称での呼びかけに応答してくれますよ。
RYO
スマート電球を増やすならWiFiルーターに注意せよ
スマートライトを増設する上で忘れがちになるのが,WiFiルーターの存在。
普段から当たり前のように使っているWiFiルーターですが,実は本製品を増設することで不安定になることがあります。
理由は単純で,スマート電球の個数がWiFiルーターで定められている同時接続台数を上回るから。
Tapo L530EのようにWiFiルーターと電球が直接つながるタイプは「ライトの個数」=「ルーターの接続台数」となり,無線LANルーターに負荷がかかりやすくなるのです。
RYO
一方,スマートライトで有名なPhilips Hueはハブと呼ばれる機器を経由することで,最大50台もの電球を一括で管理できるように設計しています。
しかも,ネットワークと直接つながるのはハブだけなので,50台以内であれば何台接続しようとルーターに負荷がかかることはありません。
ただし,ハブは別売りで電球の単価もTapo L530Eの3倍近いというデメリットがあります。
以上から一概に優劣をつけることはできませんが,初めてスマート電球を使う方にはTapo L530Eがおすすめでしょう。
TP-Link Tapo L530E|2千円台の高機能LEDスマートランプ

本記事では「【TP-Link Tapo L530E レビュー】いつでも快適! 自動調節モード搭載のマルチカラー対応スマート電球」について書きました。
Tapo L530Eはハブなしで豊富な機能が使えるスマートライト。
色味や明るさ変更以外にも,自動化できるスケジュール機能や,声だけで操作できる音声コントロール機能などが利用できます。
Amazonセール中なら1個2千円以下で購入できるので,ぜひ試してみてくださいね。
今回は以上です。