- 自宅の様子をいつでも確認できるようにしたい
- 外出中にペットの様子が気になる
- 子どもの帰宅時間を把握したい
- 赤ちゃんの就寝状態を見守りたい
この記事では上記のような疑問を解決します。
これからご紹介するAnkerの見守りカメラ「Eufy IndoorCam 2K」は,お手頃価格で購入できる見守りカメラ。
本格的な防犯カメラのように設置工事が不要なので,購入して届いたその日からすぐに使い始められますよ。
実際に私も使用していますが,動体検知や通話機能など他社製品と比べて優れている点がたくさんあります。
本記事ではEufy IndoorCam 2Kの商品情報やセットアップ方法をご紹介し,使用感や使い勝手もあわせてお伝えします。
読み終えれば,Eufy IndoorCam 2Kの魅力と特徴が手に取るように分かります!
目次
Eufy IndoorCam 2Kの特徴
まずはEufy IndoorCam 2Kの特徴から。
- 最大2K(2304×1296)までの解像度に対応
- 専用アプリで映像の確認が簡単
- ナイトモード(赤外線カメラ)で鮮明
- AIによる動体検知で人とペットの区別が可能
- アラート機能搭載
- SDカード録画でクラウド契約なし
- Googleアシスタント・アレクサに対応
他にもたくさんの特徴がありますが,代表的なものを挙げました。
これだけの機能を揃えて,低価格を実現しているのだから驚きですよね。
Eufy IndoorCam 2Kの詳細は下記からどうぞ。
Eufy IndoorCam 2Kの基本情報
Eufy IndoorCam 2Kは洗練されたシンプルなデザインで,様々な環境にマッチするはずです。
コンパクト&軽量でとても扱いやすい印象を受けました。
付属品
世界共通のパッケージなのか,すべて英語表記のデザインですね。
外箱までコンパクトで付属品が入っているか疑ってしまうほどです。(付属品はきちんと封入されています)

パッケージの中には下記7点が入っています。
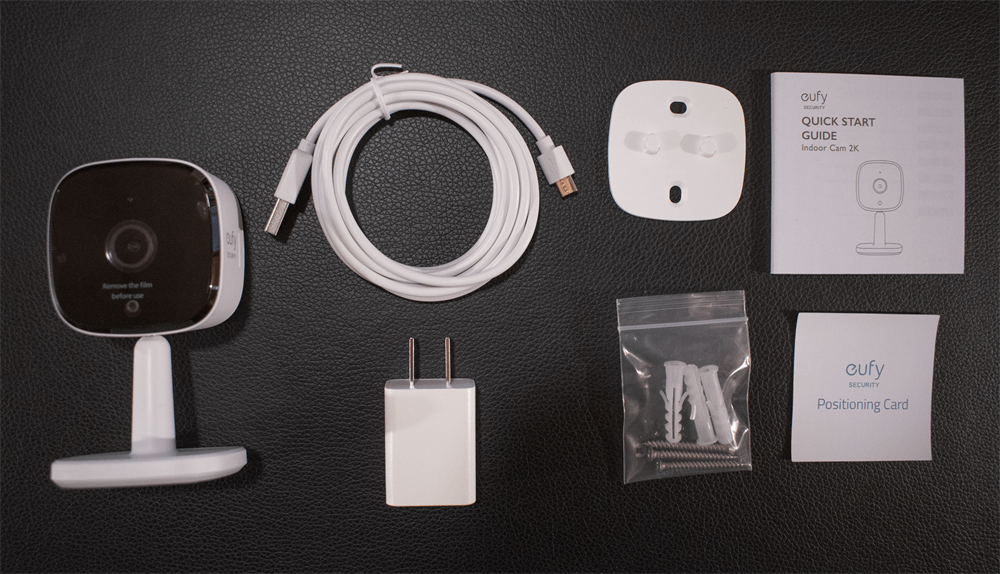
- Eufy IndoorCam 2K 本体
- MicroUSBケーブル
- USB充電器
- 取り付けプレート
- 取り付けねじパック
- クイックスタートガイド (保証書が含まれています)
- 位置決めカード
本製品の給電にはMicroUSBケーブルを使用します。長さは約2m。
最近主流になりつつあるType-Cケーブルではないですが,頻繁な抜き差しやデータ転送を行うわけではないので問題ないですね。

付属品としてUSB充電器が同封されています。
USB給電型の機器はアダプタ別売りが多いので助かります,と言いたいところですが,このUSB充電器が粗悪品。
給電し始めると「キュルルルル」という大きめの音でコイル鳴きが始まります。

USB充電器の仕様は下記の通りです。

| 製造会社 | Shenzhen Teka Technology Co. Ltd |
| 型番 | TEKA-UCA10UN |
| 入力 | 100~240V 50/60Hz 最大0.2A |
| 出力 | 5.0V 1.0A |
製造時期によっては異なる型番の充電器が同封されていますが仕様は変わっていません。
きちんと輸入事業者名が入っていて,PSEマークもついています。
ただし,寝室に置いたものならコイル鳴きが気になって眠れなくなるので,USB充電器は別購入を強く推奨。というか必須ですね。
同社(ANKER)が販売するUSB充電器「PowerPort mini」ならコイル鳴きが気にならないことを検証済みなので,一緒に買うといいですよ。
壁への設置に使用する取り付けプレート。
壁面にこのプレートを取り付けておけば,本体が簡単に着脱可能になります。
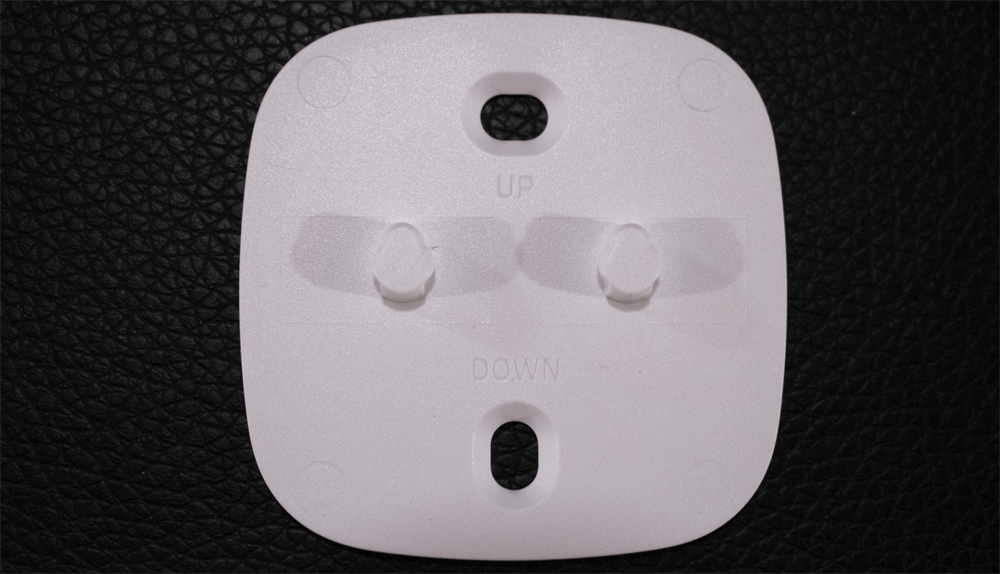
少し見にくいかもしれませんが,プレート上にUP/DOWNと書かれています。
上下左右を誤って取り付けると,やり直しが必要になるのでご注意を。

上で紹介した取り付けプレートと一緒に使う取り付けねじパック。
ネジとアンカーが3本ずつ入っています。実際に使うのは2本ずつですね。(残りは予備)

土台が木製であればネジだけで構いませんが,コンクリートや石膏ボードの場合は必ずアンカーを取り付けるようにしてください。
アンカーなしだとネジ周辺の土台がもろくなって,本体落下の原因になります。
最後はクイックスタートガイドと位置決めカード。
クイックスタートガイドは数カ国語分が1冊になっています。
位置決めカードは取り付けプレートを設置する前に使います。
土台にあらかじめ位置決めカードを貼っておけば,正確にプレートが取り付けられますよ。
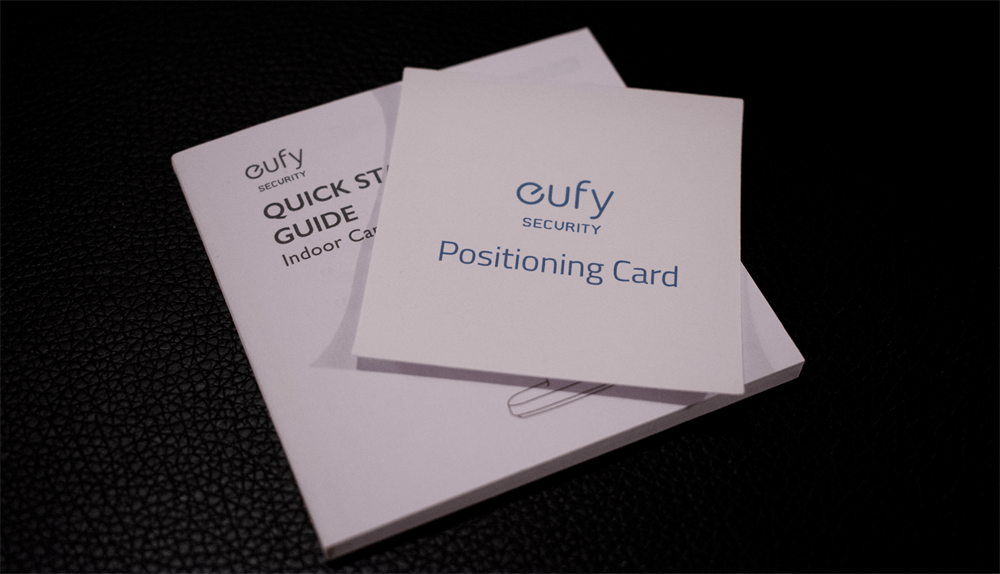
外観
本体はカメラがある全面のみブラックで,その他はホワイトに仕上がっています。
MicroSDカード挿入部には「Eufy」のロゴが。小さめで目立ちにくいのも高評価です。

カメラ周辺の黒色部分は光沢になっており,ホコリや指紋がつきやすいかなと感じました。
カメラの上部にはマイク,下部にはLEDインジケータがあります。

マイクが全面についている関係で裏側からの音は拾いにくいかもしれません。
LEDインジケータはセットアップ時に確認が必要になります。
初期設定が終わればインジケータランプを消すこともできますよ。

側面にはMicroSDカードの挿入口があります。
カードを挿入するとカチッというクリック感があり,きちんと挿入できているか確認しやすいです。
取り出すときはもう一度奥に押し込んでカチッとなれば,手前に出てきます。

SDカードは最大128GBまで対応。
大きめの容量を準備しておけば,1週間以上記録を残しておけます。
裏側もシンプルな作りになっていますよ。

上部にはスピーカー,下部にはSYNCボタンと給電用のMicroUSB接続口があります。
MicroUSBは上下方向が決まっているので,確認してから差し込むようにしましょう。

カメラと土台をつなぐ可動部は無段階で360度回ります。
90度に傾けることもできるので,柔軟な取り付けが可能です。
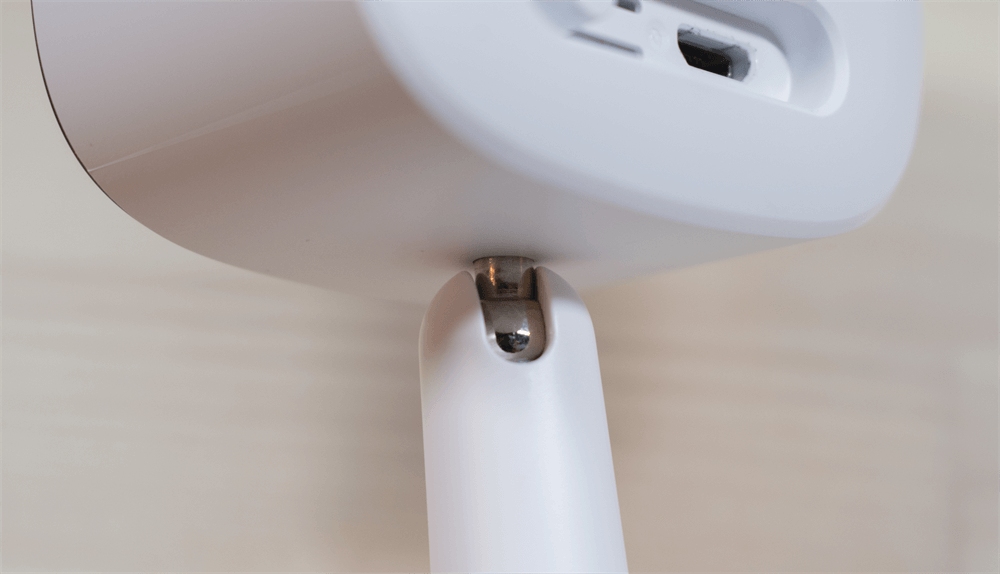
土台部分はゴム足がついていて滑りにくくなっています。
取り付けプレートに接続するための穴が2箇所にありますね。
あとは製品のモデル名や製造番号など仕様が記載されています。

サイズ
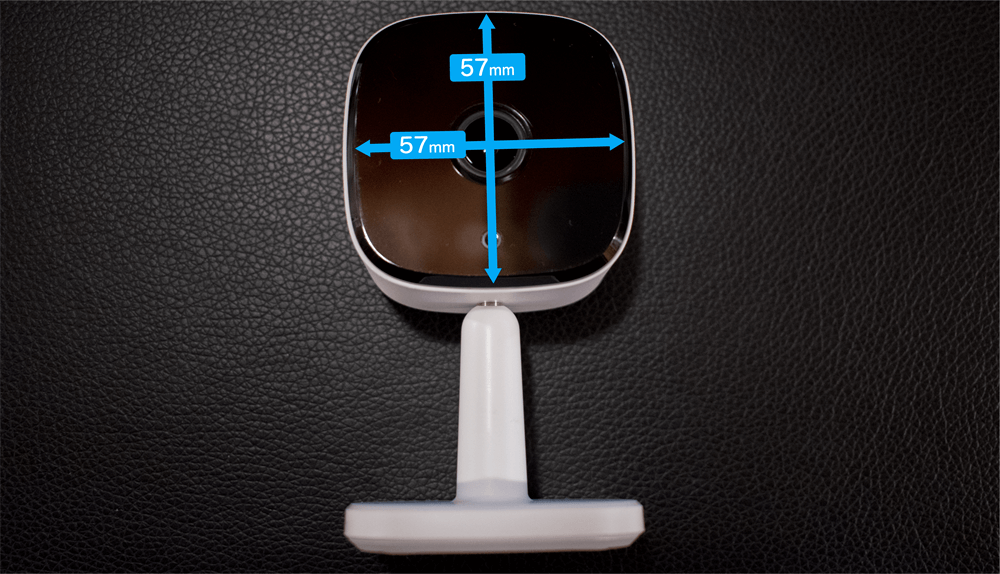
黒色のカメラ部分は57×57mm,奥行きは36mmです。
高さは104mm,土台部分は57×57mmです。
重量は公称値と同じ98gでした。
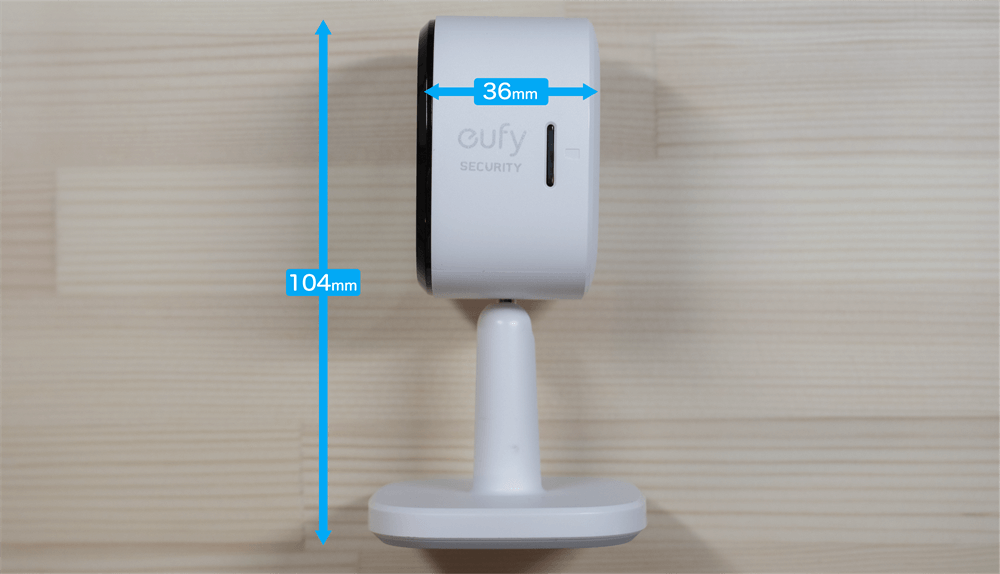

製品仕様
簡易的なセキュリティカメラはいくつかのメーカーが販売していますが,Eufy IndoorCam 2Kも負けていません。
| メーカー | Anker |
| ブランド | Eufy |
| 解像度 | 2K (2,304 x 1,296) |
| フレームレート | 15fps |
| 視野角 | 125° |
| 映像記録 | MicroSDカード (最大128GB),NAS クラウドストレージの提供はなし |
| 入力 | 5V 1A (MicroUSB給電) |
| 製品サイズ | 5.5×5.5×10.4cm |
| 製品質量 | 約98g |
最大2Kの解像度に対応し,リアルタイム映像もクリアに表示できます。
Eufy IndoorCam 2Kの設置方法
Eufy IndoorCam 2Kには3つの設置方法があります。
- 卓上
- 壁面
- 天井
卓上の場合は机や棚など安定した場所を選んでください。
対象者が大人の場合はカメラを100~150cmの高さに,子どもやペットの場合は60~120cmの高さに設置しましょう。
本製品は視野角が広いので,多少低く設置しても大人が写らなくなることはまずありません。
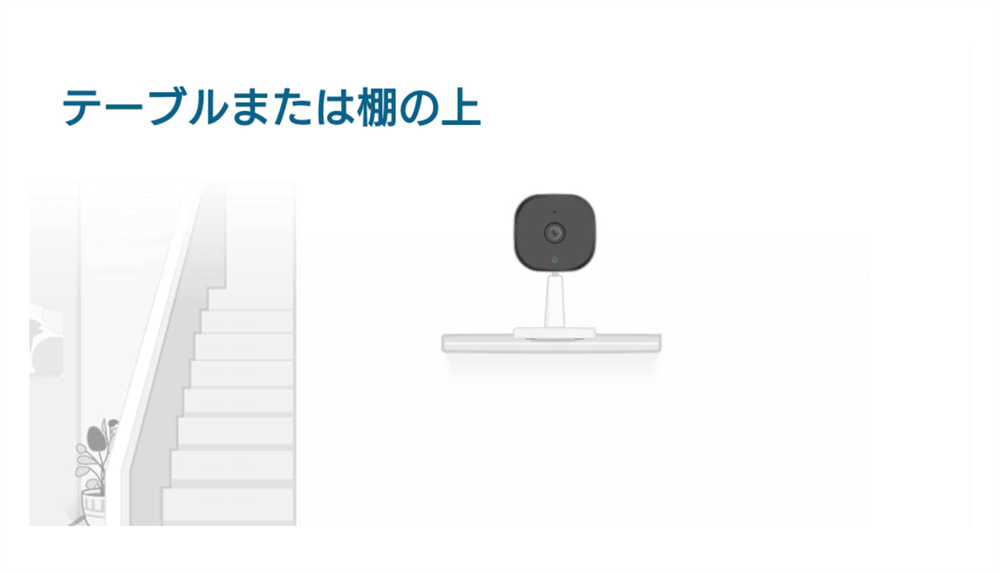
壁面へ設置する場合は,付近にコンセントがあるか確認してください。
カメラ部分の周りは20cm以上開けて,性能が十分に発揮できるようにしましょう。
カメラの近くに物体があると,夜間モード時に赤外線が反射して真っ白になります。
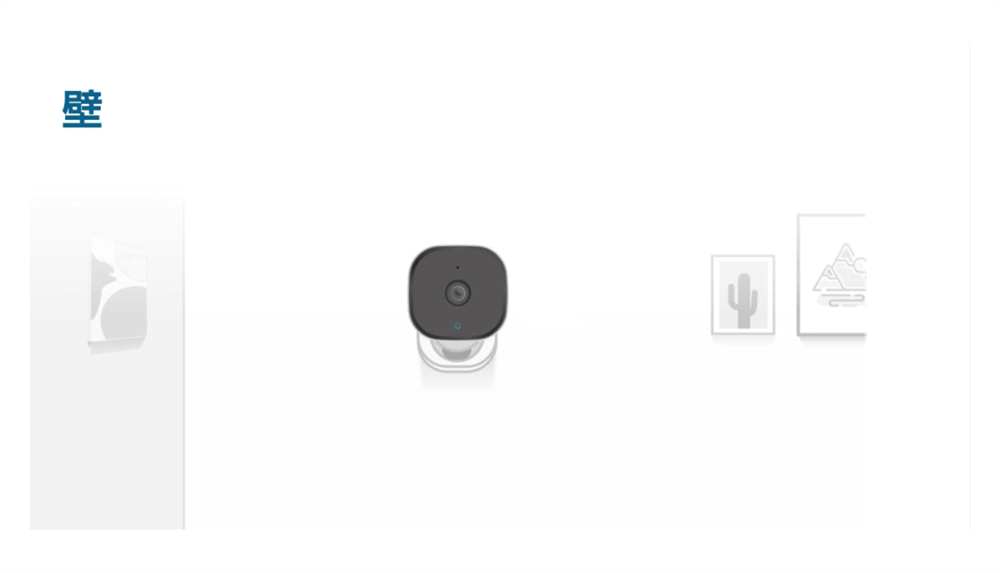
最後は天井に設置する場合です。
壁面の取り付け同様にカメラ周りは20cm以上開けるようにしてください。
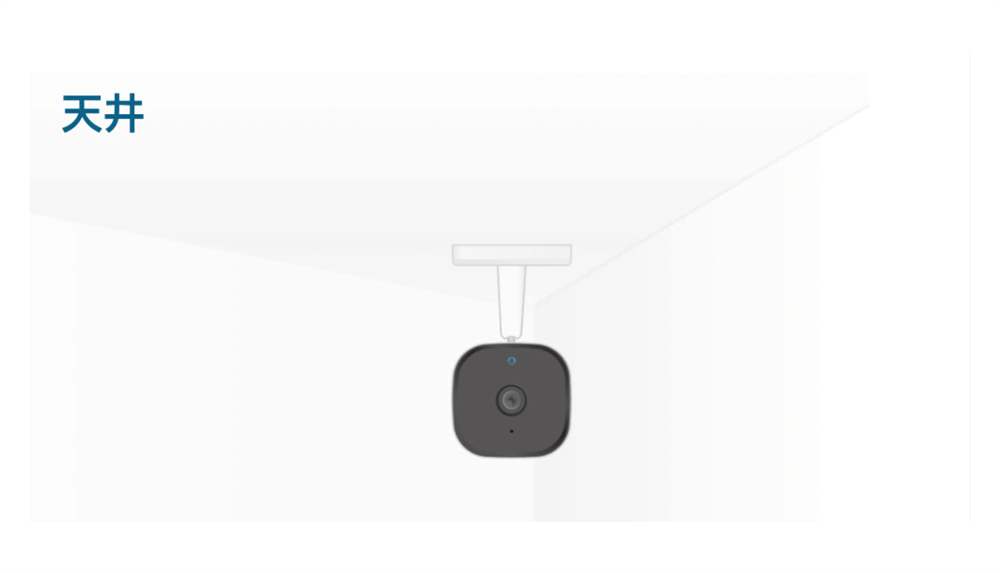
天井に取り付けると給電用のUSBケーブルがコンセントまで届かないかもしれません。
そんなときはType-AのUSB延長ケーブルを購入すると良いですよ。
コードはかさばりやすいので,配線モールを使用するとスッキリします。
Eufy IndoorCam 2Kの初期設定
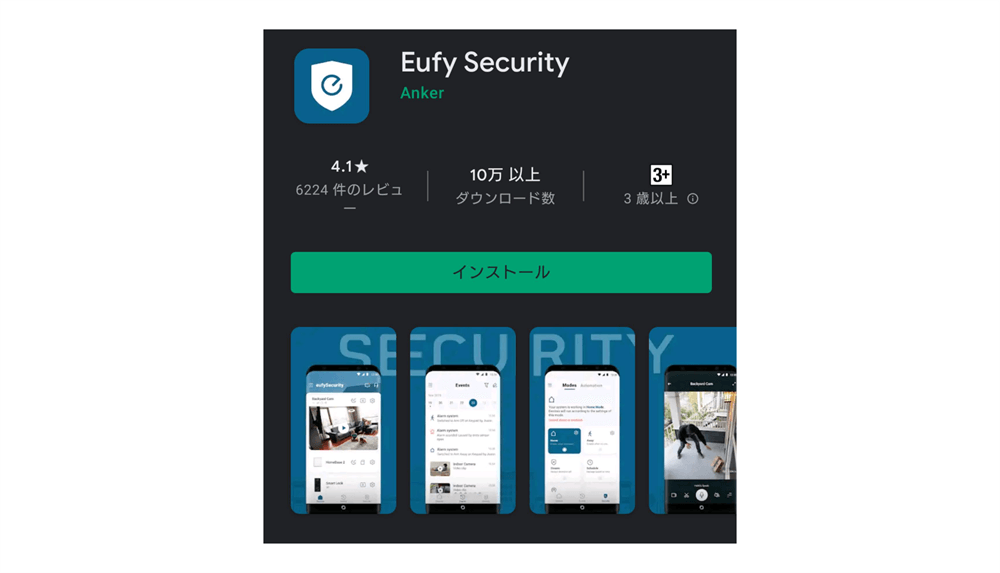
Eufy IndoorCam 2Kの初期セットアップはスマートフォンだけで完結します。
すべての設定は専用アプリから行うので「Eufy Security」をダウンロードしてください。
それでは,初期設定をしていきましょう。
Eufyアカウントの登録
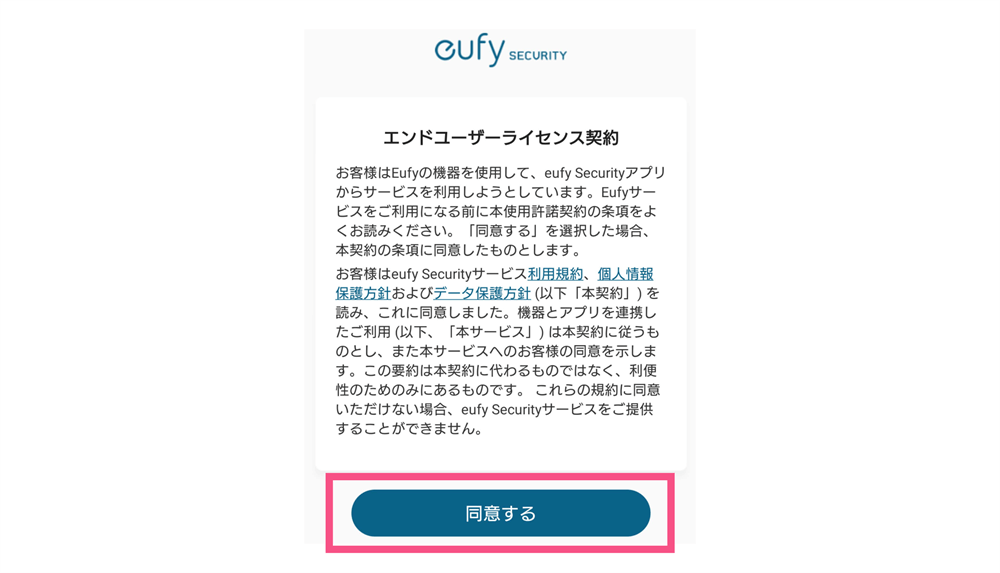
「Eufy Security」アプリを起動させると,エンドユーザーライセンス契約が表示されます。
利用規約や個人情報の取り扱い方針が記載されていますので,きちんと目を通しましょう。
内容に問題がなければ「同意する」を押して進んでください。
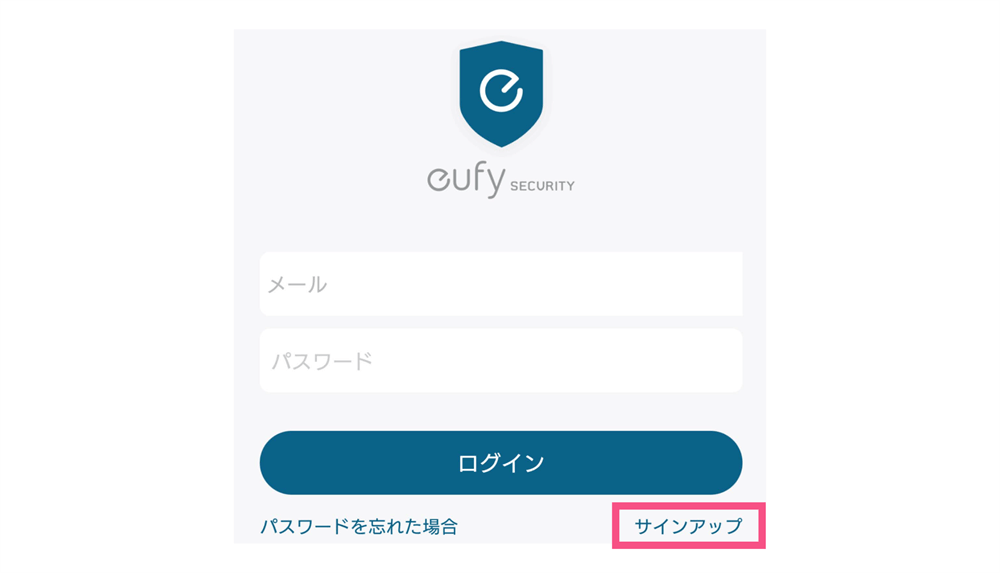
アプリを使用するにはアカウント登録が必要です。
アカウントお持ちでない方はログインボタンの下にある「サインアップ」を押してください。
するとメールアドレス・パスワードの登録画面が表示されるので,入力して登録作業を進めてください。
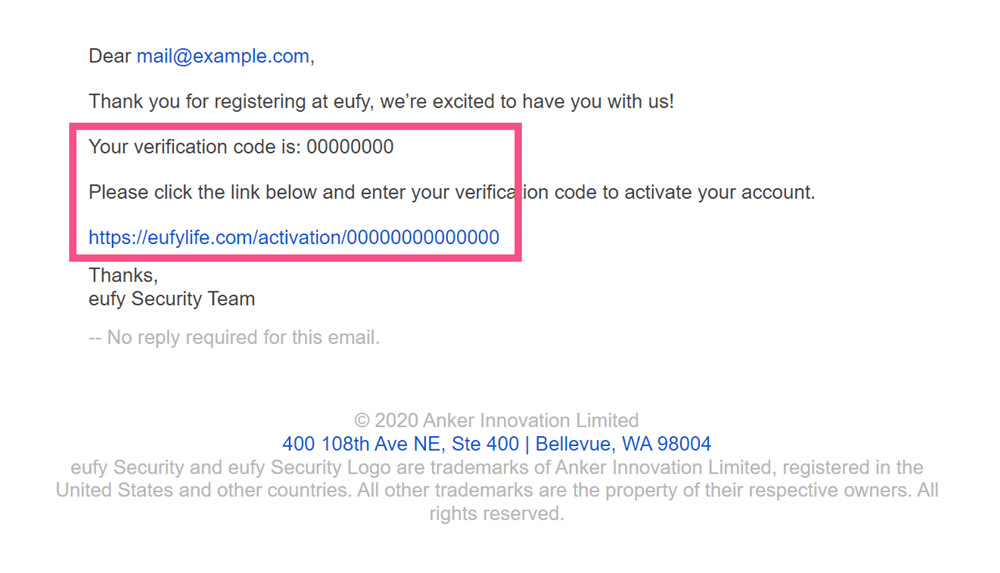
登録後はアクティベーション用のURLが登録したメールアドレスに送られてきます。
メールボックスを確認して,メール本文に記載の認証用URLを開いてワンタイムパスワードを入力してください。
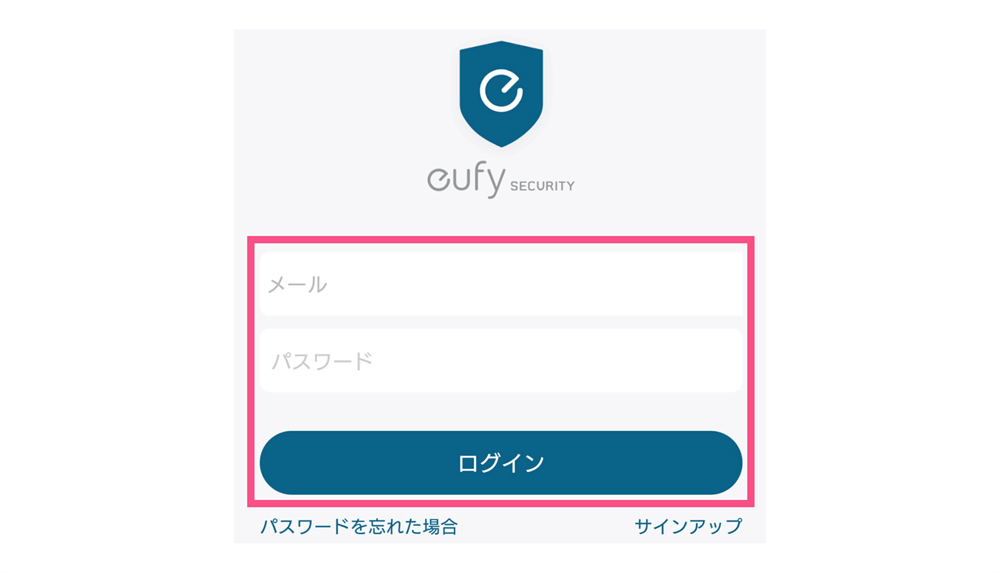
アプリで再度ログイン画面が表示されるので,先ほど登録したメールアドレスとパスワードでログインしてください。
これでEufyアカウントの登録・ログイン作業は終了です。
これからアプリや本体の設定を行います。
アプリの初期設定
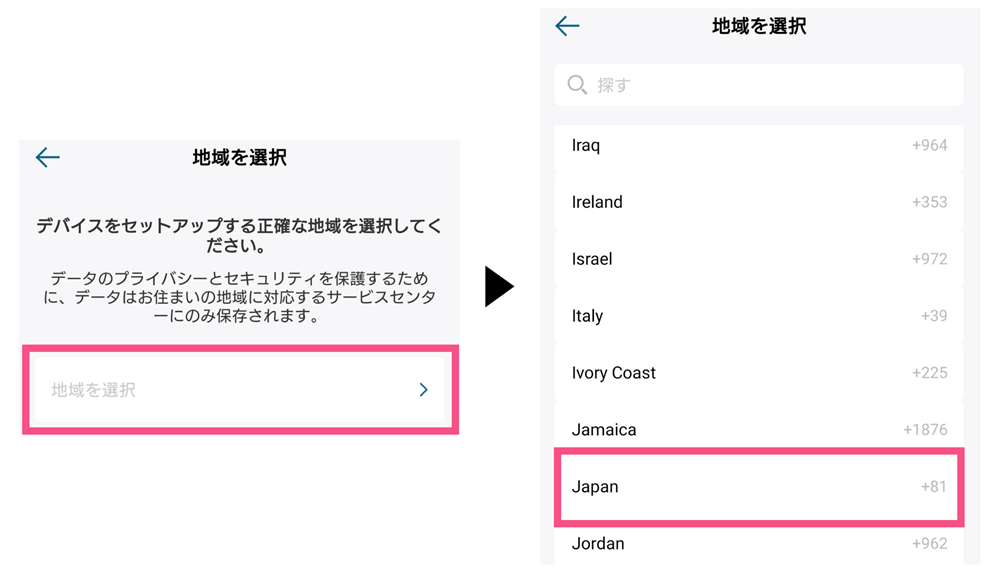
本製品を使用する場所を選択します。
「地域を選択」を押して「Japan」を選んでください。
選択できたら「次へ」を押します。
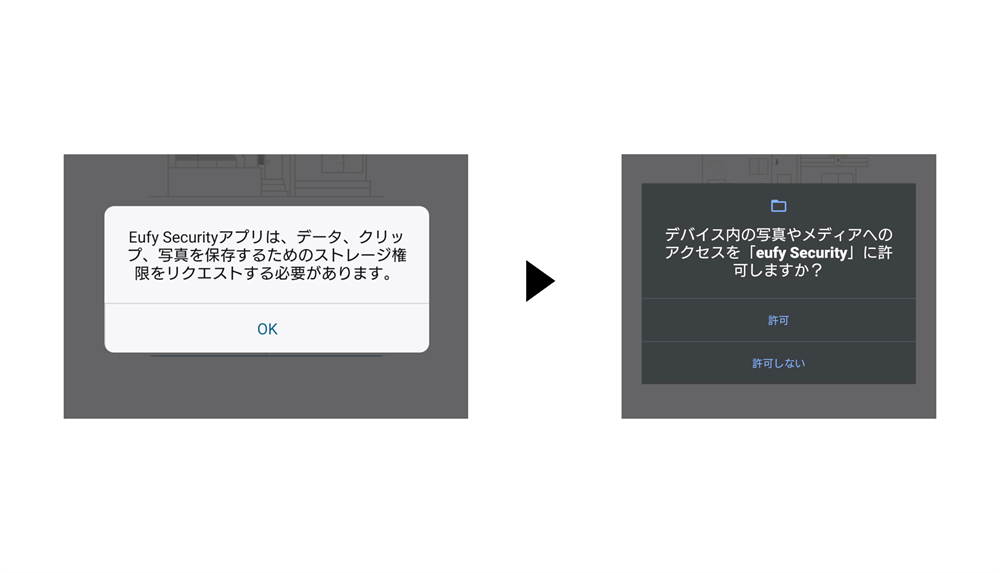
スマホ本体へのストレージアクセス権限を求められます。
データや写真の保存で必要になるので,許可しましょう。
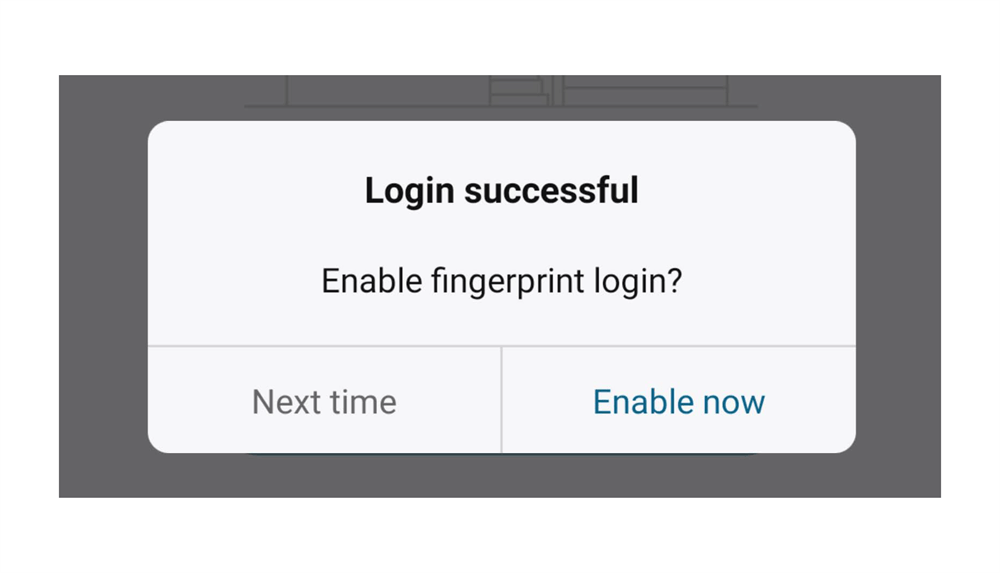
アプリ起動時に指紋認証によるログインを有効にするか尋ねられます。
使用する場合は「Enable now」を選択。
既に端末に登録済みの指で指紋認証によるログインを有効化してください。
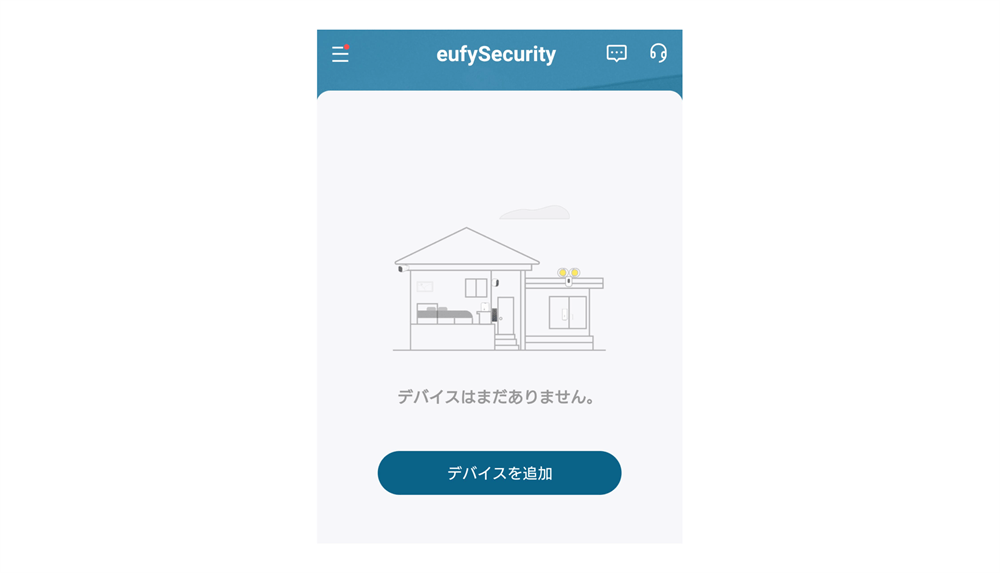
ここまでがアプリ側の初期設定になります。
この時点でEufy Securityアプリのホーム画面が表示されたと思います。
次はいよいよカメラ本体をアプリに登録していきます。
Eufy IndoorCam 2Kの登録
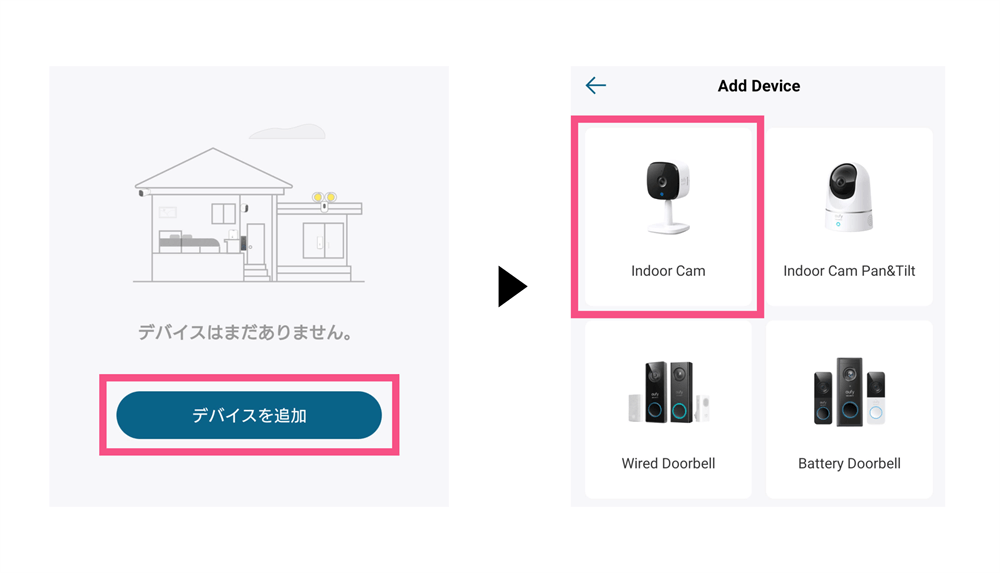
Eufyアプリホーム画面の「デバイスを追加」から「Indoor Cam」を選択してください。
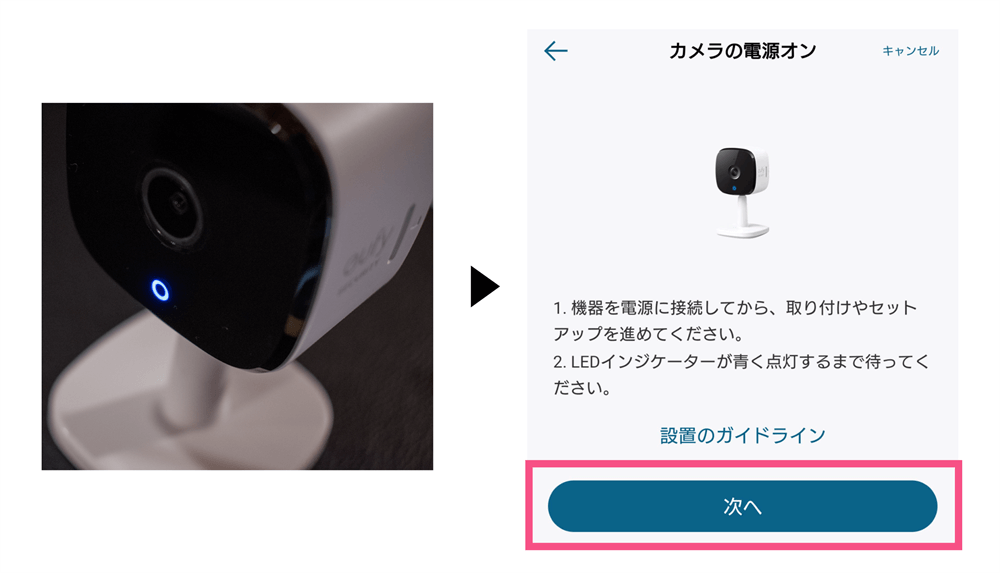
カメラの電源をONにして,LEDインジケータが青色に点灯するまで待機します。
LEDインジケータが青色になったら,「次へ」を押してください。
既にカメラの電源が入っていて青色に点灯している場合は,そのまま次へ進めてください。
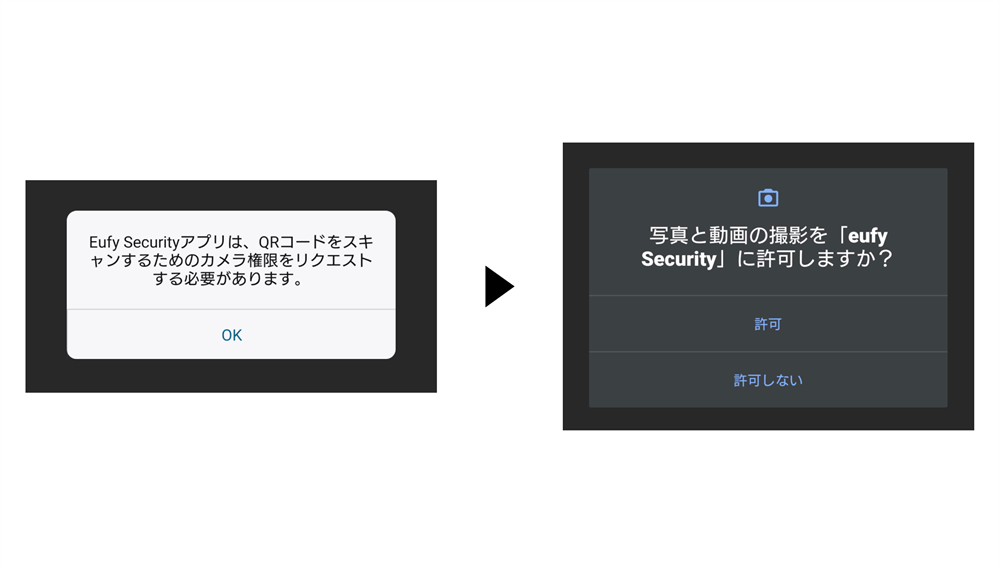
スマホと製品を接続するためにQRコードを使用します。
その際にカメラへのアクセス検眼が求められたら,許可してください。
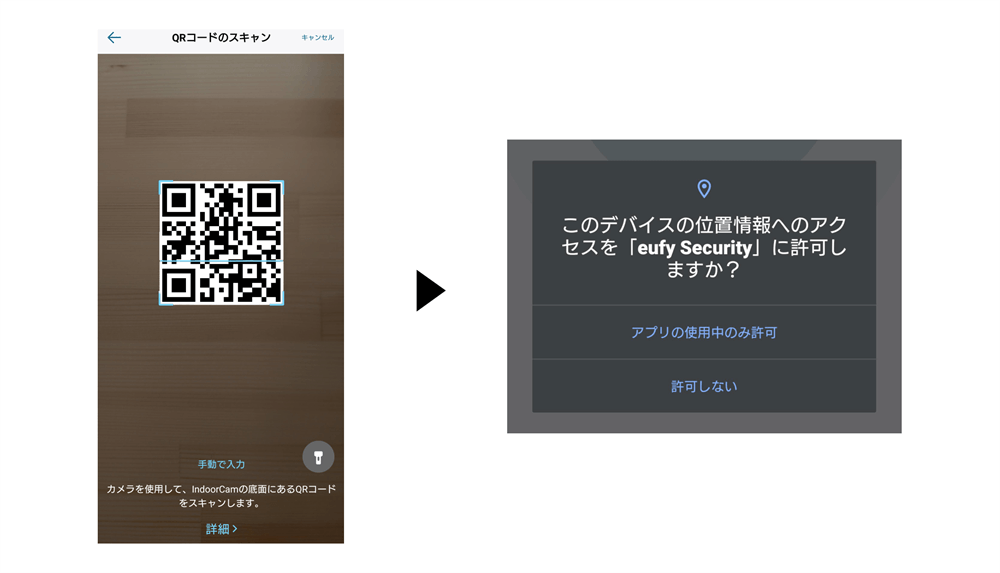
Eufyアプリ内のQRコードリーダーが起動したら,製品の土台に印刷されているQRコードを読み取ってください。
読み取り後に位置情報の権限リクエストがあった場合は許可してください。
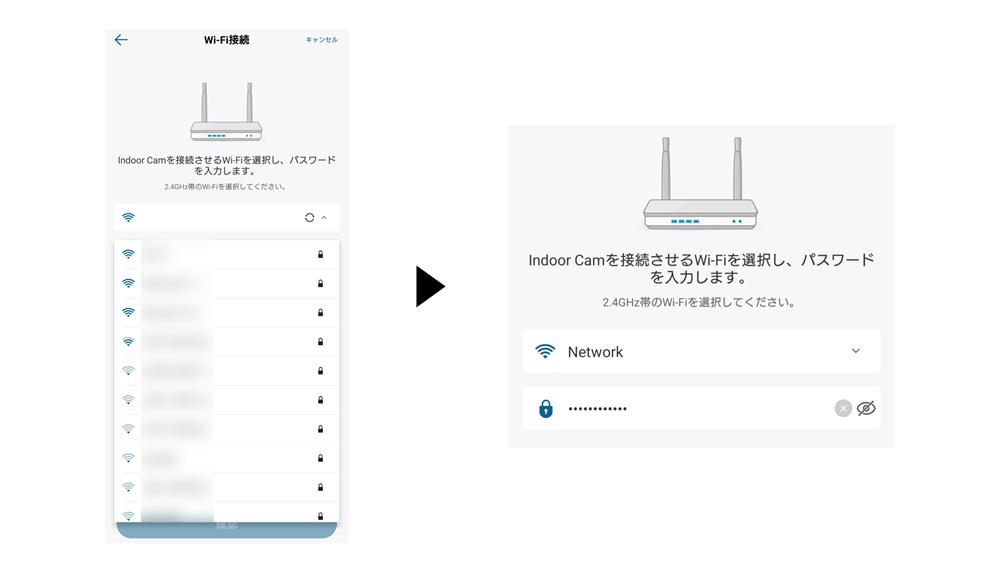
接続したいWi-Fiを選択し,パスワードを入力してください。
なお,接続できるのは2.4GHzのWi-Fi電波のみです。WPA2エンタープライズのネットワーク接続には対応していません。
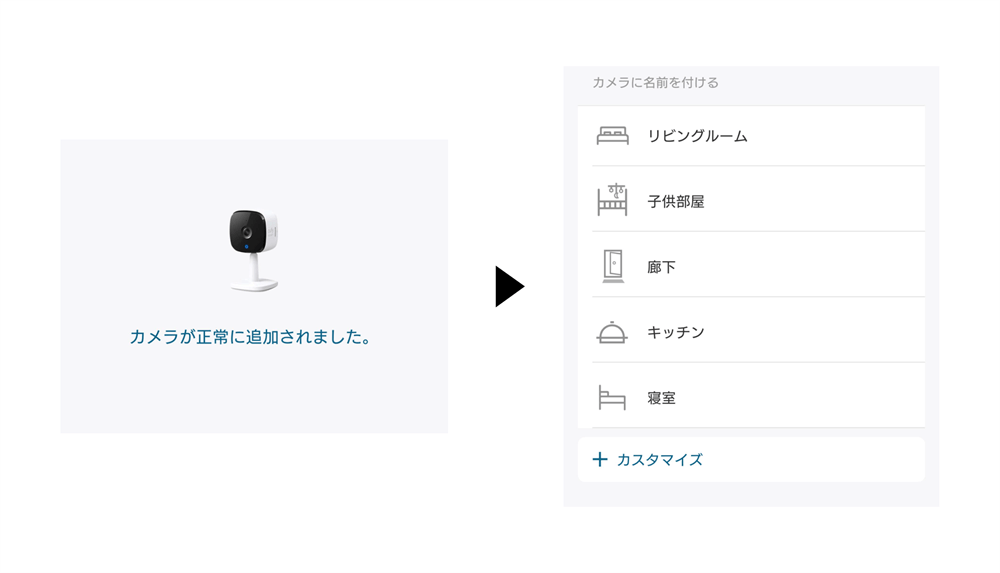
「カメラが正常に追加されました。」と表示されればOKです。
登録したカメラが簡単に識別できるよう,カメラに名前をつけてください。
「カスタマイズ」ボタンを押せば,任意の名称を設定できます。
設定できたら「次へ」ボタンを押してください。
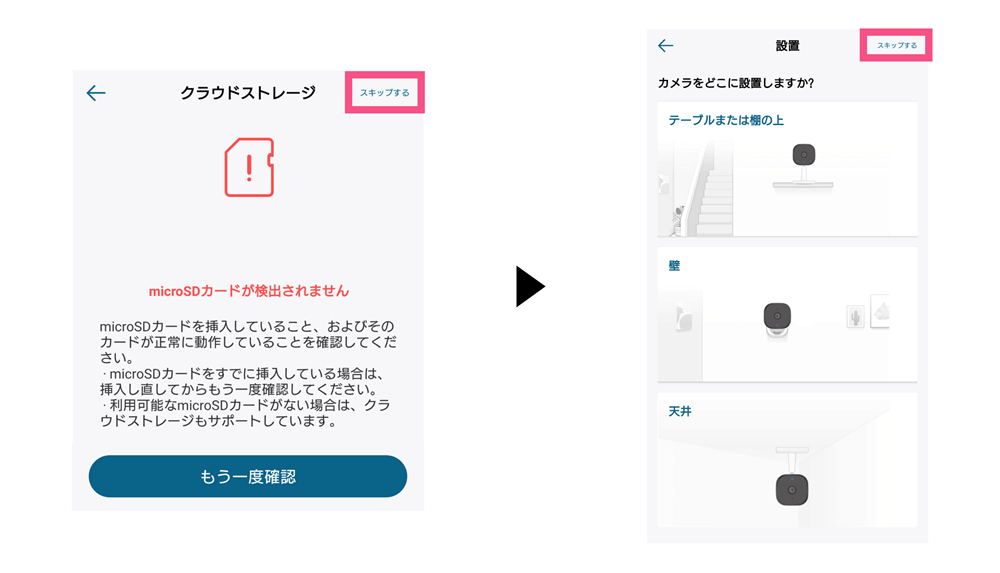
MicroSDカードが挿入されていない場合は上記のような表示が出ます。
SDカードはあとから追加すれば問題ありません。
最後にカメラの設置ガイドが表示されます。
これは説明だけで,カメラの設置場所によって設定が変わることはありません。
チュートリアルが不要であれば「スキップする」ボタンを押して次に進んでください。
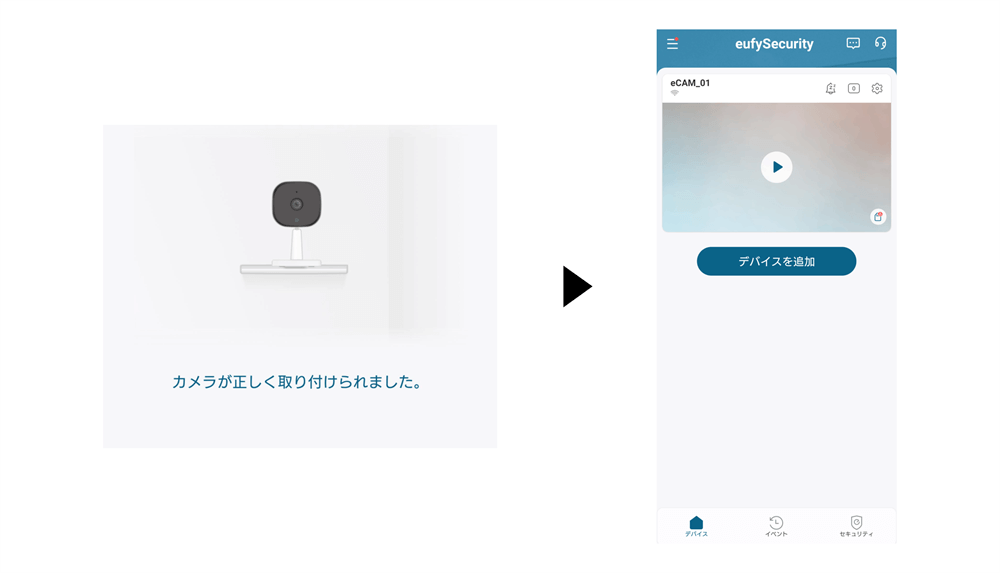
「カメラが正しく取り付けられました。」と表示されれば終わり。
Eufyアプリのホーム画面に先ほど登録したカメラが追加されているか確認してくださいね。
お疲れ様でした。
Eufy IndoorCam 2Kの機能
ここからはEufy IndoorCam 2Kが持つ代表的な機能をご紹介します。
すべてを使いこなすのは難しいかもしれませんが,一度設定してしまえばあとは簡単。
それぞれの機能を詳しく見ていきましょう。
リアルタイムビュー
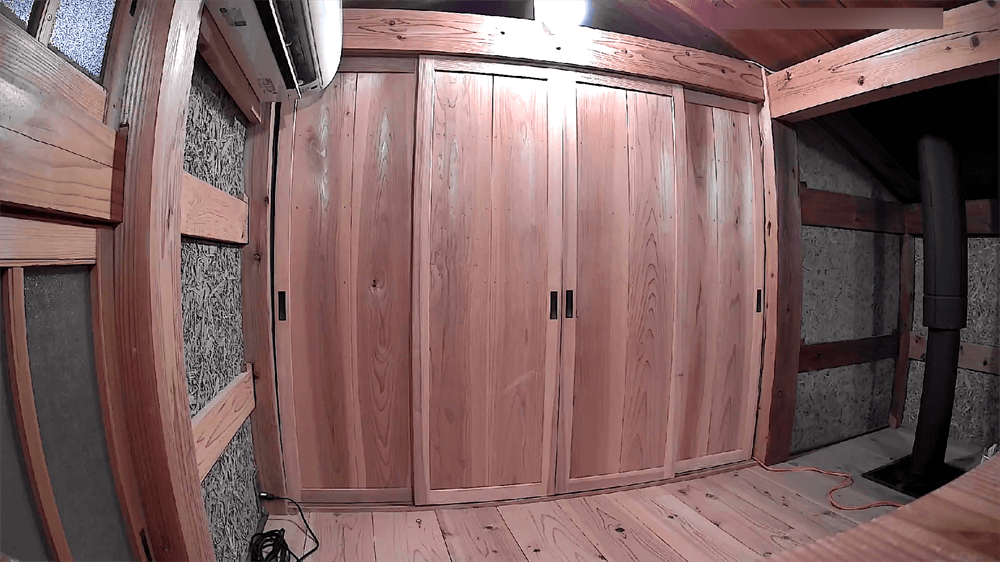
Eufy IndoorCam 2Kのリアルタイムビュー映像 (実際に撮影)
スマホの専用アプリで今現在の映像を確認できる機能です。
2~3秒ぐらいのタイムラグがあり,若干の遅延は見られるものの許容範囲。
ネットワーク速度に応じて自動で映像解像度を調整してくれるので,低速のスマホでも表示できます。
Eufyカメラを接続しているWi-Fiが遅いと表示に時間がかかるので,なるべく高速回線を使える環境が望ましいですね。
通信時には映像データを暗号化処理して送信し,安全な通信を実現しています。
動体検知
カメラ内で動きを検知すると,スマホに通知を送る機能。
AIが搭載されていて,検知したい対象を「人」「ペット」「その他すべての物体」から選べるようになっています。
動体検知が作動すれば,自動的に5分程度の映像が録画されます。
あとから検知時刻の映像だけピンポイントで確認できるので便利ですよ。
夜間モード

Eufy IndoorCam 2Kの夜間モード映像 (実際に撮影)
赤外線カメラに切り替えて,暗闇でも鮮明な映像を撮れる機能ですね。
通常のカメラとは異なり,人間が見えない赤外線を放射して可視化する撮影方法です。
夜間モードを使用して撮影する映像は白黒になります。
カメラの前に白色や黄色など明るい色の物体があると,白飛びしてしまうので注意が必要です。
音声会話
スマホとEufyカメラ間で音声通話ができる機能。
本体にスピーカーとマイクが内蔵されているため,リアルタイムに会話できます。
スマホの専用アプリで「通話」ボタンを押しながら話しかけることで,Eufyカメラから音声が流れます。
ただし双方向の同時通話には対応していないので,トランシーバーのように自分が話しているときは相手の声が聞こえません。
常時録画
動体検知に関わらず,24時間録画し続ける機能です。
録画にはMicroSDカードもしくはNASのどちらかが必要になります。
常時録画したデータは1080P画質で保存され,専用アプリで簡単に再生・保存できます。
MicroSDカードの場合はストレージの容量が満タンになったら自動で上書きするため,録画が停止することはありません。
また,記録される映像は暗号化されていて専用アプリ以外(MicroSDカードをPCに読み込むなど)で再生することはできないようです。
アラート機能
動体検知した際にアラームを鳴らせる機能になります。
外出中にのみアラームを設定しておけば,自宅のセキュリティ向上にもつながります。
もちろん専用アプリからボタンを押して手動で鳴らすこともできますよ。
在宅時と外出時など細かく条件を設定できるので,手軽な防犯対策に最適ではないでしょうか。
RTSPプロトコル

実際にVLC Media Playerで再生しているリアルタイムビューの様子
Real Time Streaming Protocolの略で,映像と音声をストリーミング配信するためのルール(配信手順)。
多くのネットワークカメラや防犯カメラがRTSPを採用しており,汎用性の高いプロトコルです。
実はこの技術を用いることでNASへの録画が実現しているのです。
VLC Media Playerなどの再生ソフトを導入すれば,PCでもリアルタイム映像が見られますよ。
Eufy IndoorCam 2KとTP-Link Tapo C100の比較
Eufy IndoorCam 2Kのライバル機種であるTP-Link Tapo C100と比較していきます。
TP-Link Tapo C100の利用経験がある私が,上記6点でどちらが優れているか徹底解説します。
映像解像度
単純に比較すると下記のような解像度の違いがあります。
| Eufy IndoorCam 2K | リアルタイムビュー | 最大2K |
| 動体検知録画 | 最大2K | |
| 常時録画 | 1080P | |
| TP-Link Tapo C100 | リアルタイムビュー | 最大1080P |
| 動体検知録画 | 1080P | |
| 常時録画 | 1080P |
Eufy IndoorCam 2Kは「最大2K」と高解像度を謳っていますが,映像の一部にジャギーが発生しているように見えます。
一方TP-Link Tapo C100は最大解像度が1080Pでありつつも,細部まで鮮明に撮影されています。
この結果から「解像度が高い」=「画質が良い」とは言い切れないことが分かります。
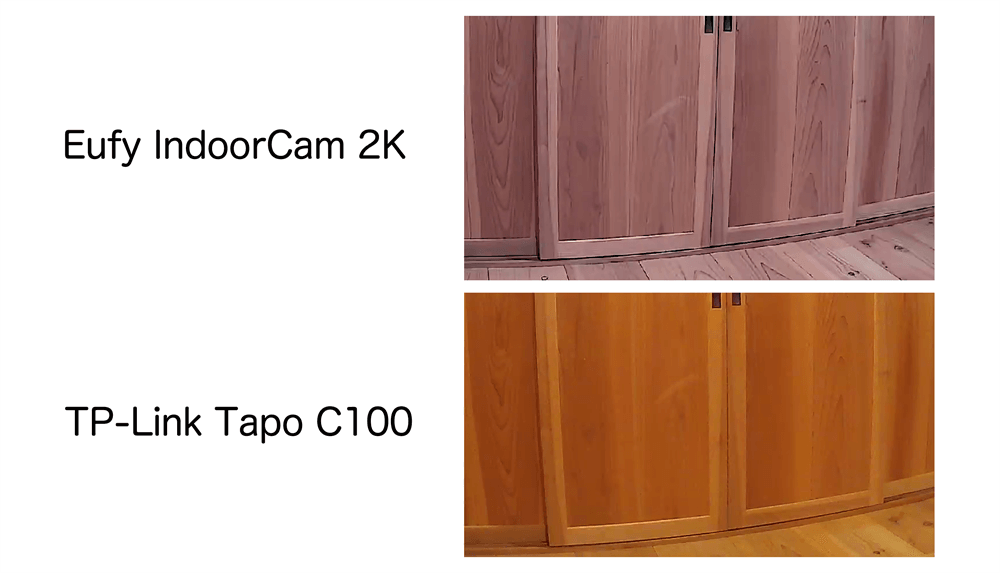
夜間モードに関してはどちらも大差ない感じですね。
ただ,通常モードから夜間モードへの切り替え速度には違いがあります。
TP-Link Tapo C100は5秒ぐらい,Eufy IndoorCam 2Kは4秒ぐらいですね。
切り替わるタイミングでカチッと音が鳴るので,同じ空間にいれば分かります。
アプリの表示速度
TP-Link Tapo C100は専用アプリの表示がとても遅く,ストレスに感じるレベルです。
カメラと同じネットワークのWi-Fiに接続していても,映像が表示されるまでに4~5秒ほど,遅ければ10秒以上かかります。
反対にEufy IndoorCam 2Kは表示速度が早く,同じネットワーク内では2秒程度,LTE回線では4秒ほどです。
(あくまで私のAndroidスマホで測定した場合であり,すべての環境で同様の結果になるかは分かりません。)
また,TP-Linkの専用アプリは画質の手動選択が必要ですが,Eufyの専用アプリは通信状況に応じて自動で判別してくれます。
動体検知の精度と使い勝手
動体検知はどちらの機種も優れていて大差はありません。
Eufy IndoorCam 2Kは1回動作検知するごとに約3~5分の録画を行うので,その間は同空間での検知通知はありません。
TP-Link Tapo C100は何度も頻繁に通知が送られてきます。そのおかげで長時間検知し続けると大量の通知を受け取ることになります。
2機種とも検知範囲を設定できるので,反応させたいエリアだけ部分的に指定しておけば問題なく動作するでしょう。
使い勝手に関しては,それぞれのアプリで少々異なります。
Eufyアプリは最新の検知通知が来るまでに1~3分ほど要します。
通知に画像が添付されているため,誰が検知されたのか瞬時に確認できます。
Tapoアプリは検知後10秒ほどで通知が送られてきます。
通知に画像はないものの検知時刻とカメラ名が表示されるので,どのカメラがいつ反応したのかすぐ分かります。
ただ,検知時刻から1分以上経過しないと,録画データは視聴できません。
通話品質
通話品質はEufy IndoorCam 2Kに軍配が上がります。
カメラに内蔵されたマイクとスピーカーを使用するため,決して音質は良くありません。
しかし,確実に聞き取れるクリアな音で何を話しているのかハッキリ聞こえます。
対してTP-Link Tapo C100は余程大きな声で話しかけないと聞き取れません。
こもった声になりがちで,声量が少しでも下がると音を拾わなくなります。
したがって通話機能を利用したいなら,Eufy IndoorCam 2K一択ですね。
視野角
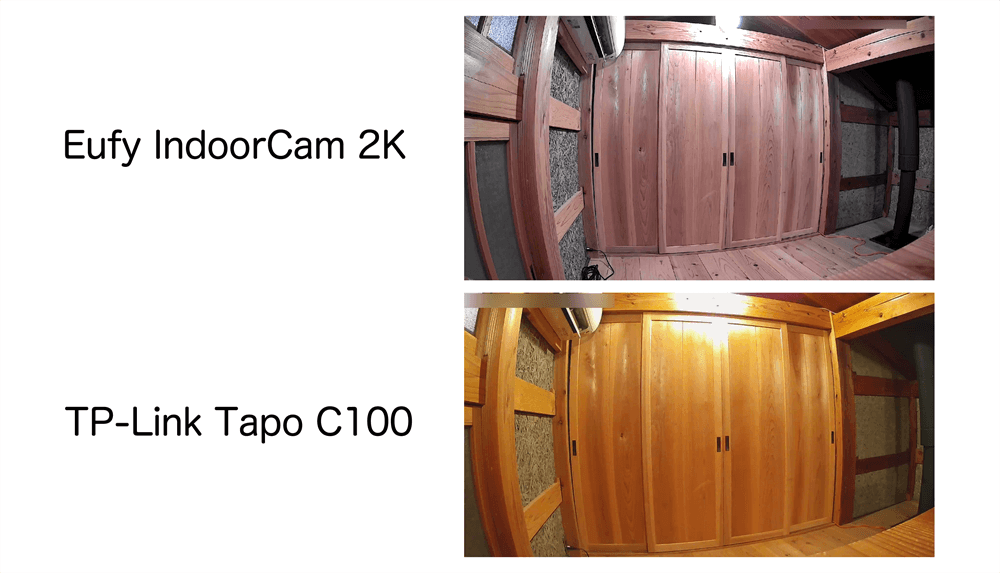
Eufy IndoorCam 2Kが広く映ります。
とは言っても比較しなければ分からない程度なので気にしなくて良いです。
どちらも映像に歪みが見られるので,その点は留意しておきましょう。
安定性
どちらとも個体差がありそうな気がします。
私はこれまでTP-Link Tapo C100を4台購入しましたが,そのうちの1台に毎日Wi-Fiから切断される不具合がありました。
メーカーに問い合わせたら無償交換してもらえたのですが,やはり外れ個体は引きたくないですよね。
Eufy IndoorCam 2Kは今のところ不具合はありませんが,購入したのが2台なので何とも言えないです。
どちらの製品にも長期保証が付属しているので,動作に問題があれば遠慮なくサポートへ連絡しましょう。
Eufy IndoorCam 2Kはお手頃価格の簡易セキュリティカメラ
Eufy IndoorCam 2Kは動体検知や夜間モードなど高機能を搭載していながら,低価格で購入できるおすすめセキュリティカメラです。
- リアルタイムビュー
- 動体検知の通知受け取り/録画
- 夜間モード
- 音声会話
- 常時録画
- アラート機能
- RTSPプロトコルを使った映像確認/録画
後発製品だけあって,他社製品の機能も網羅しているので使い勝手抜群。
Googleアシスタントを搭載するNest HubやAlexaが使えるEcho Showなどを利用すれば,さらに便利な使い方ができるのではないでしょうか。
アプリのアップデートで新機能が追加されて使いやすくなるはずなので,今後に期待したいですね。
Eufy IndoorCam 2Kは低価格帯の見守りカメラを検討されている方におすすめですよ!
今回は以上です。
▼Eufy IndoorCam 2K の上位モデルで首振り機能搭載
▼本記事で比較したTP-Link Tapo 100
【Not Sponsored 記事】













