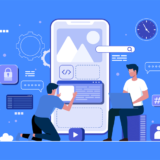悩んでいる人
悩んでいる人
本記事ではこんなお悩みを解決します。
実はPCにhostsファイルなるものが格納されており,そのファイルを編集することで自分だけがテスト環境にアクセスできるようになります。
本番環境を維持しつつテスト環境の作業を行えるので,サイト閲覧者に未完成のサイトを見られる心配もありません。
特にサイトのリニューアルなどで大幅なデザイン変更をする場合に重宝しますよ。
それではさっそく見ていきましょう。
目次
hostsファイルの役割
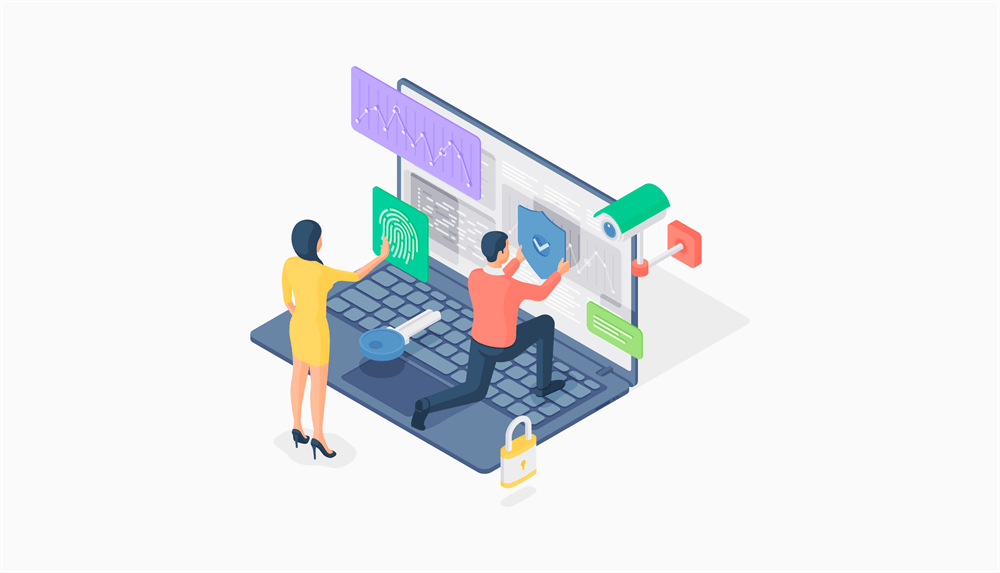
DNSサーバーよりも先に参照されるのが,hostsファイル。
hostsファイルにはホスト名(ドメイン)とそれに対応するIPアドレスを記載します。
そうすることで,普段のホスト名とIPアドレスの関係値を変更し,別のIPアドレスが参照されるように設定できるのです。
RYO
具体例
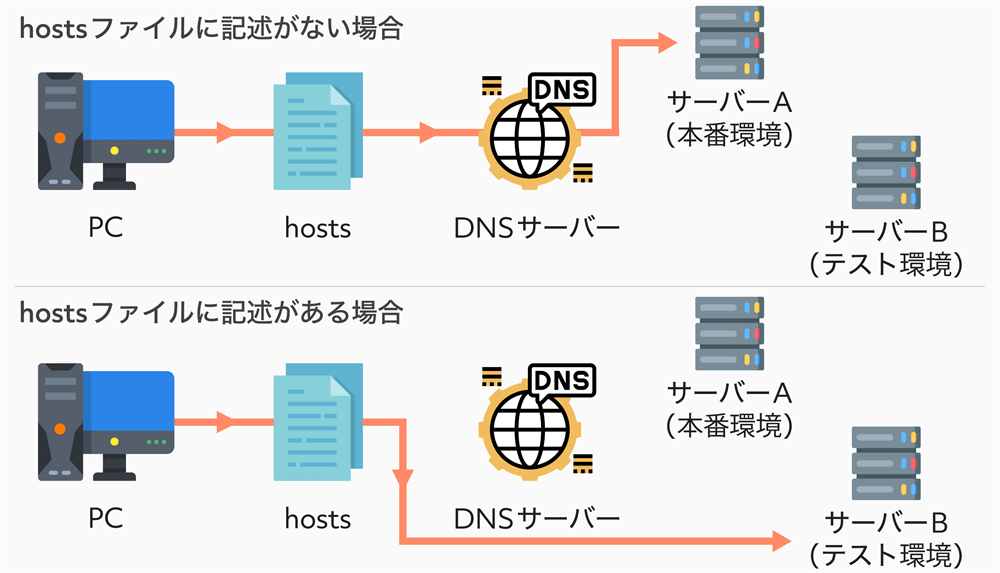
今回は,同じドメイン(example.comとする)の本番環境とテスト環境があると想定します。
本番環境はAサーバーでホストされており,example.comにアクセスするとAサーバーのIPアドレスが参照されるようになっています。
すなわち,自動的にAサーバーの経路をたどるため,テスト環境のBサーバーにはアクセスできません。
しかし,hostsファイルを使えばDNSサーバーよりも先に参照されるため,example.comにアクセスした際にBサーバーへの経路に変更することができるのです。
つまり,DNSサーバーはインターネットアクセス全体に対して反映されるのに対して,hostsファイルは設定したPCでのみ適用されるということ。
したがって,サイト訪問者には本番環境を見せつつ,管理者はテスト環境にアクセスすることが可能になるというわけです。
レンタルサーバーのIPアドレスを確認する方法
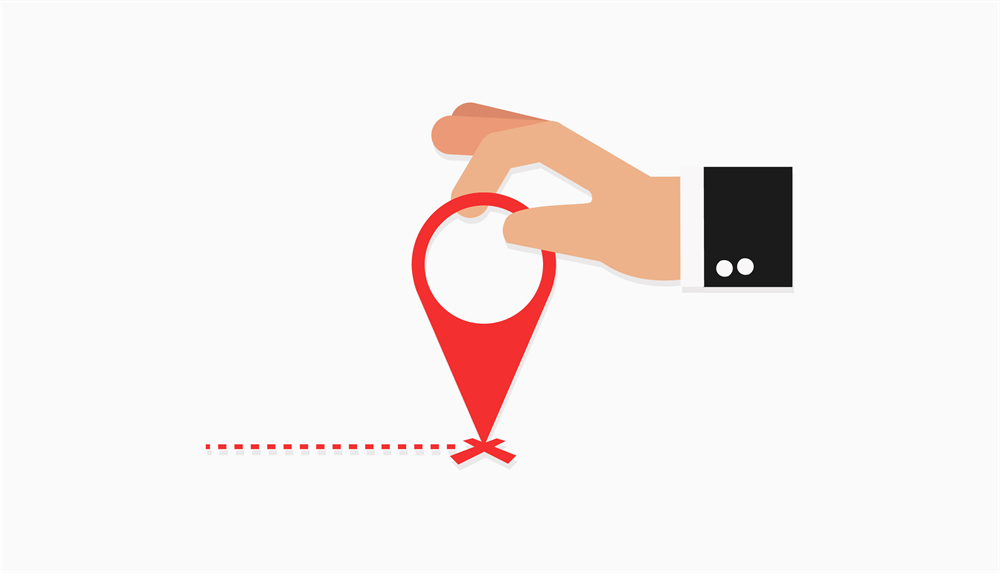
hostsファイルへ記述するには,レンタルサーバーのIPアドレスを調べておく必要があります。
そこで,各サーバー会社のIPアドレスを確認する方法についてまとめました。
| エックスサーバー | サーバーパネルの「サーバー情報」に進むと,「IPアドレス」欄に記載されています。 |
| ConoHa WING | コントロールパネルの「サーバー管理 > サーバー情報」に進んで,「スペック」下の「IPアドレス」欄に記載があります。 |
| mixhost | サーバーパネル右側の一般情報にある「サーバー情報」へ進み,「共有IPアドレス」欄に記載があります。 |
| さくらのレンタルサーバ | サーバーコントロールパネルで「サーバー情報」に進むと,「IPアドレス」欄の「IPv4」に記載されています。 |
| ロリポップ! | サーバーパネルの「ユーザー設定 > アカウント情報」に進んで,「アカウント情報」下の「ロリポップ!のドメイン」をコピーします。 その後,ラッコツールズに移動し,先ほどコピーした「ロリポップ!のドメイン」を貼り付けてIPアドレスを確認してください。 |
RYO
hostsファイルの追加手順
まず,hostsファイルがあるフォルダに移動します。
エクスプローラで下記ディレクトリを開いてください。
| Windows 7 | C:\Windows\System32\drivers\etc\ |
| Windows 8 / 8.1 | |
| Windows 10 |
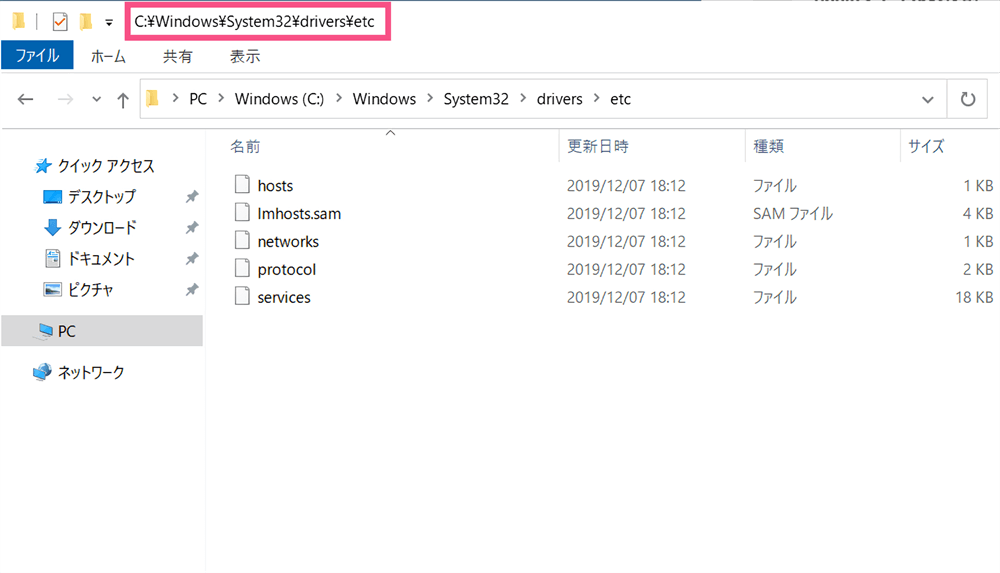
hostsファイルは誤って設定すると危険なので,最初にデスクトップへコピーしておきましょう。
RYO
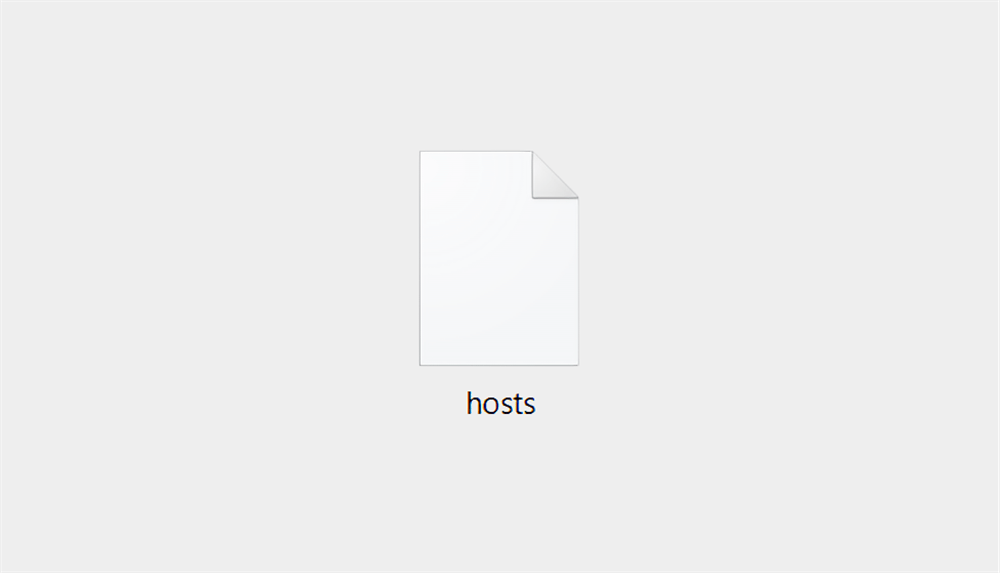
その後,デスクトップにコピーしたhostsファイルをメモ帳で開いてください。
すると,すでに下記のような記述があるはずです。
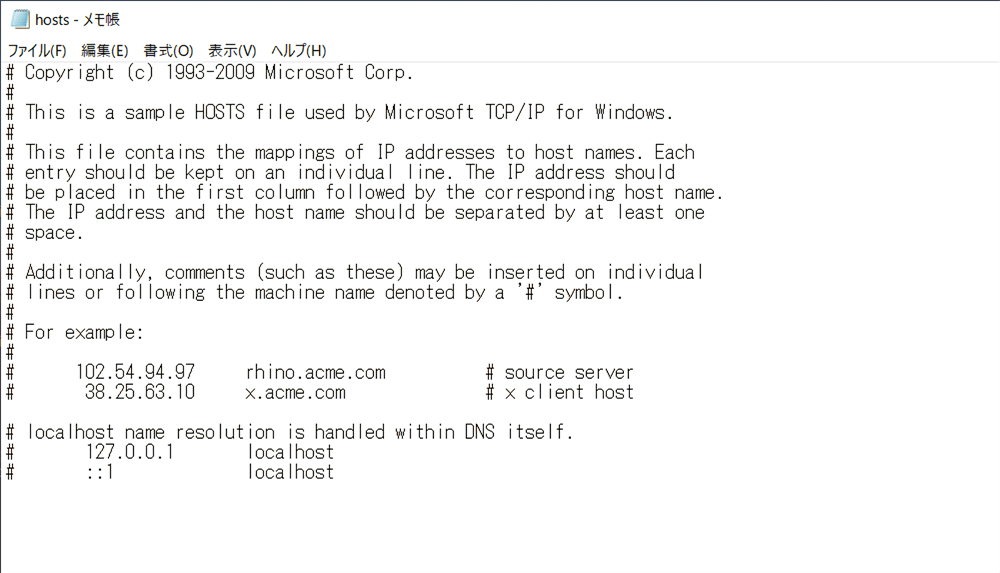
その最下部に「IPアドレス+ホスト名」を追加していきます。
例えば,レンタルサーバーのIPアドレスが「123.45.678.90」,ホスト名が「example.com」だとすると,下記のように記述できます。
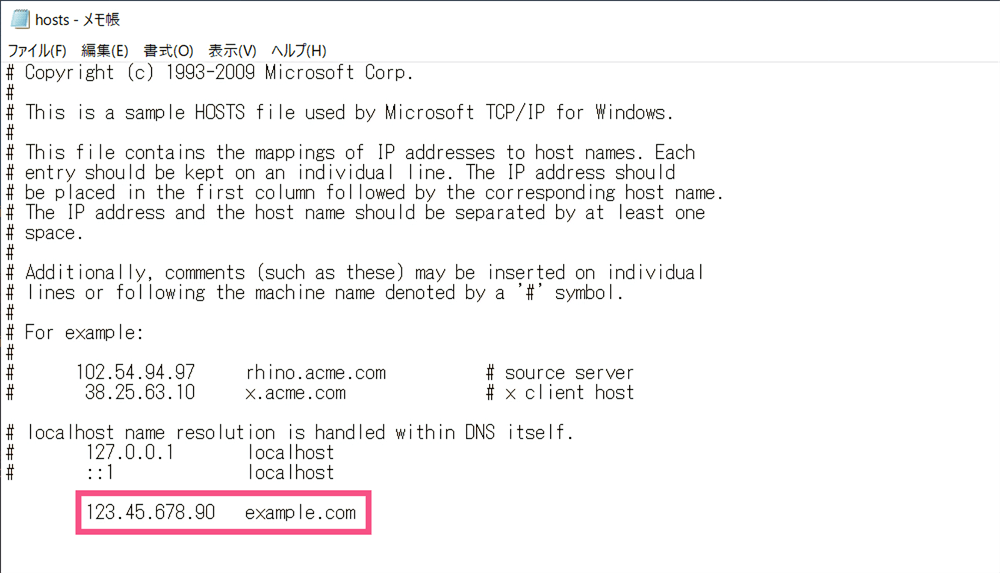
入力を終えたら,上書き保存をしてから閉じるようにしてください。
その後,デスクトップのhostsファイルを「C:\Windows\System32\drivers\etc\」にコピーします。
その際にファイルの置換と管理者権限についてのダイアログが表示されますが,「ファイルを置き換える」「続行」と進んでください。
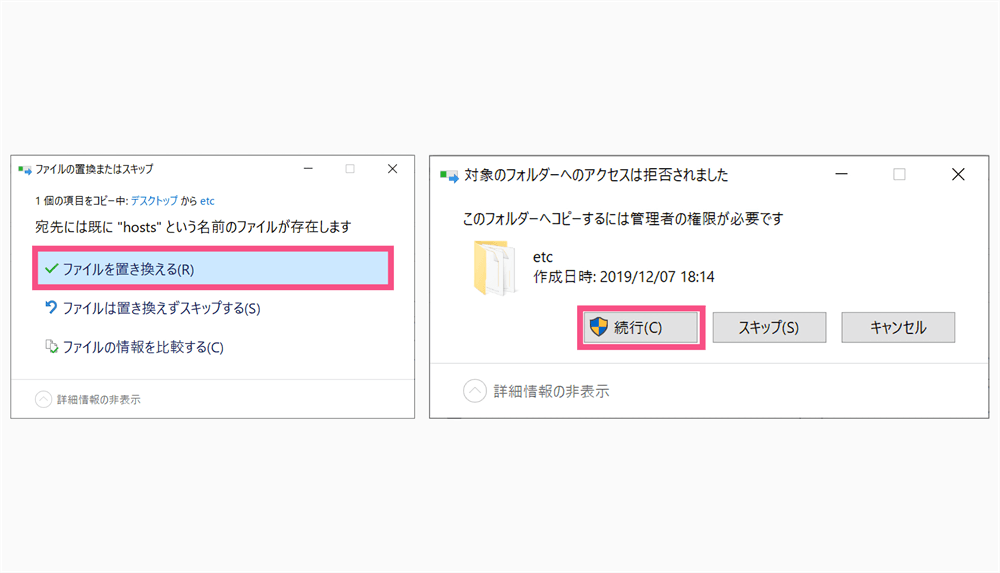
無事,先ほど編集したファイルがコピーされれば設定完了です。
サーバー移転をお考えの方は,下記もあわせてご覧ください。
 【ダウンタイムなし】他社からロリポップにサーバー移管する全手順
【ダウンタイムなし】他社からロリポップにサーバー移管する全手順
hostsファイルの削除手順
追加時とほぼ同じ手順です。
とは言っても,hostsファイル自体を削除してはいけないのでご注意ください。
まず,下記ディレクトリを開きます。
| Windows 7 | C:\Windows\System32\drivers\etc\ |
| Windows 8 / 8.1 | |
| Windows 10 |
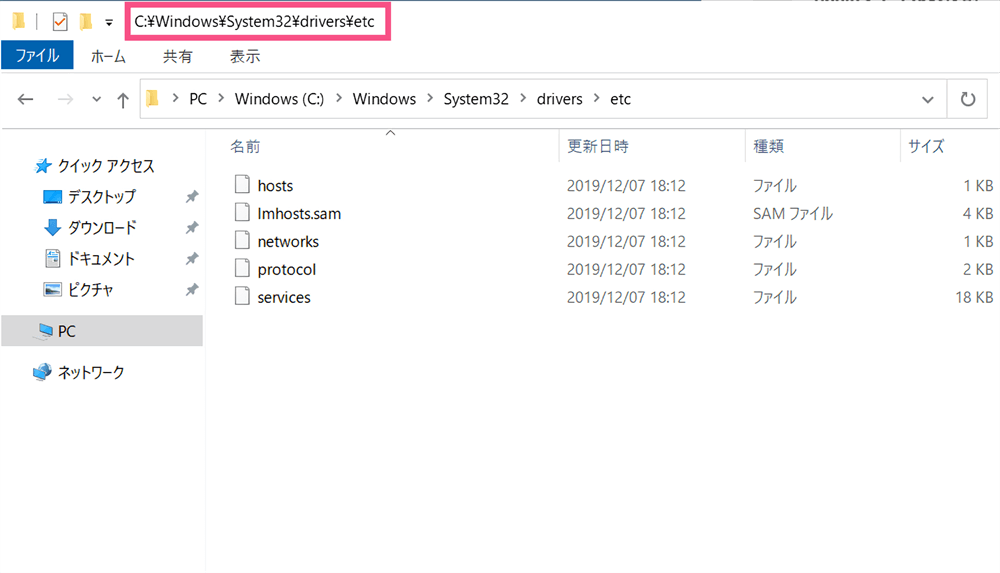
一度hostsファイルをデスクトップにコピーします。
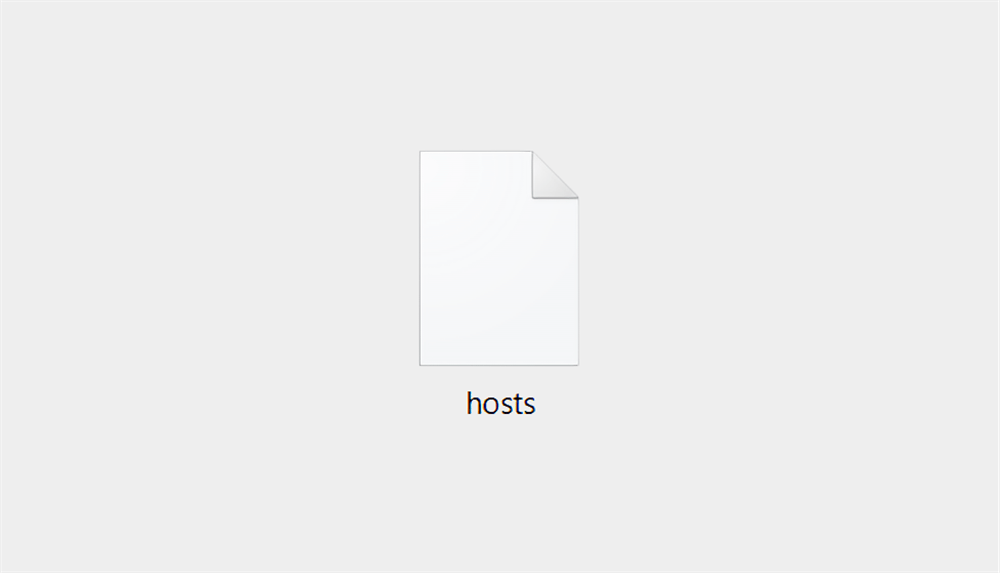
デスクトップにコピーしたhostsファイルをメモ帳で開き,削除したい「IPアドレス」と「ホスト名」を削除します。
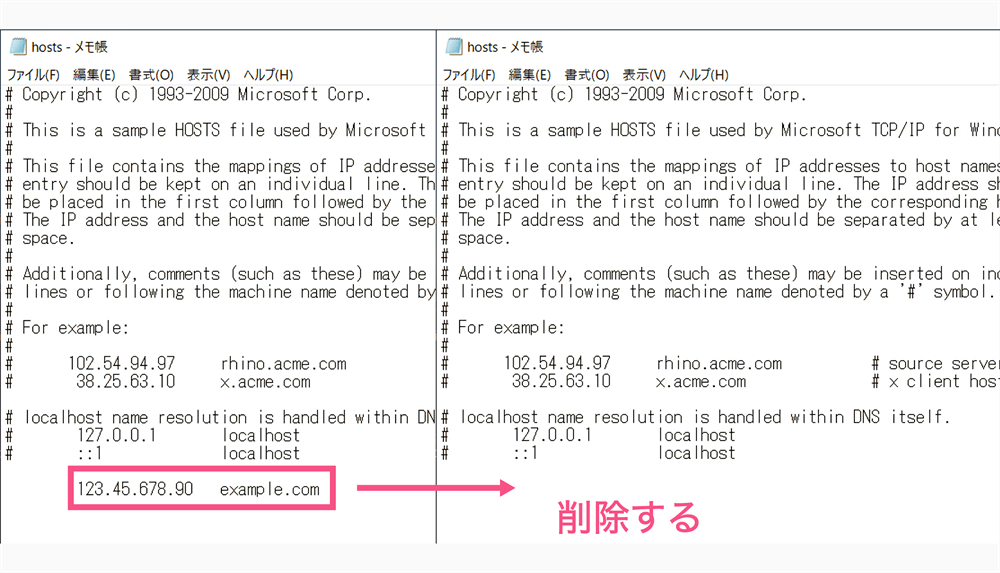
その後,上書き保存をしてから閉じてください。
そして,デスクトップのhostsファイルを「C:\Windows\System32\drivers\etc\」に戻します。
その際,ファイルの置換と管理者権限についてのダイアログが表示されるので,「ファイルを置き換える」「続行」で進んでください。
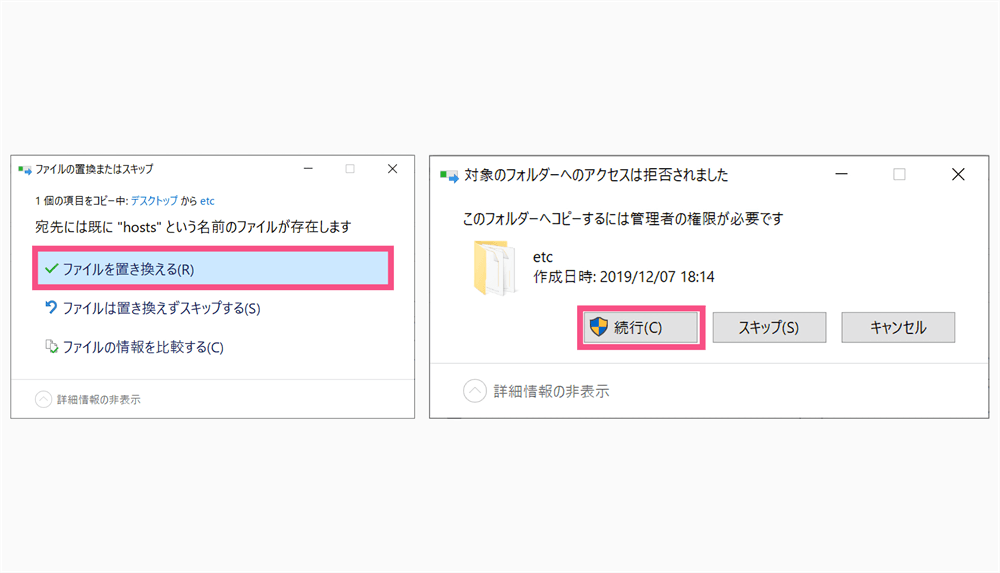
無事,hostsファイルが上書きされれば完了です。
hostsファイルを適切に設定することでテスト環境にアクセスできる
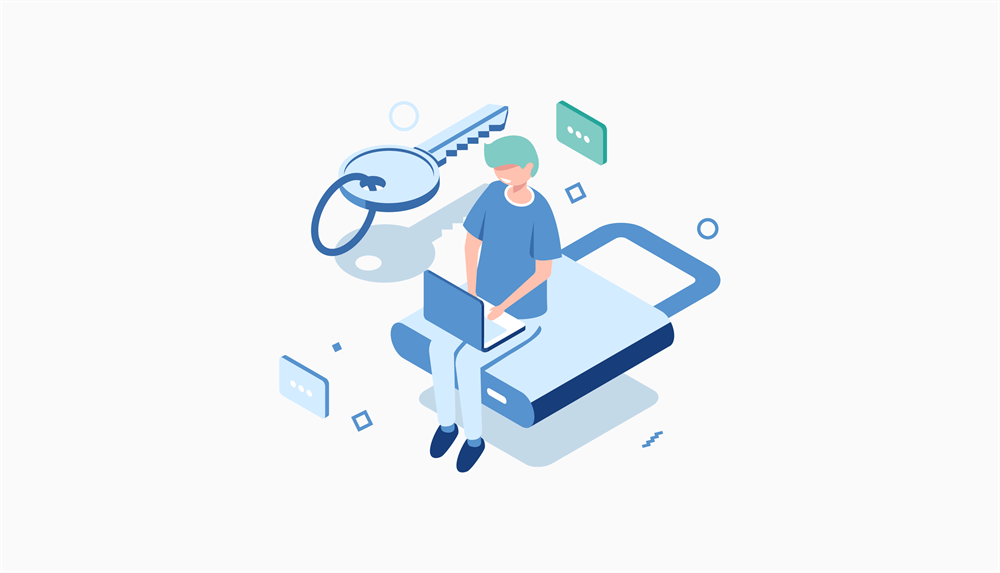
本記事では,hostsファイルの設定方法について解説しました。
下記にhostsファイルの記述方法をまとめたので,参考にしてくださいね。
- hostsファイルを見つける
- hostsファイルをメモ帳で開く
- 「IPアドレス」と「ホスト名」を追加または削除する
- 元のファイルを上書きする
WordPressのテーマ変更や大幅なリニューアルなど本番環境で試せない操作も,テスト環境なら大丈夫。
hostsファイルを用いて別サーバーにアクセスするのは意外に簡単で,設定自体も難しくありませんよ。
ただし,hostsファイルにテスト環境の「IPアドレス」と「ホスト名」が記述されている限りは,DNSサーバーよりも優先されるため,本番環境にアクセスすることはできません。
くれぐれも本番環境とテスト環境をきちんと区別しながら作業するようにしてくださいね。
今回は以上です。