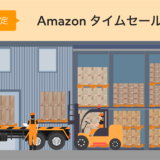悩んでいる人
悩んでいる人
そんなお悩みを解決するのが,老舗レンタルサーバーのロリポップ。
低価格でありながら表示速度も申し分ないので,初心者の方にピッタリです。
私は以前使っていた「さくらのレンタルサーバ」の表示速度が遅くて不満を感じていました。
しかし「ロリポップ」へ移行したことでストレスなく利用できるようになり,表示スピードも改善されました。
そこで今回は,さくらのレンタルサーバからロリポップへ乗り換える際の移管手順を詳しく解説します。
最後まで読み終えれば,他社サーバーからロリポップへの移転手順が明確に分かりますよ!
低価格から簡単スタート
目次
ロリポップにサーバー移管する3つの理由
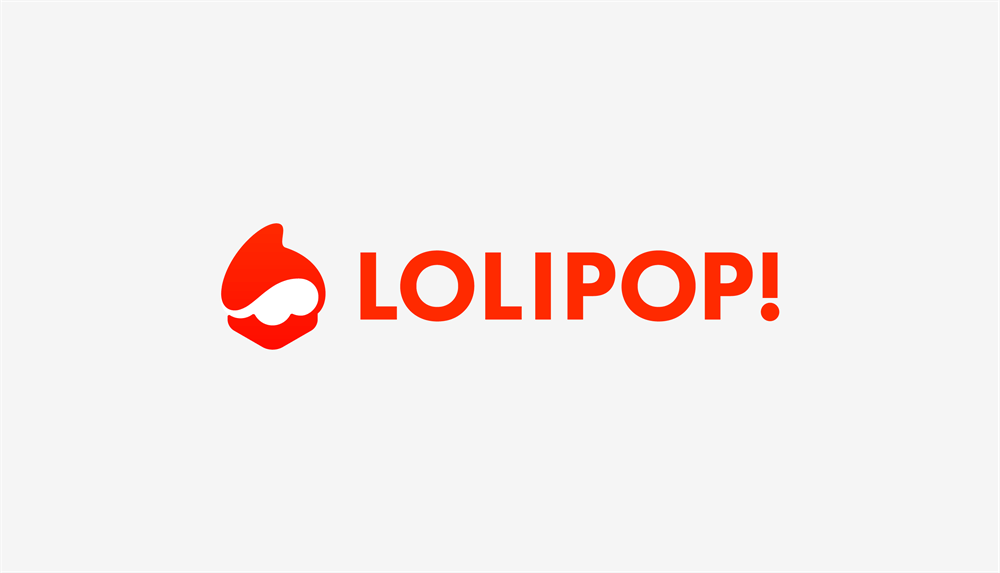
はじめに,ロリポップへ移転する理由を確認していきます。
- 表示速度・安定性
- 価格
- サポートの手厚さ
それでは順番に見ていきましょう。
表示速度・安定性
サーバー選びで最も重要なのが,読み込み速度と安定性。
Googleによれば,ページの表示速度が1秒から3秒になるだけで直帰率が32%増加すると言われています。
安定しているサーバーなら同時アクセスで高負荷状態になっても,読み込みスピードが落ちることはないのです。
一方,貧弱なサーバーだとエラーコードが出たり,読み込みが終わらなかったりと不具合だらけですよ。
RYO
価格
最近は格安のレンタルサーバーが増えていますが,月額400円未満のプランはおすすめしません。
なぜなら,割り当てられるストレージ容量や転送量が極端に少ないから。
ブログは更新すればするほどリソースを圧迫するので,あらかじめ余裕があるプランで契約しましょう。
ロリポップならスタンダードプラン以上がおすすめですね。
RYO
サポートの手厚さ
レンタルサーバー全般の問い合わせに応じてくれるのがサポートセンター。
サーバー会社によって品質や提供方式が異なるので,契約前に必ず確認してください。
ロリポップは電話・メール・チャットの3種類に対応しています。
些細な疑問や悩みでも快く教えてくれるので,とても助かりますよ。
RYO
低価格から簡単スタート
ロリポップへサーバー移管する手順7つ
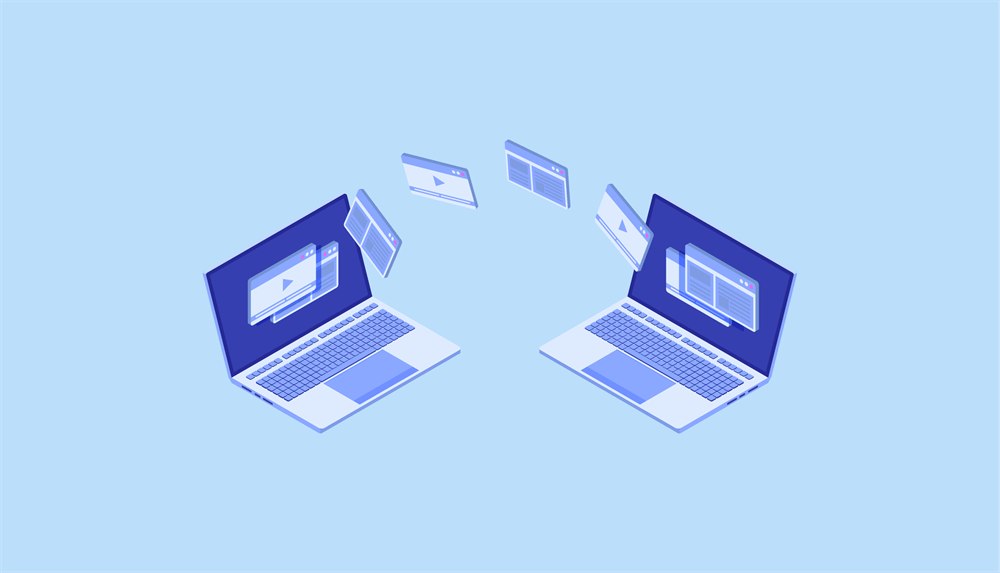
サーバーを移転するにあたって必要な作業は,大きく分けて7つ。
- サイトデータのバックアップ
- ロリポップでサイト設定
- 新サイトの構築・移行
- hostsファイルの編集
- サイトデータの復元
- DNS設定の変更
- 旧サーバーを解約
操作手順を間違えると,正常にサイト公開ができないことがあるのでご注意を。
それでは早速,順番に見ていきましょう。
手順1. サイトデータのバックアップ
今回はWordPressプラグイン「All-in-One WP Migration」でバックアップを作成します。
「プラグイン > 新規追加」で「All-in-One WP Migration」を検索し,インストールしてください。
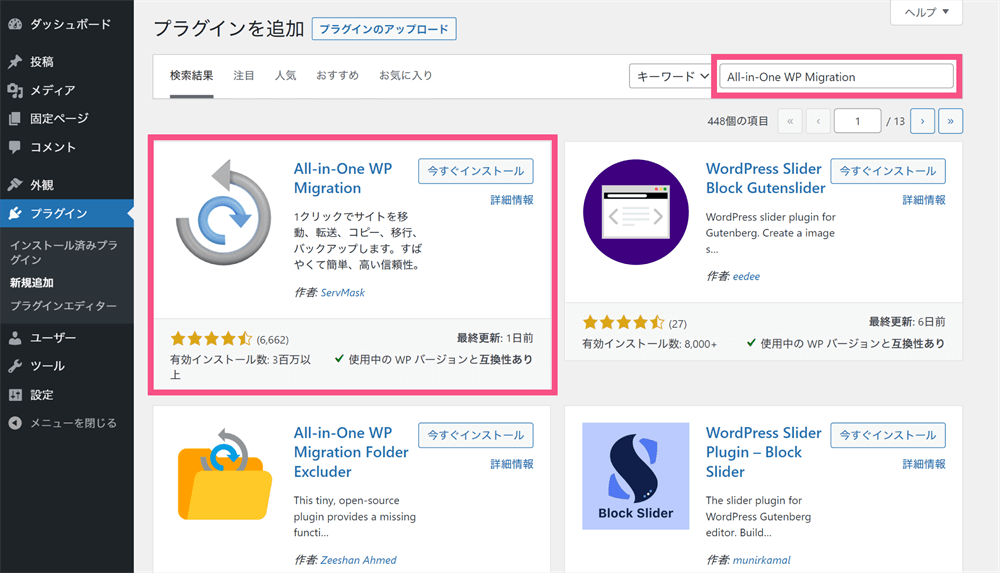
インストール後,有効化が完了したら「All-in-One WP Migration」のエクスポート設定に移動。
「エクスポート先 > ファイル」を選択すればOK。
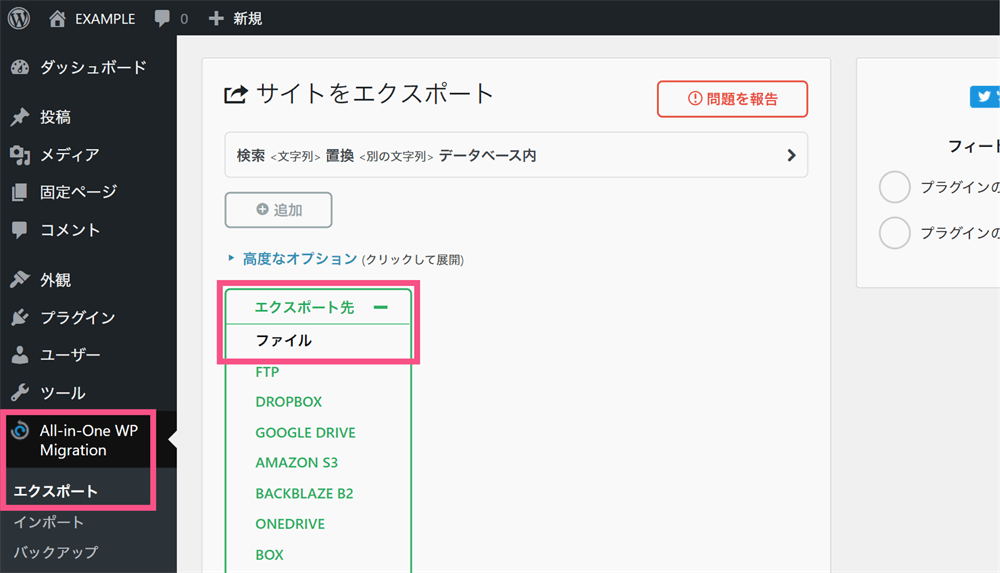
ダウンロードを押して,バックアップファイルを自分のPCに保存してください。
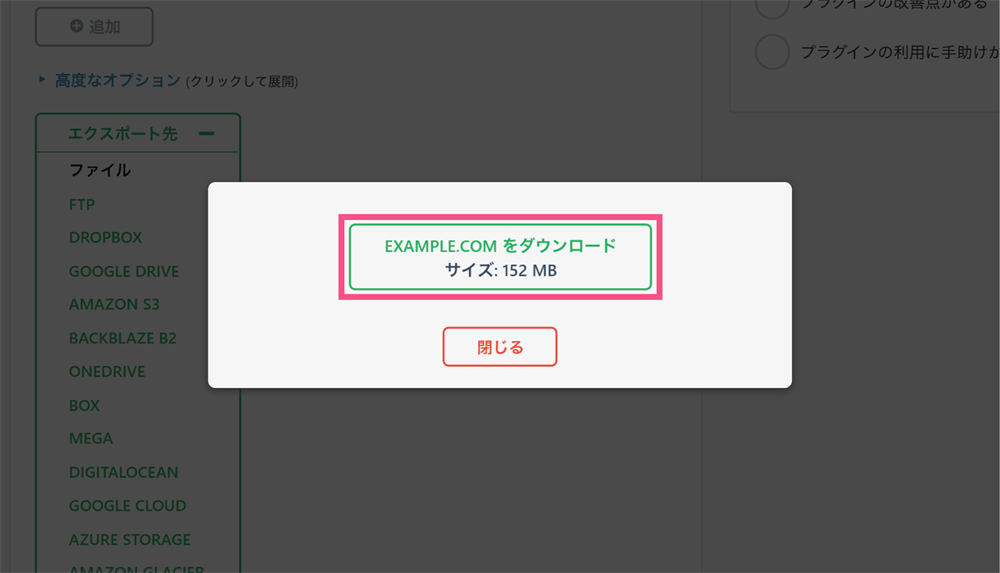
ダウンロードが完了したら,下記のようなファイルが保存されているか確認しましょう (ファイル名は異なります)。
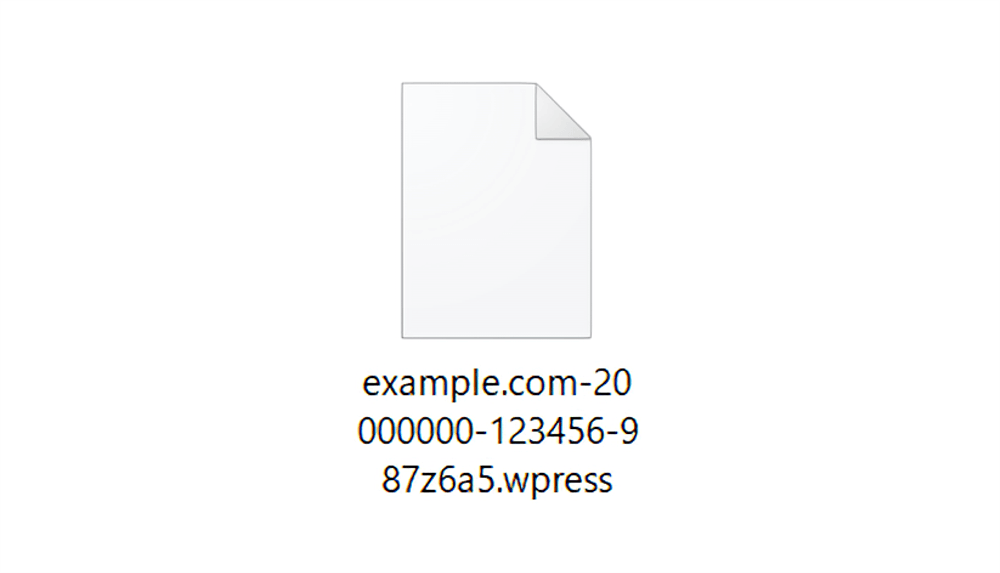
手順2. ロリポップのサイト設定
ロリポップの管理画面にアクセスし,「サーバーの管理・設定 > 独自ドメイン設定」を開きます。
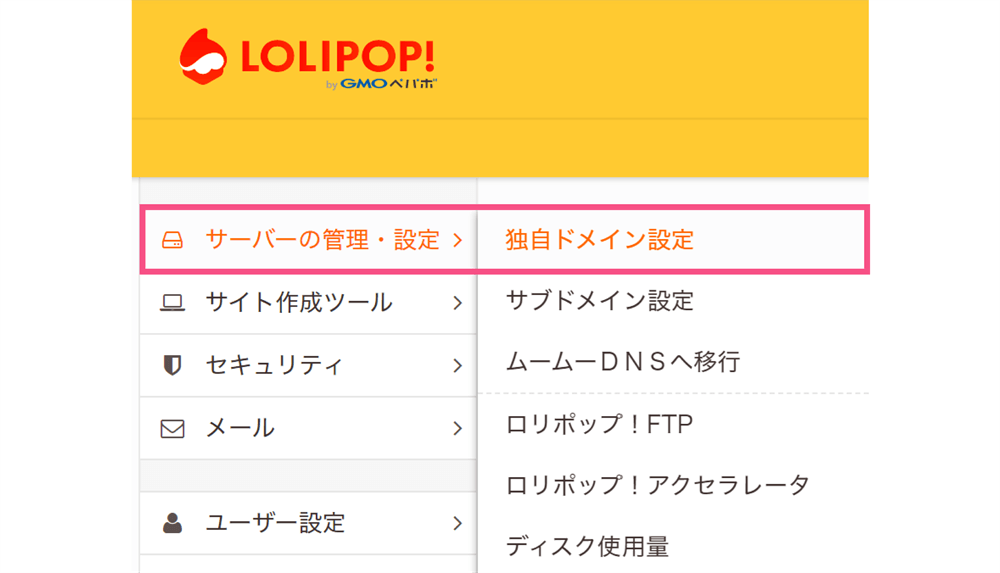
「ステップ2. 独自ドメインをロリポップに設定する」欄を入力してください。
入力を終えたら「独自ドメインをチェックする」に進みましょう。
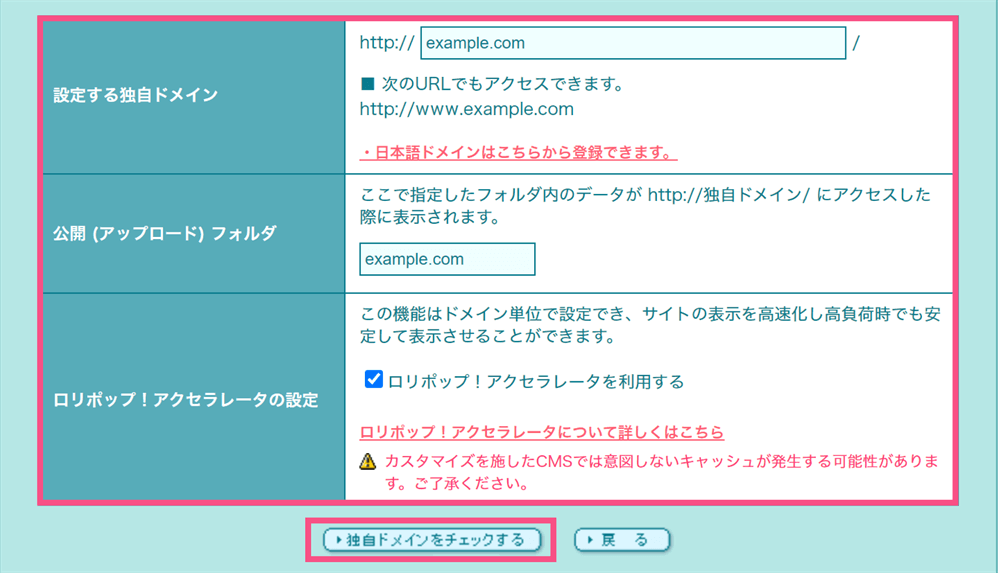
その後,ネームサーバーの設定が正しくない旨の表示が出ますが,そのまま「あとでネームサーバーを設定する」を選択してください。
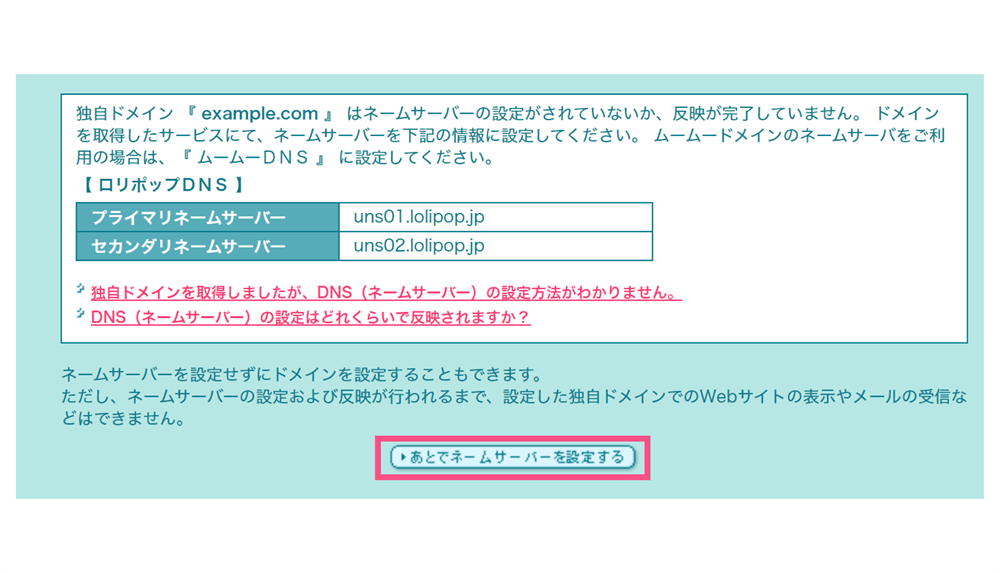
正常に完了すれば,独自ドメイン設定画面に登録したドメインが表示されているはずです。
手順3. 新サイトのインストール
次は真っさらの状態のWordPressを,ロリポップサーバーにインストールします。
「サイト作成ツール > WordPress簡単インストール」と進んでください。
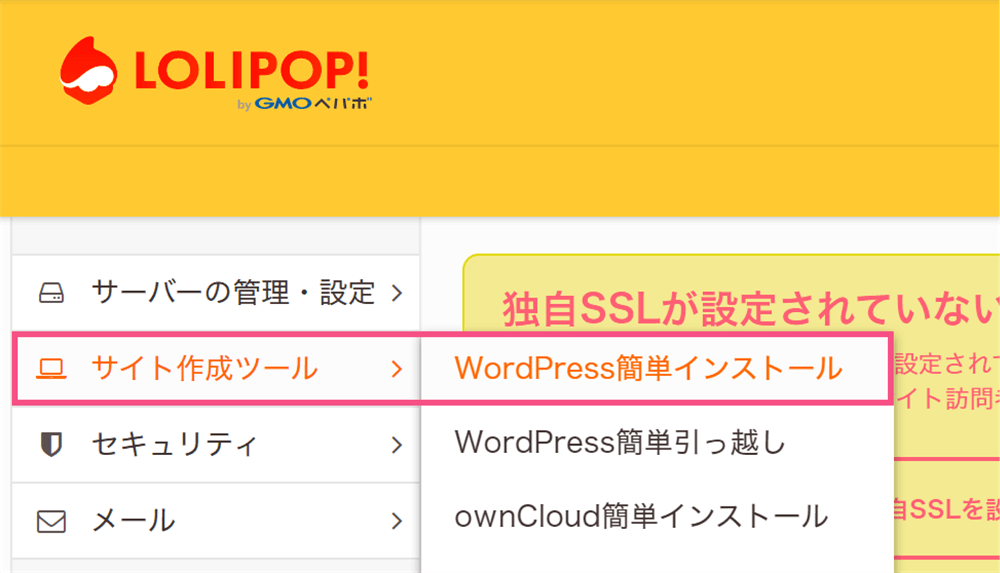
必要事項を入力したら,「入力内容の確認」を行ってください。
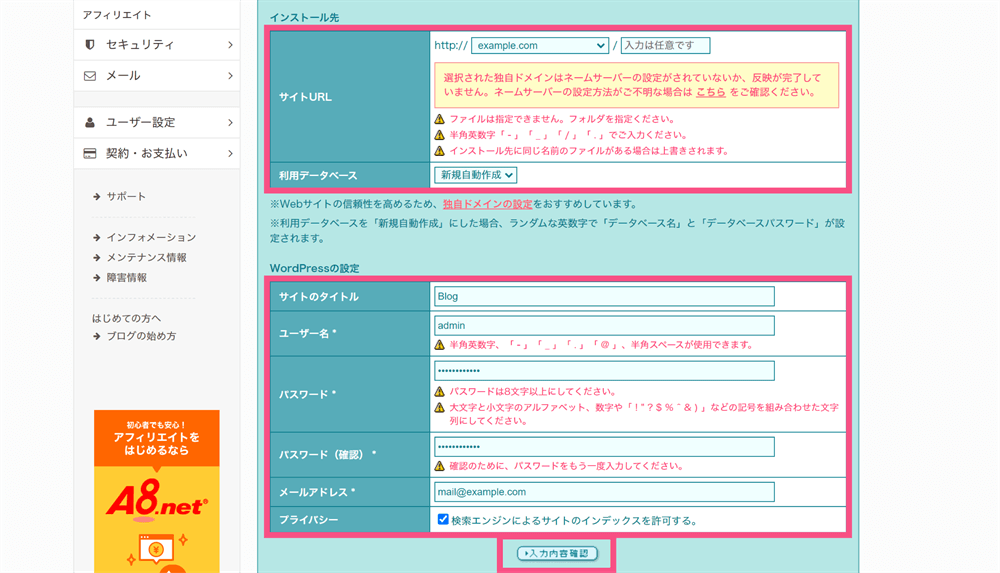
入力内容を確認して,「インストール」してください。
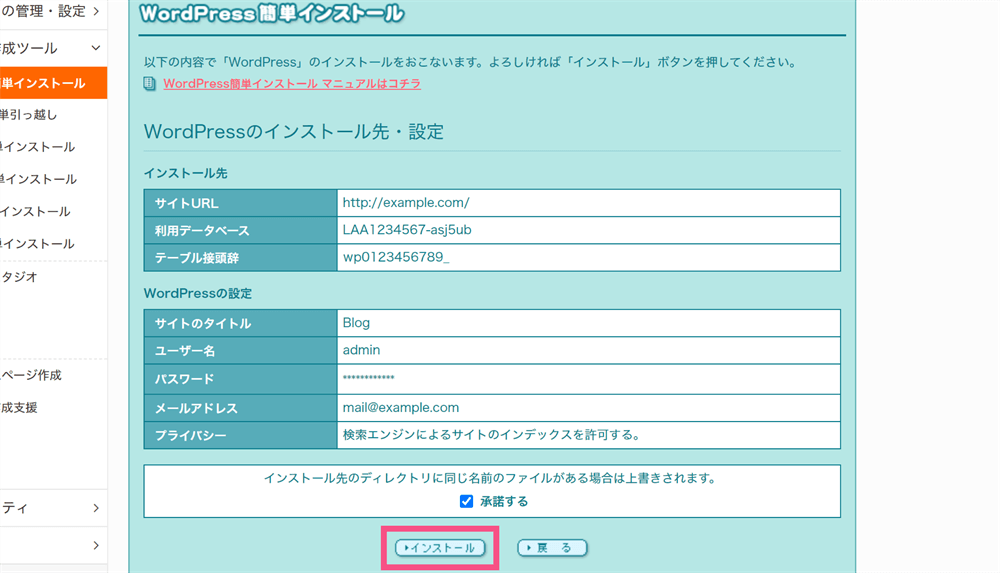
インストールを開始すると,少し時間がかかります。
「正常にインストールが完了いたしました」と表示されれば成功です。
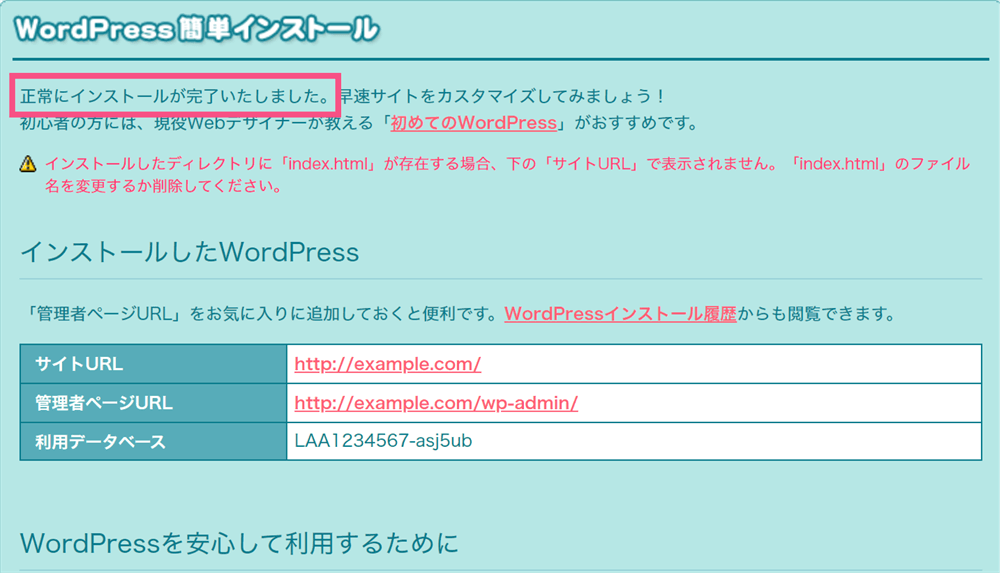
インストールに失敗する場合は設定が間違っていないか確認してください。
RYO
手順4. hostsファイルの編集
ここからはPC側のhostsファイルを変更します。
設定を間違うとネットにアクセスできなくなるので,慎重に作業すること。
まず「C:\Windows\System32\drivers\etc\」フォルダを開き,hostsファイルを見つけます。
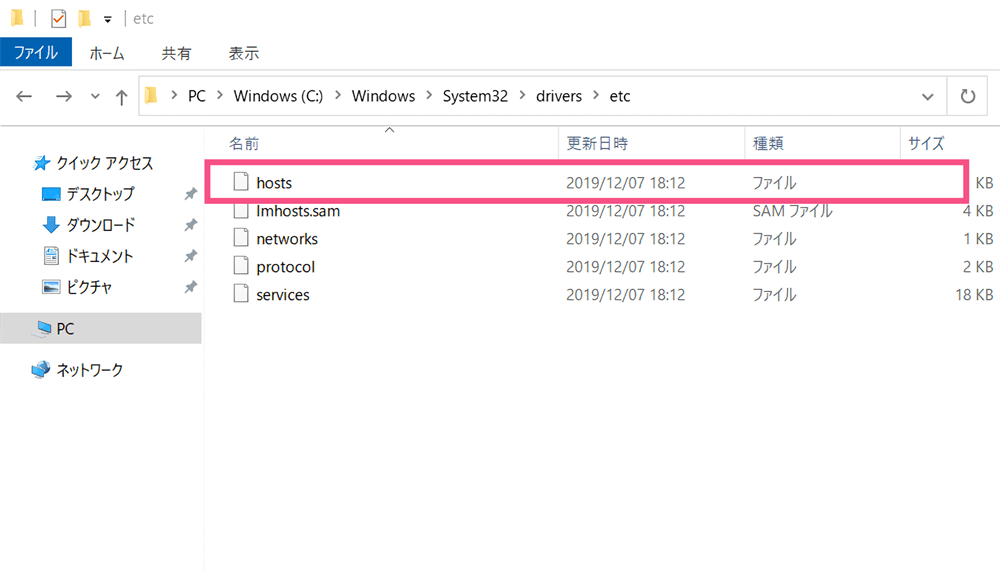
hostsファイルを開いたら,「123.45.678.90 example.com」のようにロリポップサーバーのIPアドレスと設定するドメインを追加します。
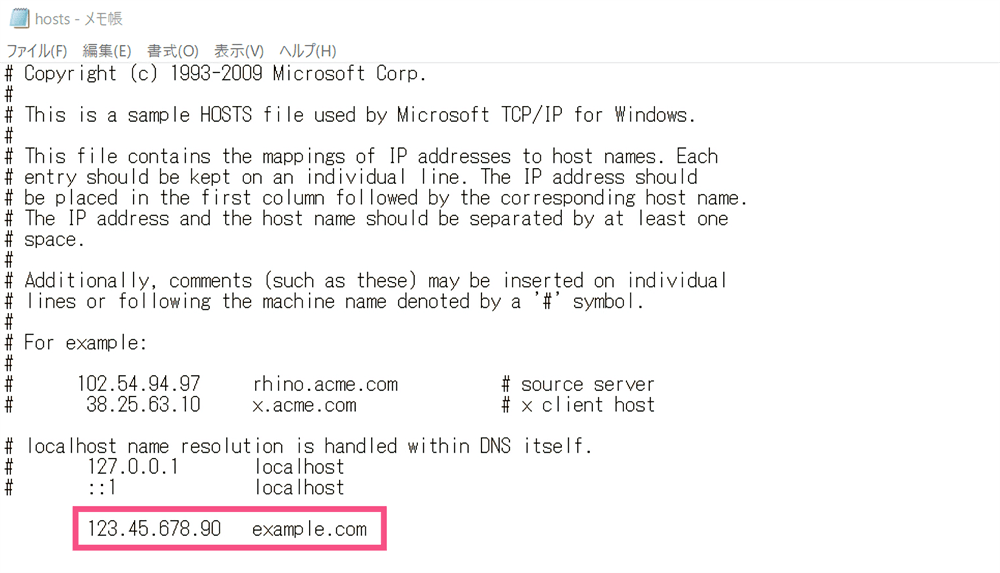
間違いが無いことを確認して,上書き保存すれば完了です。
RYO
 【hostsファイルを設定】テスト環境のWordPressへ直接アクセスする方法
【hostsファイルを設定】テスト環境のWordPressへ直接アクセスする方法
手順5. サイトデータの復元
ロリポップのWordPress環境へアクセスできるようになったら,データの復元を行います。
「手順1」と同じ流れで,新環境にも「All-in-One WP Migration」をインストールしてください。
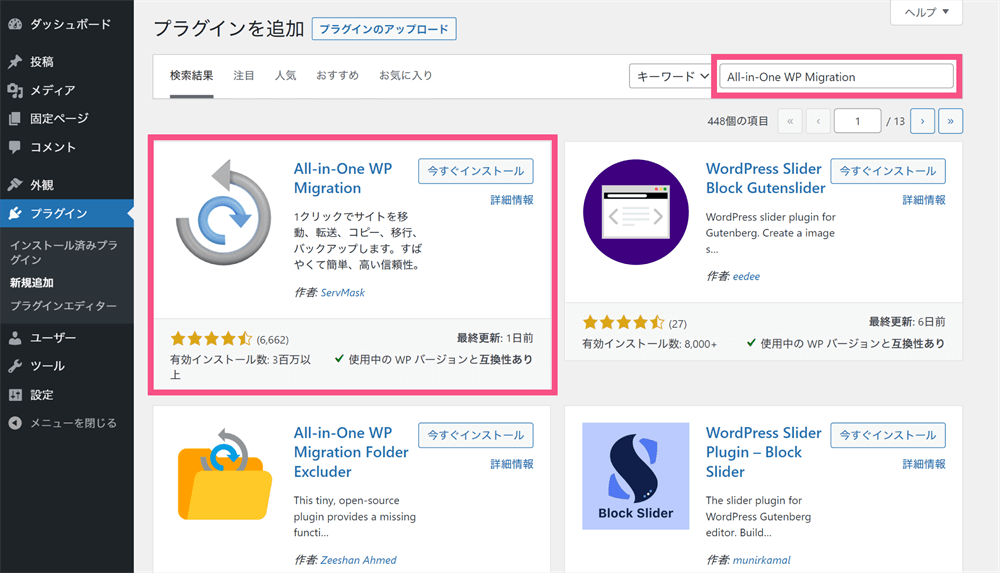
インストールが完了したら,「インポート元 > ファイル」の順で,バックアップデータ(「手順1」でダウンロードしたデータ)をインポートします。
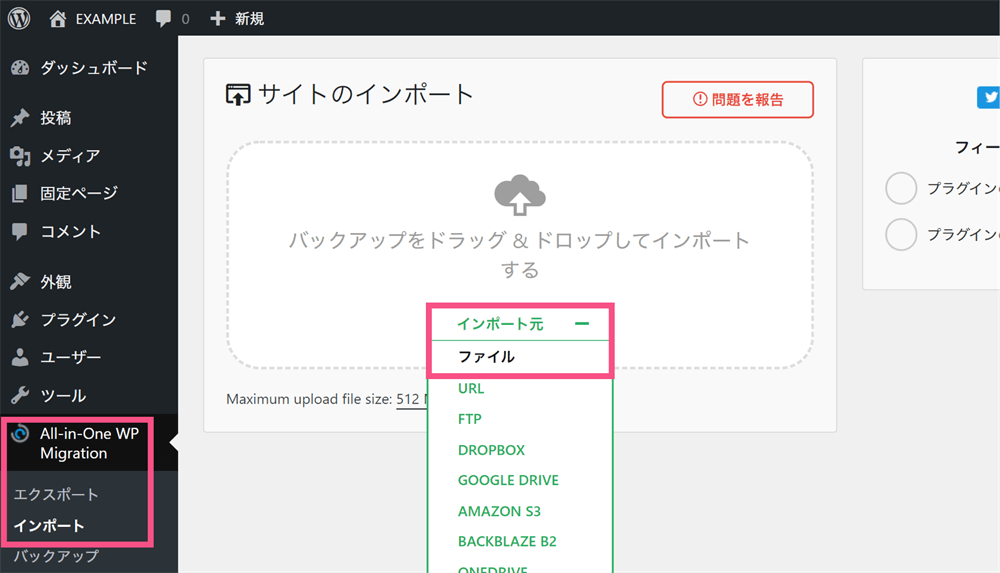
インポートを開始したら,途中で画面を閉じたり,インターネットから切断したりしないように。
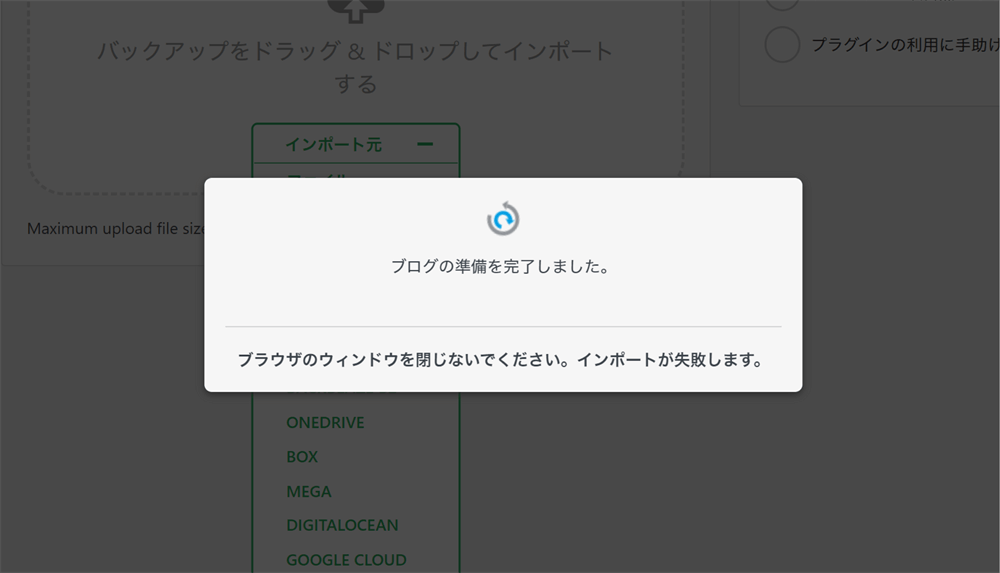
完了したら,下記のようなメッセージが表示されます。
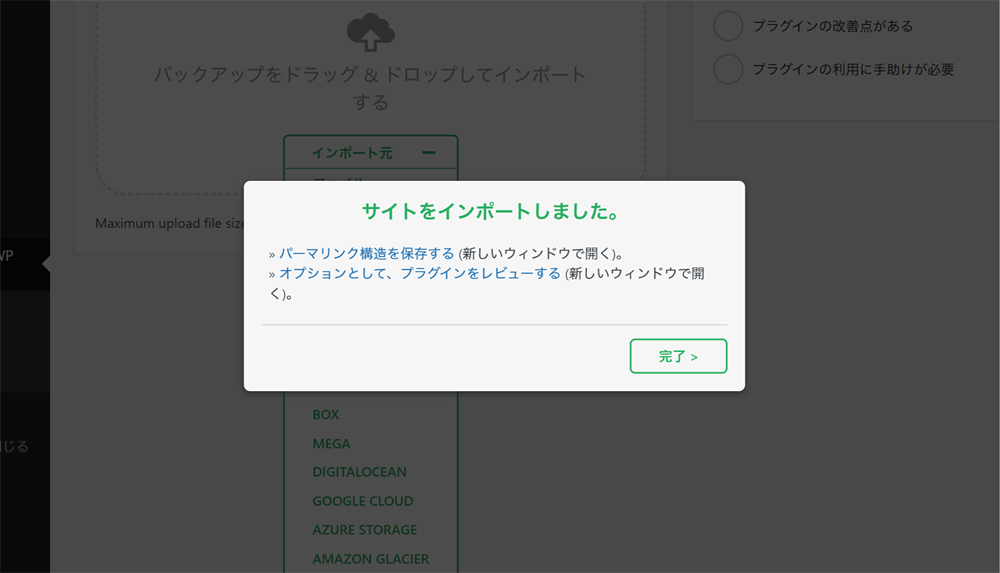
記事やプラグイン,写真などのコンテンツが問題なく入っているか確認してください。
RYO
手順6. ネームサーバーの変更
新サイトの調整や確認を終えて公開できる状態になったら,ネームサーバーを変更し,一般ユーザーがアクセスした際の経路を旧サーバーから新サーバーへ移行します。
お名前.comの場合は,ログインしたらヘッダーメニューから「ドメイン > ドメイン機能一覧」を選択。
ネームサーバー設定欄にある「ネームサーバーの変更」に進みます。
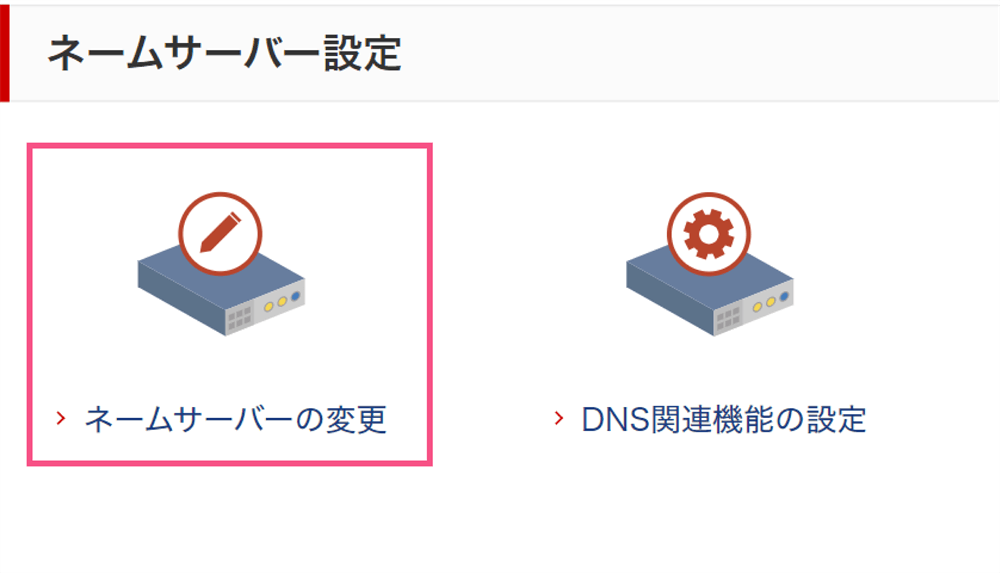
該当するドメインの左側にチェックマークを入れて,下部にある「2. ネームサーバーの選択」で「その他」タブを選択してください。
「その他のネームサーバーを使う」欄にロリポップ指定のネームサーバーを入力します。
| ネームサーバー 1 (プライマリ) |
uns01.lolipop.jp |
| ネームサーバー 2 (セカンダリ) |
uns02.lolipop.jp |
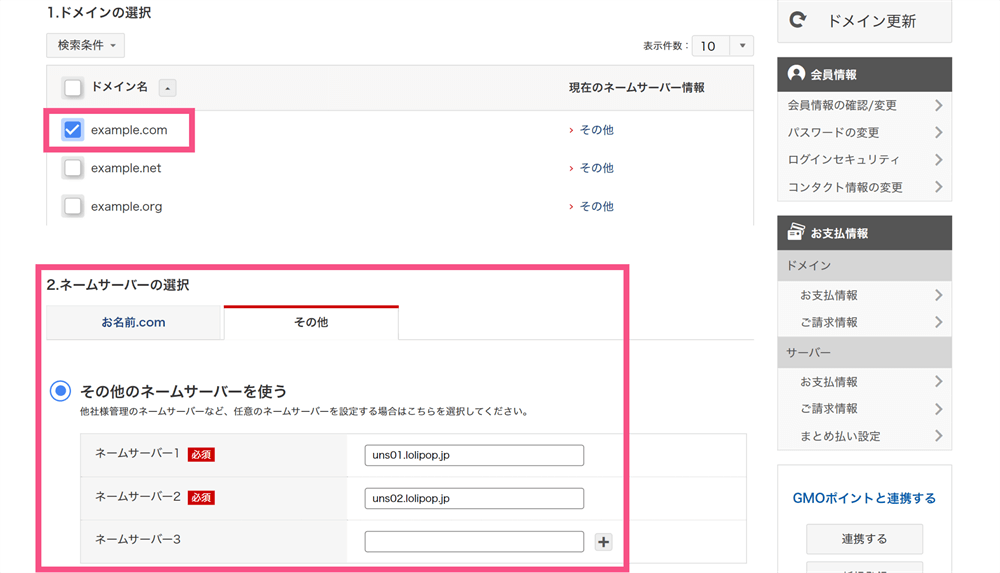
設定が完了すれば,数時間~1日程度で旧サーバーから新サーバーへアクセス経路が変更されます。
RYO
手順7. 旧サーバーを解約
移行後は3日程度様子を見て,動作に問題がないか確認してください。
大丈夫であれば,旧サーバーを解約します。
サーバーの解約はウェブ上で手続きできることがほとんどですが,希に書面でのやり取りが必要になる場合があります。
更新時期を確認して,早めに手続きするようにしてください。
RYO
低価格から簡単スタート
【まとめ】手順どおり作業すれば難しい設定はナシ
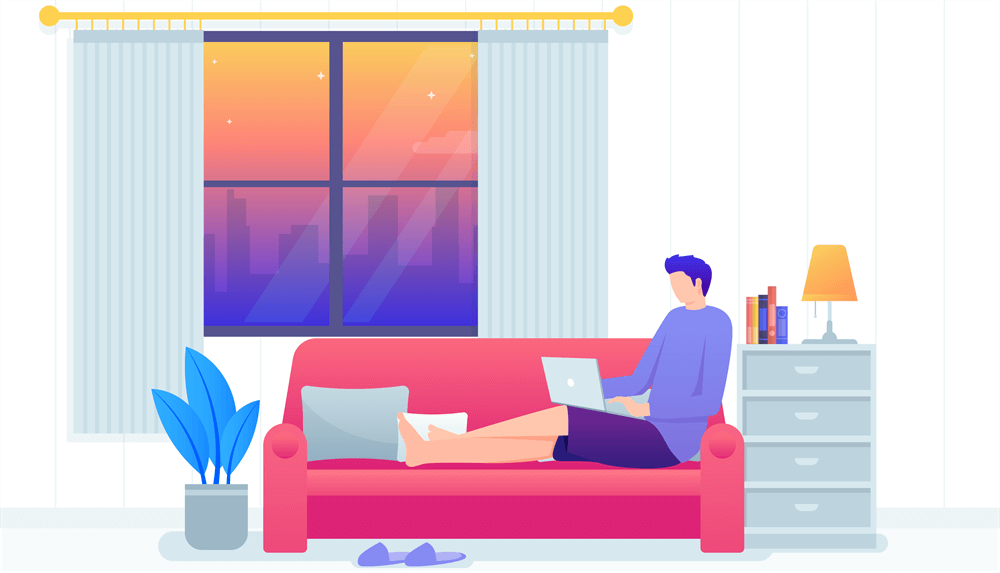
他社からロリポップへのサーバー移管は,7ステップでできることが分かりました。
サーバー移管の作業手順を下記にまとめたので,参考にしてくださいね。
- サイトデータのバックアップ
- ロリポップのサイト設定
- 新サイトのインストール
- hostsファイルの編集
- サイトデータの復元
- ネームサーバーの変更
- 旧サーバーを解約
全体を見ると難しそうに感じますが,実際に作業するのは短時間です。
ただ,システムの反映待ちなどで時間を要するので,最低でも1~2日間は予定しておくと良いでしょう。
私の場合は1日で上記手順7つを終えることができました。
移行した結果,さくらのレンタルサーバより安定した表示が実現できて低価格だったので驚きました。
あなたも高速・安定・低価格の三拍子が揃ったロリポップで,快適なブログ運営を体感してみませんか。
今回は以上です。
低価格から簡単スタート
【Sponsored 記事】