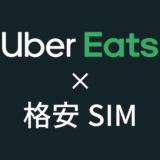今回はこのようなお悩みを解決します。
レンタルサーバーは多くの業者が取り扱っていて,価格や容量も様々。自分の用途に合わないものを選択してしまうと,機能や価格に不満が出てきてしまうものです。
私が契約中の一部サーバーも最近になって急に動作が不安定になったため,どこか良いところがないか調べていました。
そうしたら,ロリポップが爆速宣言なる改革を成し遂げて,生まれ変わったと言っているではありませんか。
また,お試し期間が10日ある上に初期費用も無料とのことでしたので,試しに契約してみました。
結果的には何の問題もなく,現在まで超快適に利用できています。
ただ,旧サーバーからロリポップサーバーへ乗り換える際の移管作業に少し手間取ってしまい,細かな部分が少し分かりづらかった印象です。
そこで今回は,ロリポップサーバーへ乗り換えるためのサーバー移管の詳細な手順を分かりやすく解説します。
目次
サーバー移管とは
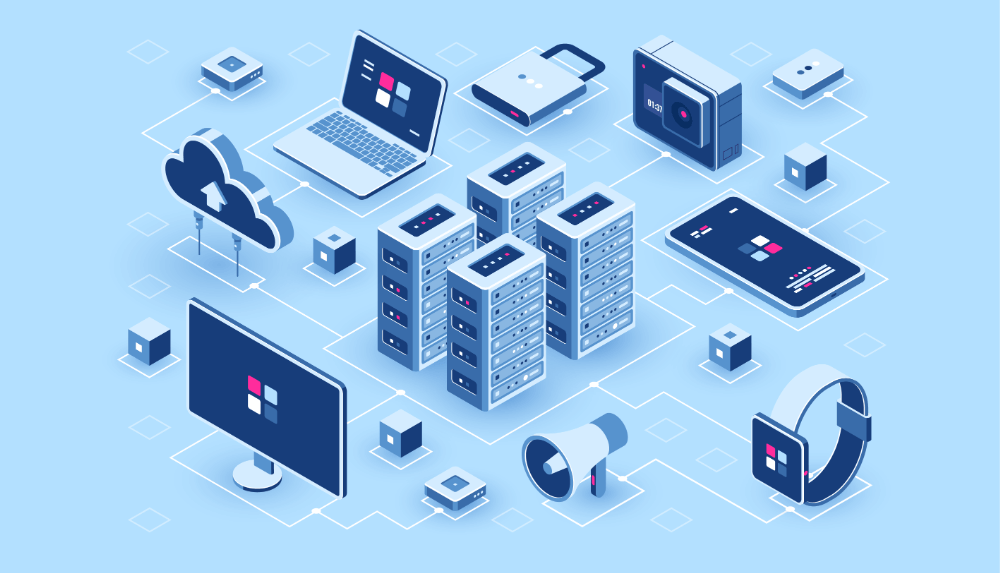
簡単に言えば,今使っているサーバーから別のサーバーへ移行することを指します。
サーバーはWebサイトのデータ(htmlやJavascript,CSS,画像など)を格納していて,サーバー宛にリクエストがあった場合に情報を読み込み,ブラウザが表示可能な形に変換しています。
これらのデータが収容されているサーバーの場所を変更することを「サーバーの移管」と呼びます。
レンタルサーバーの場合は自前でサーバーを用意しないため,サーバーの存在を意識しにくいかもしれません。でも実際は,遠隔地にある巨大な管理施設で物理サーバーが一元管理・運用されているのです。
サーバーの場所を変更するだけなら,データをそっくりそのままコピーすれば良いのでは,と思う方もいると思いますが,各サーバーにはデータを読み出すためのドメインが関連付けられています。
したがって,サーバーの中身を移すだけではサイトとして機能せず,ドメインとDNSサーバーを紐付ける作業も必要になるのです。
サーバー移転の手順
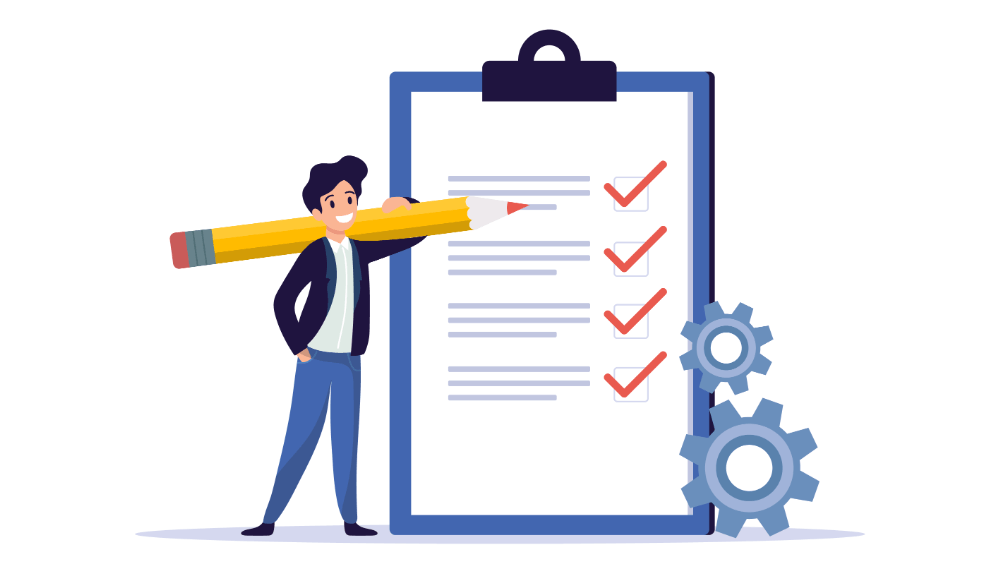
ではどうすればサーバー移管をスムーズに行えるのか,下記に大まかな手順をまとめてみました。
上記4つのステップを手順通りに進めるだけで簡単に移行できます。
それでは,早速サーバー移管手続きを進めていきましょう。
サーバー移転前に
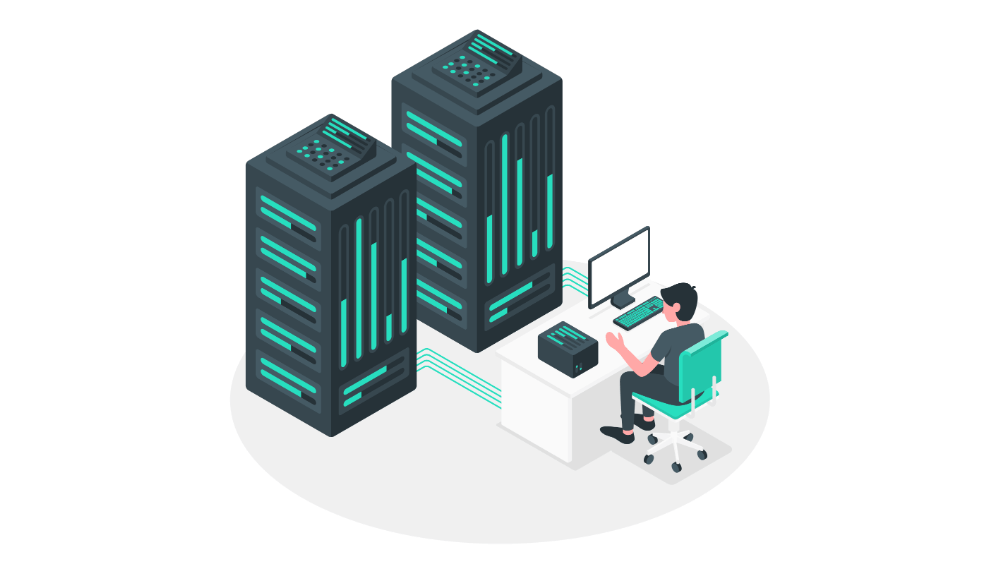
「サーバー移転 = 簡単」と言っても,やはり1日ぐらいはかかってしまうもの。移転中にサイト訪問者がいれば,せっかくの機会を逃してしまうことになります。
そのため,移転中もサイトを閲覧できるようにした状態で作業を行います。方法は簡単で,データ移行を先に済ませておき,その後にドメインが指すDNS情報を変更すれば良いだけ。
しかし,この手順を逆向き行ってしまうと,サイトは閲覧できなくなるわ,データ移行も終わらないわ,で悲惨なことになってしまいます。
今からご説明する手順に沿って手続きをしていただければ,大失敗することはありません。
そして,もうひとつ重要なのが旧サーバーの解約タイミングです。
サイトデータのバックアップを終えれば解約しても大丈夫,と考える方が多いと思いますが,先に解約してしまうとシームレスなサーバー移管を実現できません。
データ移行中は旧サーバーへアクセスするようになっており,すべての工程が終わって初めて新サーバーへのアクセスに変更します。
よって,移管作業が終わらないうちに既存サーバーを解約してしまうと,Webサイトにアクセスできなくなってしまうのです。
この点についても,本記事の手順通りに進めていただければ問題が発生することはありませんのでご安心ください。
事前準備: サイトデータのダウンロード
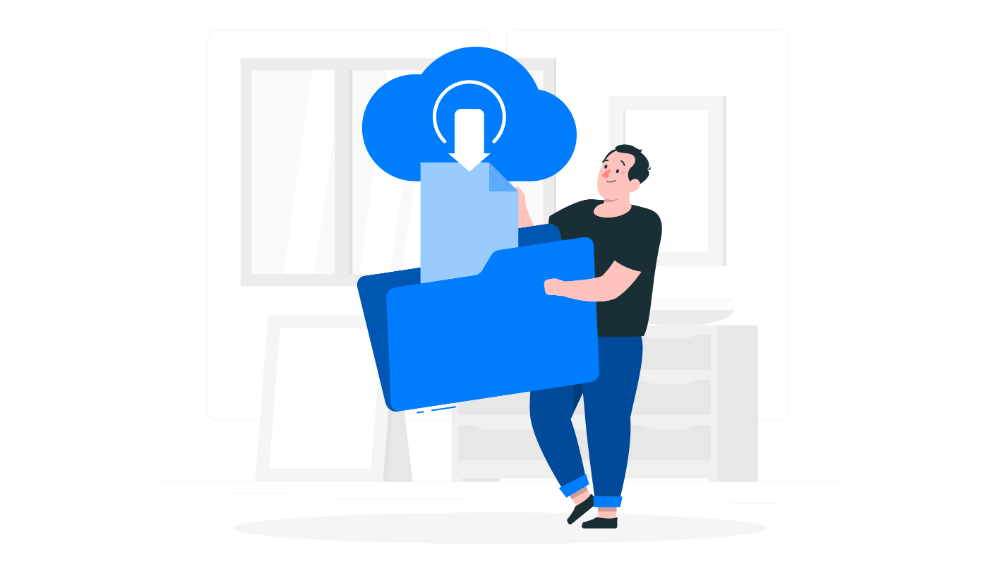
事前準備として,下記サイトデータのバックアップが必要になります。
- 「wp-content」フォルダ
- データベース
「wp-content」フォルダにはサイトテーマやプラグイン,画像ファイルが格納されています。
このフォルダのバックアップはFileZillaなどのFTPソフトを用いれば簡単です。
次に,MySQLデータベースには記事内容やタイトル,公開日時,カテゴリー情報が収納されています。
WordPressの場合は標準でデータベースのバックアップ機能が付属しているので,それを用いるのが手っ取り早いでしょう。
「ツール > エクスポート」の順に進み,「すべてのコンテンツ」にチェックが入っていることを確認してからバックアップを行ってください。
これらのデータがバックアップできれば事前準備は完了です。
ここでバックアップしたデータはあくまで不具合が発生した場合に復元するためのもので,今回は使用しません。
そのため,旧サーバーはまだ解約しないでください。
手順1: ドメインの追加
次に,新サーバーに引き継ぐドメインを追加します。
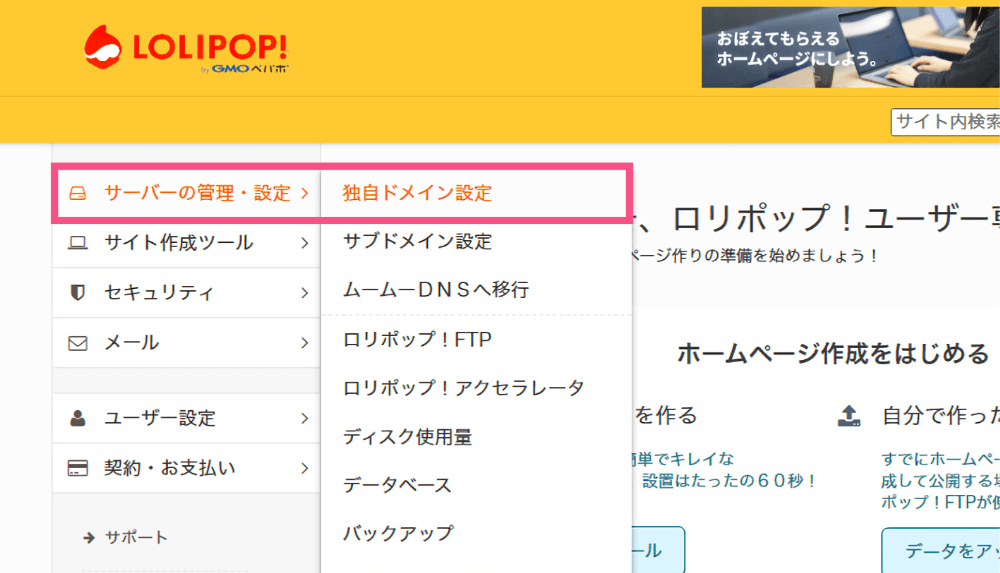
ロリポップのユーザー専用ページにログイン後,左側のメニューバーから「サーバーの管理・設定 > 独自ドメイン」へ進んでください。
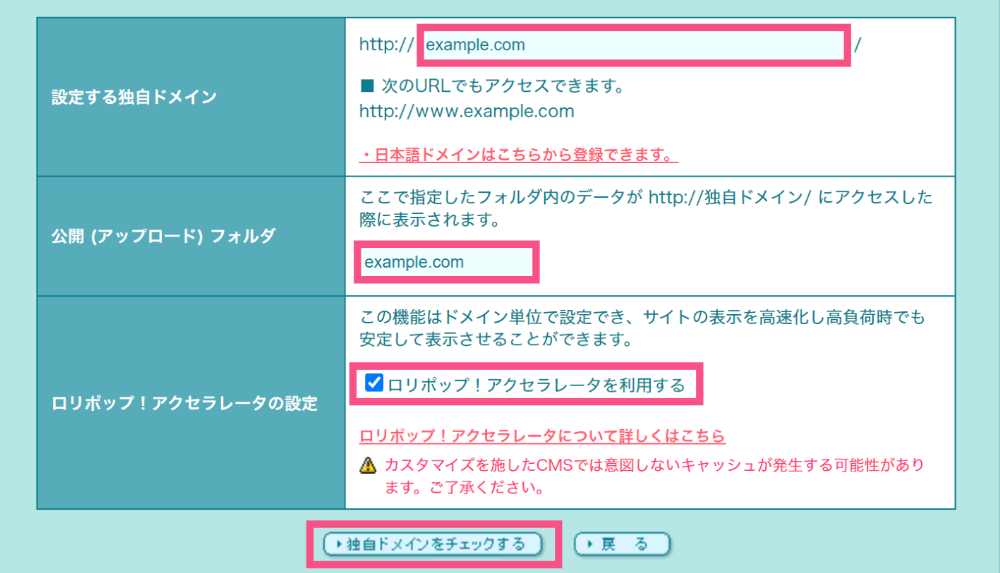
今回のケースではドメインの新規取得は行いませんので,「ステップ1. 独自ドメインを取得する」手順は不要です。
「ステップ2. 独自ドメインをロリポップ!に設定する」を下記を参考に記入してください。
入力を終えたら,「▶独自ドメインをチェックする」を押してください。
| 設定 | 備考 |
| 設定する独自ドメイン | サーバー移管するサイトのドメインを記入。「手順4: ネームサーバーの変更」を行わない限り,勝手に新サーバーへアクセスされることはない。 例: example.com |
| 公開(アップロード)フォルダ | 使用するフォルダの名称を決める。他のサーバーでは自動生成されることが多いが,ロリポップでは設定できるようになっている。 未入力状態にすると他のデータファイルと混在してしまうため,何かしらの文字列は入力した方が良い。通常は上記の「設定する独自ドメイン」を入力しておけば問題ない。 例: example.com |
| ロリポップ!アクセラレータの設定 | サーバーのキャッシュ機能を利用して高速化を図るかどうかの設定。 とりあえず高速化したいという方はONのままで大丈夫。CSSなどのデザイン周りを変更する場合はOFFの方が良いかも。詳しくはこちら。 |
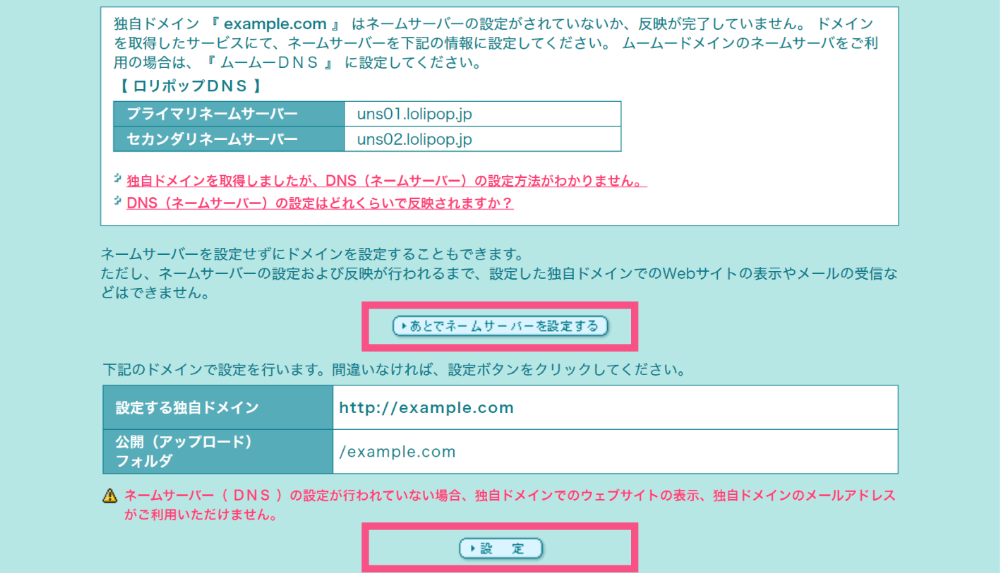
すると,ネームサーバーが設定されていない旨のメッセージが表示されます。
問題ありませんので「▶あとでネームサーバーを設定する」,「▶設定」の順に進んで設定を完了してください。
ここまで終えれば,手順1はOKです。次の手順へ進みましょう。
手順2: データの移行
ここでは,旧サーバーのデータを新サーバーへ移行する手続きを行います。
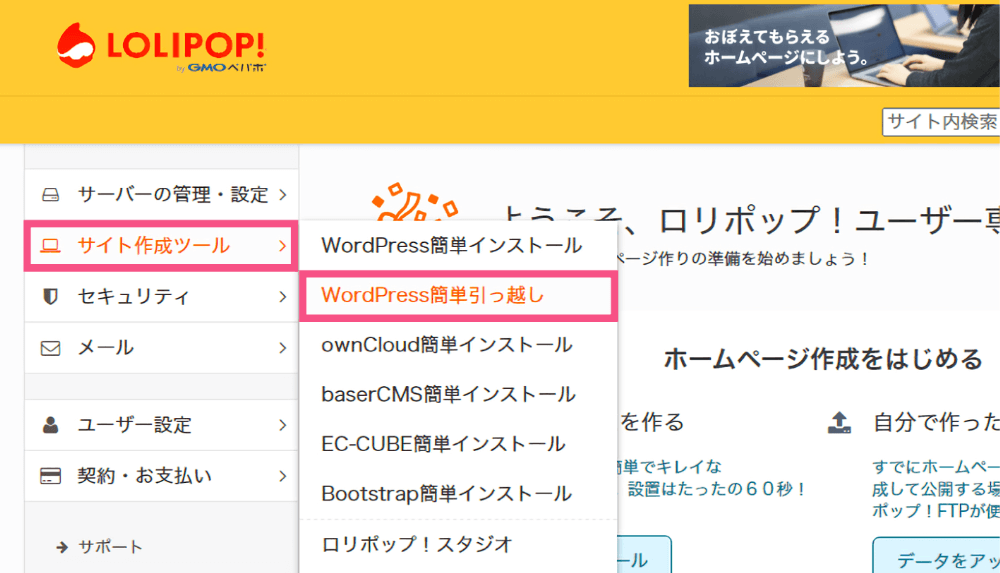
まず,ロリポップの専用ページから「サイト作成ツール > WordPress簡単引っ越し」の順に進んでください。
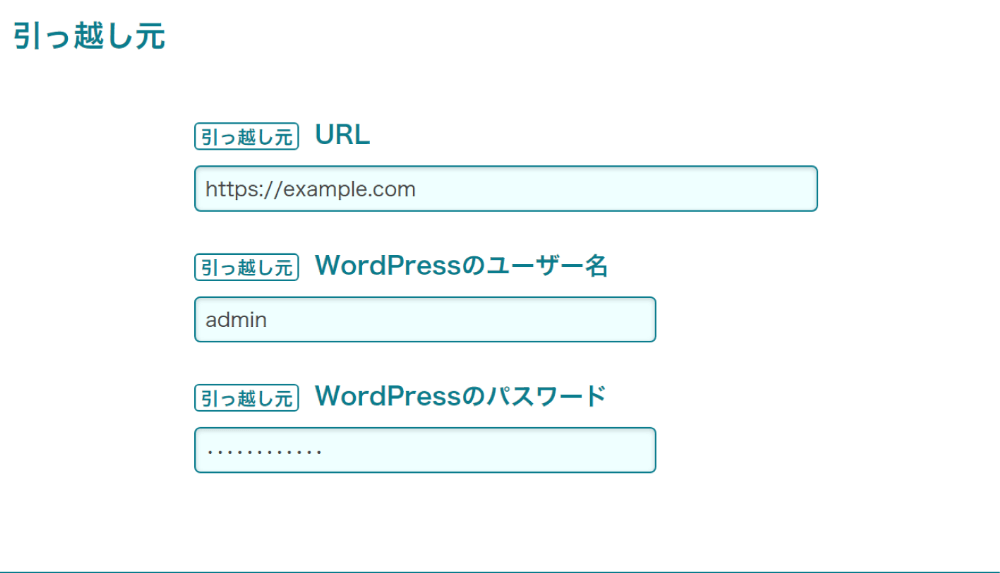
次に,引っ越し元(旧サーバー)で稼働中のサイトのURL,WordPressのID・パスワードを入力してください。
WordPressのID・パスワードは普段管理画面へログインする時のものです。
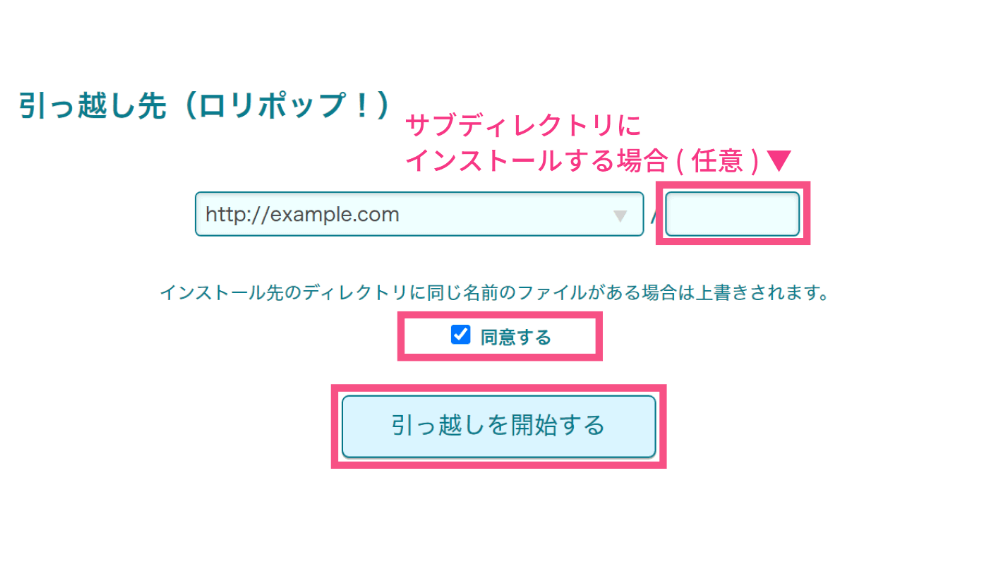
その後,引っ越し先(新サーバー・ロリポップ)で適用するドメインを選択してください。
先程追加したドメインを選択すれば問題ありません。もし,サブディレクトリを設定する場合は,”/”の後を入力するようにしてください。サブディレクトリを使用しない場合は未記入で構いません。
すべて記入し終えたら「引っ越しを開始する」を押してください。
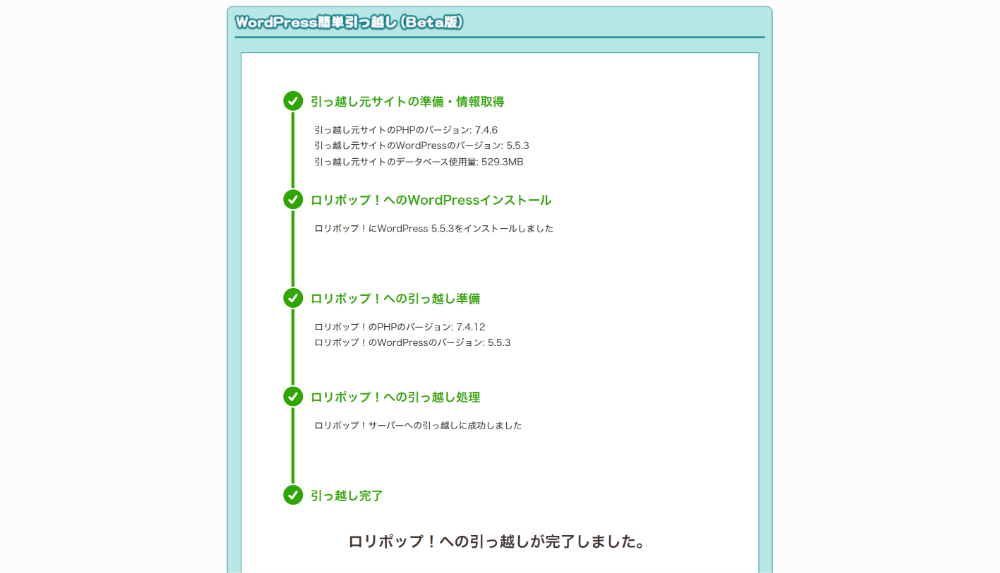
「WordPress簡単引っ越し (Beta版)」という画面とともに5つのステータスが次第に変化していきますので,しばらく待ちます。
データサイズが大きい場合は時間を要することがありますが,何かしらのメッセージが表示されるまで画面を閉じないでください。
手順3: ネームサーバーの変更
ここからはドメインに紐付けられているネームサーバーの変更を行います。
一旦ロリポップの管理画面から離れて,ドメイン管理会社の管理ページへログインしてください。
- お名前.com
- Xdomain
- ムームードメイン
- バリュードメイン
- スタードメイン
- さくらインターネット
ドメイン管理会社は上記のようなところがあります。
自分が所有するドメインの管理会社にログインできたら,ネームサーバーの変更設定を見つけてください。
今回は,お名前.comを例にご説明します。
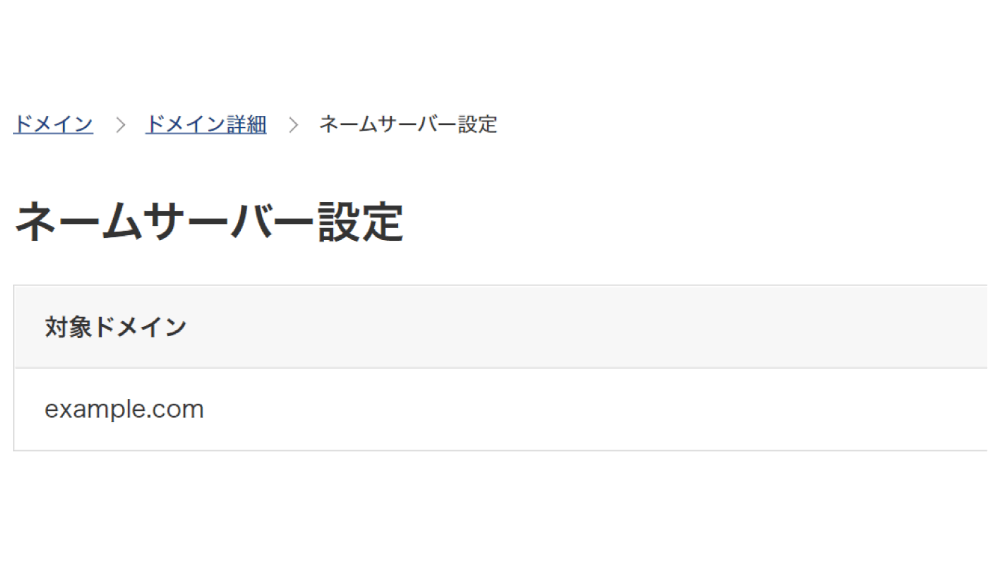
お名前.comNaviにログインできたらドメイン管理画面へ移動し,「ドメイン設定 > ネームサーバー設定」に進みます。
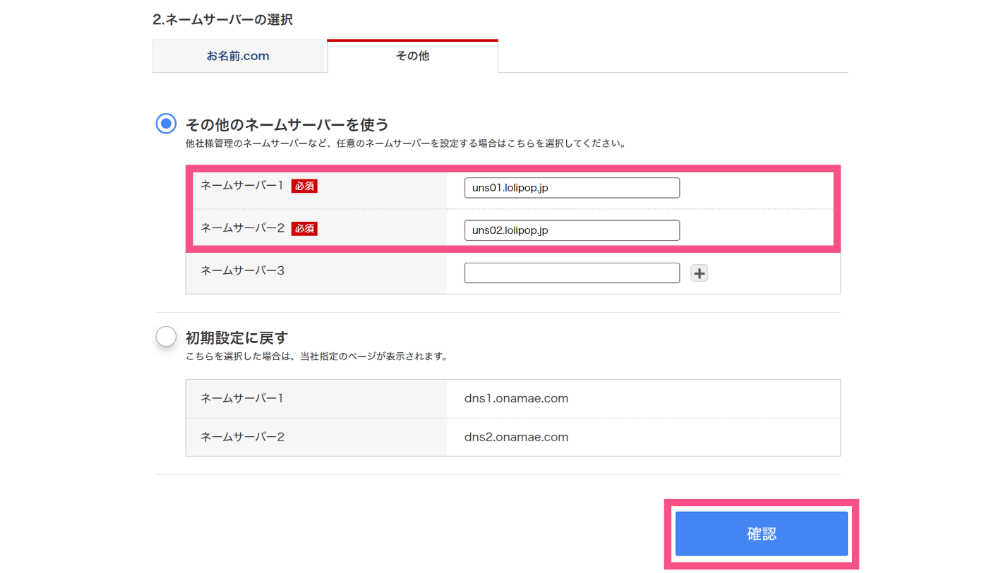
「その他のネームサーバーを使う」欄の「ネームサーバー1」「ネームサーバー2」にそれぞれネームサーバーを記入します。
記入するネームサーバーは下記を参考にしてください。
- プライマリネームサーバー: uns01.lolipop.jp
- セカンダリネームサーバー: uns02.lolipop.jp
この設定を行った時点で,旧サーバーからロリポップサーバーへのアクセスに切り替わります。
ただし,今回の設定が反映されるまでには最大24時間程度かかります。変更後もしばらく旧サーバーを参照することがありますが,時間が解決しますのでしばらく待ちましょう。
場合によっては日をまたぐこともありますので,焦らず1日程度様子を見てください。
手順4: SSL証明書の設定
最後に無料で利用できるSSL証明書(Let’s Encrypt)の設定を行います。
ほとんどのサイトでSSL証明書を発行すると思いますが,諸事情によりSSL化を行わずに運用する場合はこの手順は不要です。
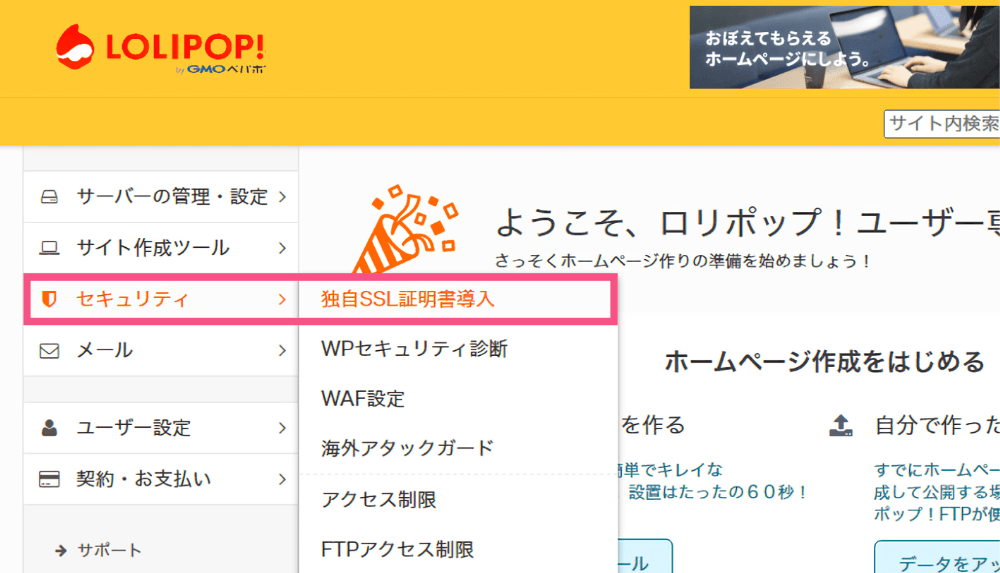
それでは,ロリポップの専用ページから「セキュリティ > 独自SSL証明書導入」に進んでください。
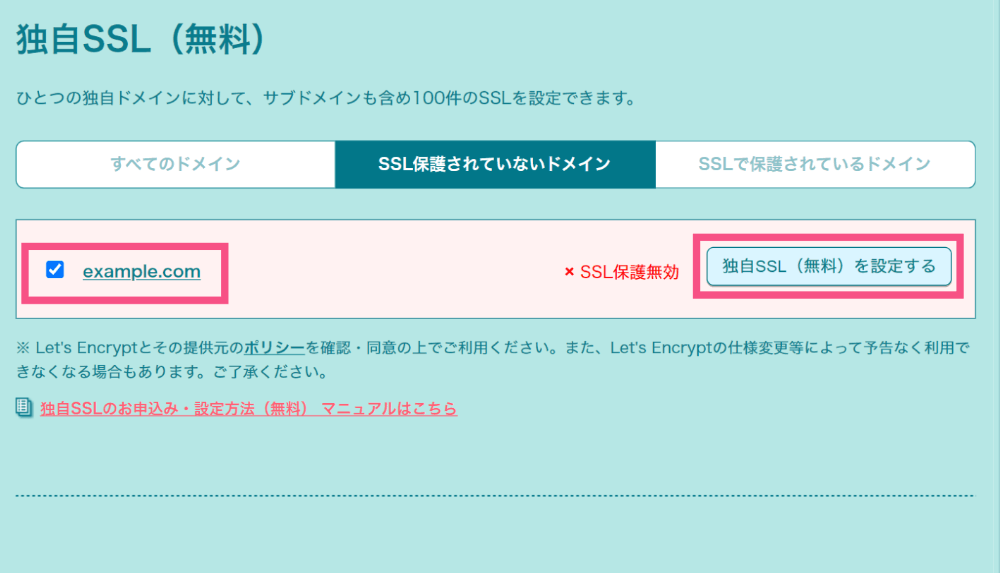
今回は無料提供されているSSL証明書を使用するので,「独自SSL (無料)」欄に表示されているドメインの中から該当するドメイン名を選択して,左側のチェックを入れてください。
その後,「独自SSL(無料)を設定する」ボタンを押して進んでください。
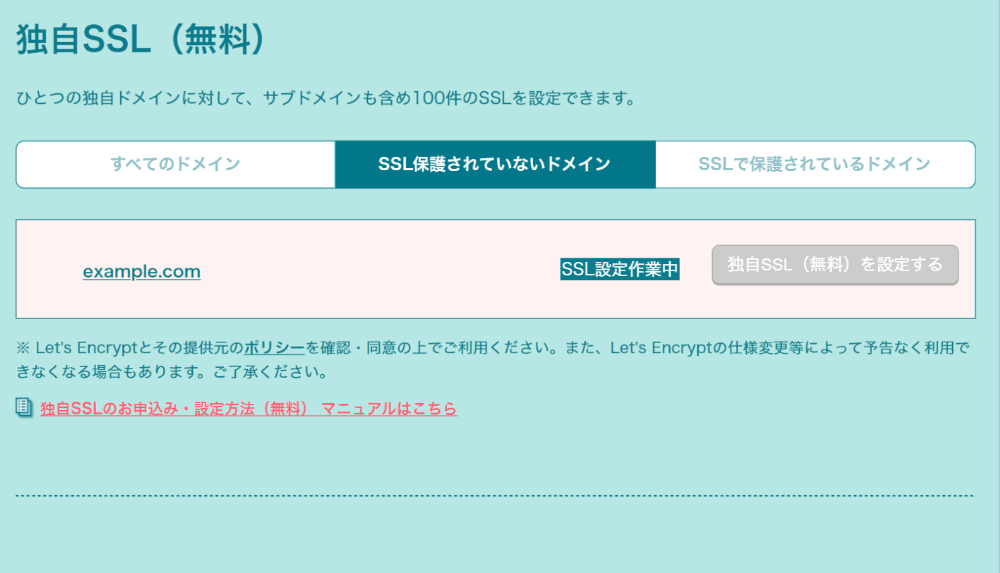
そうすると,「SSL設定作業中」のステータス表示になりますので,完了するまで待ちます。
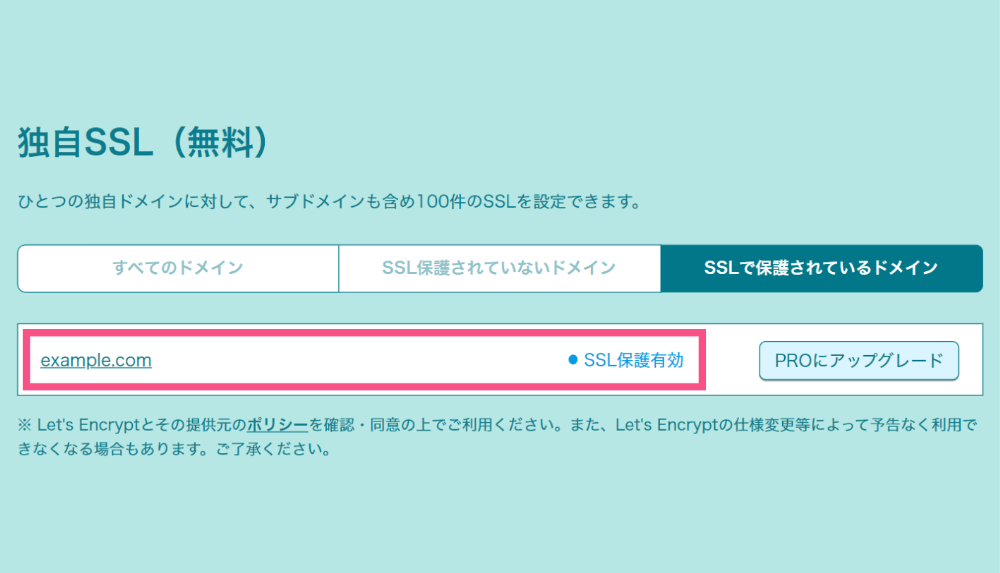
5~10分後にページを更新し,「SSL保護有効」のステータスに変化していればサーバー側の設定は完了です。
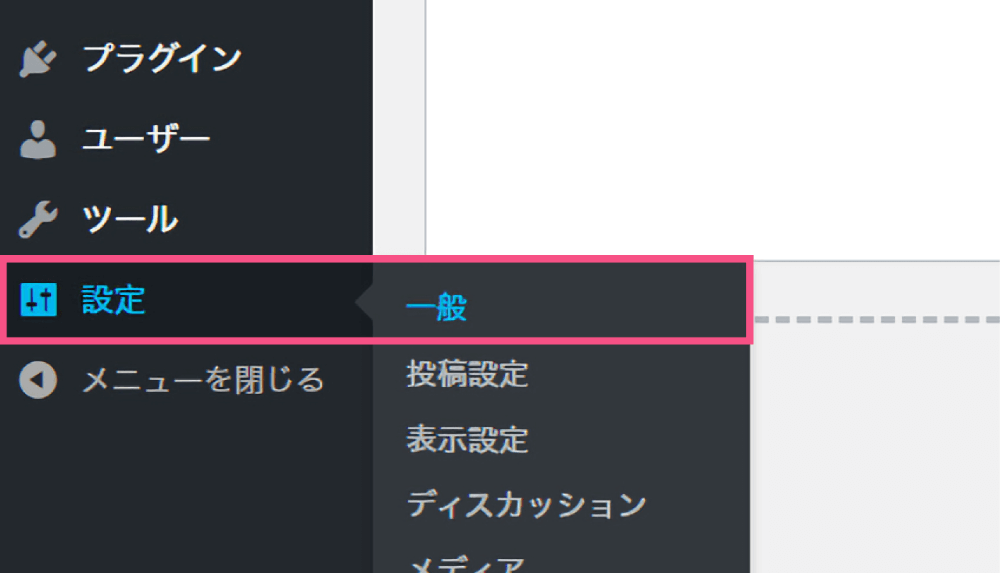
次にWordPress側でHTTPSアクセスができるように設定します。
まず,WordPressの管理画面へアクセスして,「設定 > 一般」に進んでください。
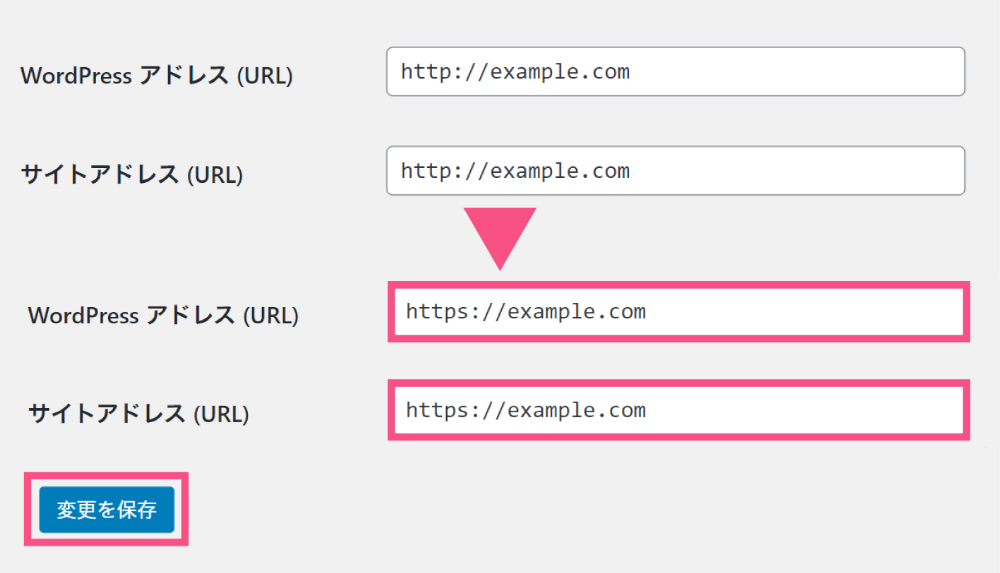
その中の「一般設定」欄にある「WordPressアドレス (URL)」「サイトアドレス (URL)」が「http://~」という表記になっていると思いますので,「https://~」に変更してください。
書き換えられたら,ページ最下部の「変更を保存」を押して設定を反映させてください。
自分のサイトにアクセスしてみて,アドレスバー周辺に鍵マークが表示されていればSSL証明書が有効に働いていることを示しています。もし,「保護されていない通信」などのメッセージが表示されている場合はSSL暗号化が失敗していますので「手順4: SSL証明書の設定」を見直すようにしてください。
サーバー移管は意外に簡単
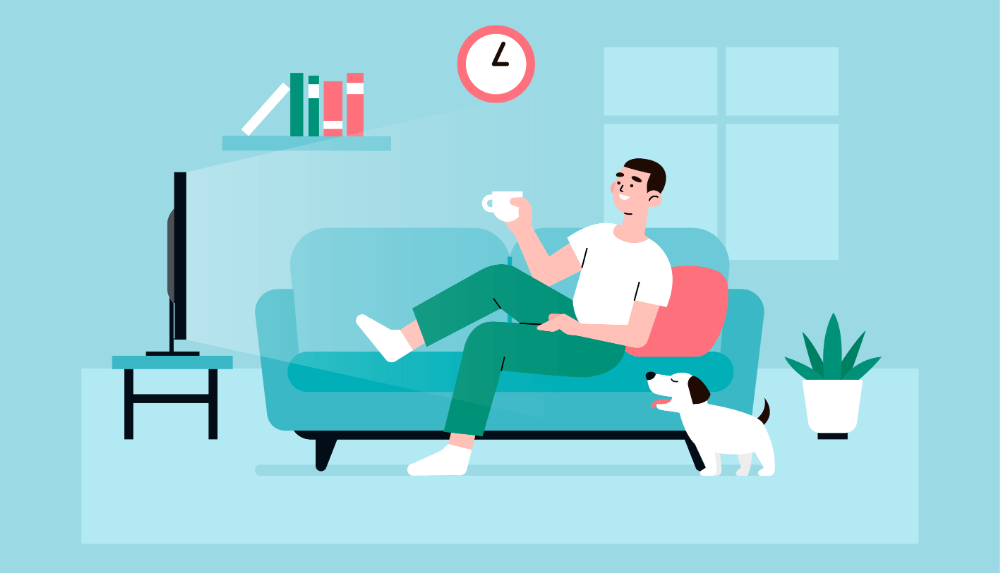
今回はロリポップサーバーを用いてサーバー移管の詳しい手順をご紹介しました。
気をつけなければならない点はいくつかありますが,手順に沿って行えば簡単に済ませられます。
設定の反映待ちで半日以上待たされることもありますが,焦らず確実に設定していただければと思います。
万が一,新サーバー移行後にトラブルが発生した場合は,旧サーバーからデータをダウンロードして復元する必要があります。
そのため,移行後は1週間ほど使用してから問題が起こらないことを確認して旧サーバーを解約するようにしてください。
私自身もロリポップでサーバー移管を行いましたが,難しい手続きは一切ありませんでした。
また,本来であればさら面倒なデータ移行作業を伴うところが,ロリポップサーバーでは引っ越し感覚で簡単に移転できたので驚きました。
乗り換え後は動作の低下も見られず快適に利用できており,初心者の方にもおすすめできます。
ロリポップサーバーにご興味のある方はぜひ,ご検討いただければ幸いです。
今回は以上です。