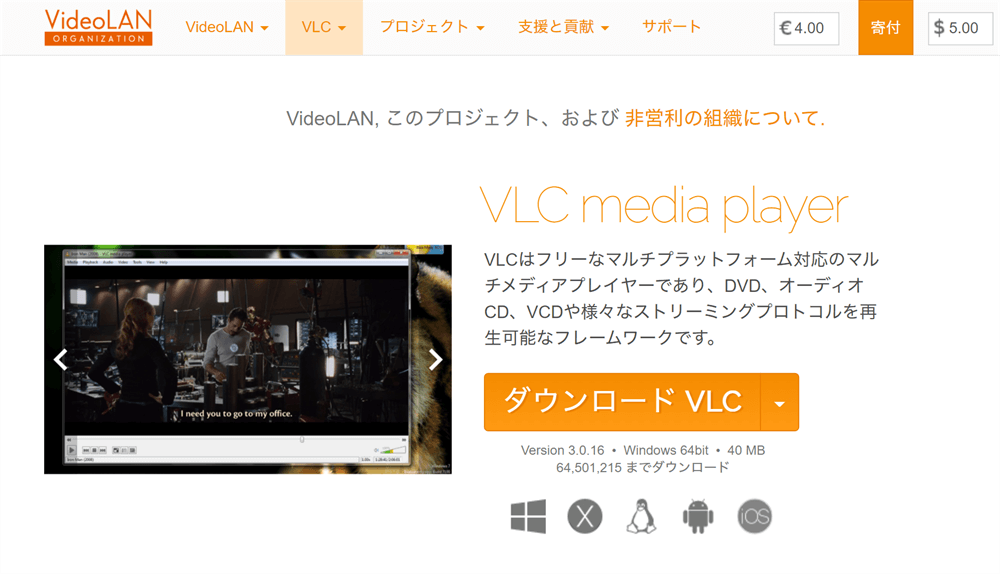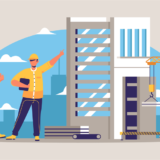こんにちは。自宅のスマート化を推進しているRYOです。
スマートホーム製品には電球やリモコン,スマートスピーカーなど便利なものがたくさんあります。
その中でも家の鍵をスマホで操作できるオートロック製品やカーテンの自動開閉装置は,自宅のセキュリティ部分と密接に関係しているはず。
これらの重要な役割を果たすスマートホーム製品に,誤作動や設定ミスが起こると大変です。
RYO
そんなとき,外出先からでも自宅の様子を確認できる製品があれば安心ですよね。
そこで今回ご紹介したいのが,TP-Link社のネットワークカメラ「Tapo C310」。
本製品は防水・防塵仕様により,屋内外問わず設置できる優秀なセキュリティカメラです。

MicroSDカードによる映像記録に対応し,24時間365日安心して暮らせる環境を実現します。
ナイトビジョンモードを搭載しているので,映像の明るさに応じて最適な撮影方法に切り替えてくれますよ。
RYO
TP-Link社は無線LANルーターやスイッチングハブなどネットワーク機器を取り扱う大手企業で,日本法人はティーピーリンクジャパン株式会社。
製品の開発から製造,販売まで一貫して行い,世界中に数百万人を上回るユーザーがいるとしています。
現在はスマートホーム製品にも力を入れるなど,商品ラインナップの充実を図っています。
そんなわけで本記事では,TP-Link Tapo C310の設置・セットアップ手順や外観,特徴を使用感とともにレビューしていきます。
RYO
目次
TP-Link Tapo C310|筐体デザインと仕様
本項でお伝えするのは以下3点。
- 外観
- 付属品
- スペック
順番に解説しますね。
外観
▼まずは全体像から。
本体はホワイトで,カメラ周りだけ黒色です。

▼真正面から見るとこんな感じ。
カメラの左右に赤外線ランプ,下部中央にステータスランプが配置されています。

▼カメラレンズは少しくぼんでいて,雨風の影響を受けにくい構造です。
ホコリや指紋がすぐ付着するので,手では触らないようにしましょう。

▼筐体の両側にはブランド名の「tapo」が印字されています。
一般の防犯カメラはメーカー名の表示を控える傾向にあるので,少し目立ちますね。
そして「tapo」の後ろには赤いラインが入っています。

▼両側面にはWiFi電波をキャッチするためのアンテナを搭載。
これだけ太いと簡単には折れなさそうです。
RYO

▼裏側にはスピーカー,マイク,MicroSDカードスロット,リセットボタンがあります。
防水仕様のため,MicroSDカードスロットとリセットボタンはフタ付きです。
フタを開けるための+1ドライバーは付属していないので,各自用意すること。
RYO
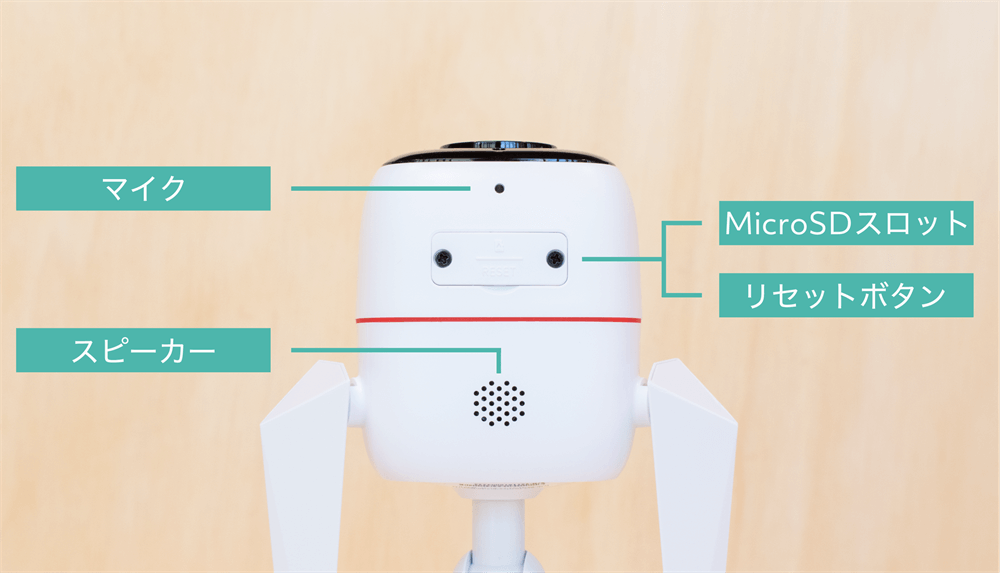
▼カメラレンズの反対側にはシリアルナンバーやMACアドレス,ハードウェアバージョンが記載されたシールが貼り付いています。

屋外に設置する場合はシールがはがれる可能性があるので,事前に該当部分を写真に撮っておくとよいでしょう。
▼土台部分は複雑そうに見えて意外とシンプル。
真ん中にある留め具を回すと,カメラの方向が変えられるようになります。

▼カメラの角度は以下ように,0~70°の間で調整できますよ。
RYO

▼本製品の白いコードは直つなぎになっていて,取り外すことはできません。
土台の1カ所に配線スペースがあるので,ここからコードを出します。
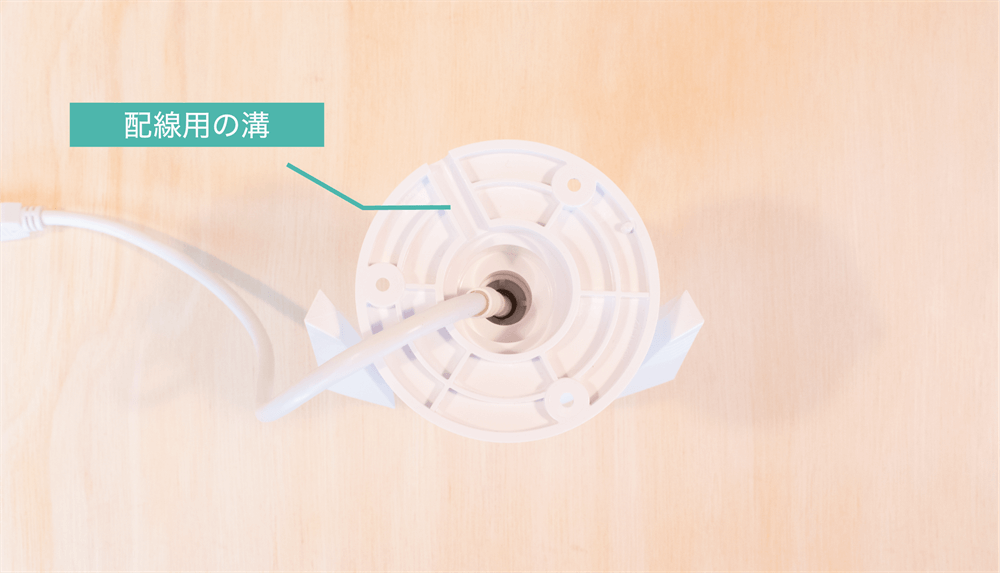
▼コード類は途中から2本に分岐。
電源ケーブルと有線接続用のLANコネクタに分かれています。
ただし,有線LANはPoE非対応なので,必ず電源の供給が必要です。
RYO

▼カメラ本体の重量は212g。

▼寸法は縦144mm×横113mmです。

▼缶コーヒーと比較するとサイズ感が捉えやすいですね。

付属品
付属品はカメラ本体以外に6つ。

- 電源ケーブル
- 防水シール
- 取り付け用ネジ・アンカー
- 防水ケーブルアタッチメント
- 取り付け用テンプレート
- 簡易取扱説明書
▼電源ケーブルの長さは297cm。
コンセント部分が大きいため,屋外へ取り付ける場合は注意してください。
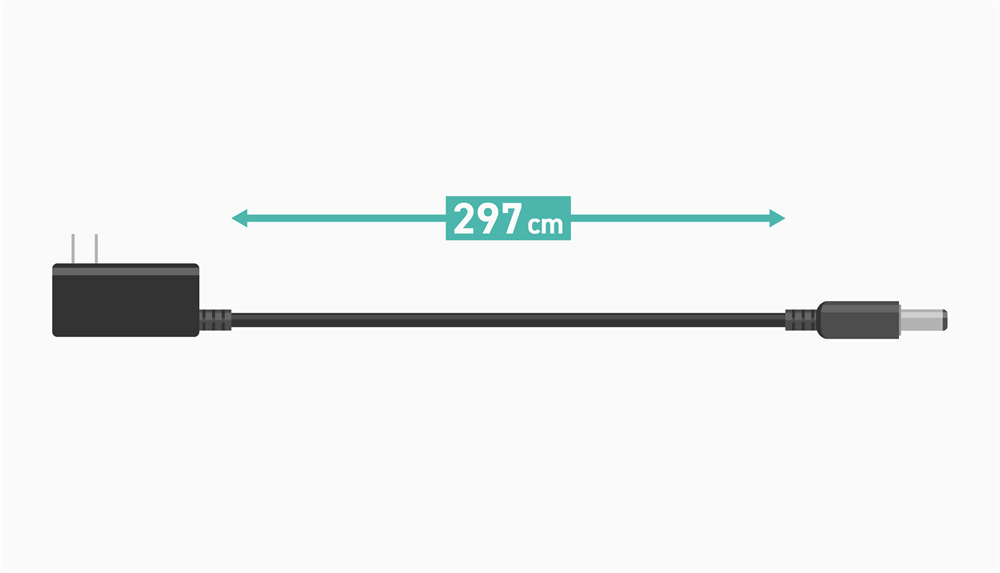
▼ケーブル自体は非防水なので,水に濡れないようにすること。
場合によっては,追加の資材が必要かもしれませんよ。

RYO
▼一番左にある防水シールは電源ケーブルのつなぎ目に使用します。
右側はすべて防水アタッチメントで,有線LANケーブル周りを保護しますよ。
これを使っても完全防水になるわけではないので,極力水に濡れないようにしましょう。
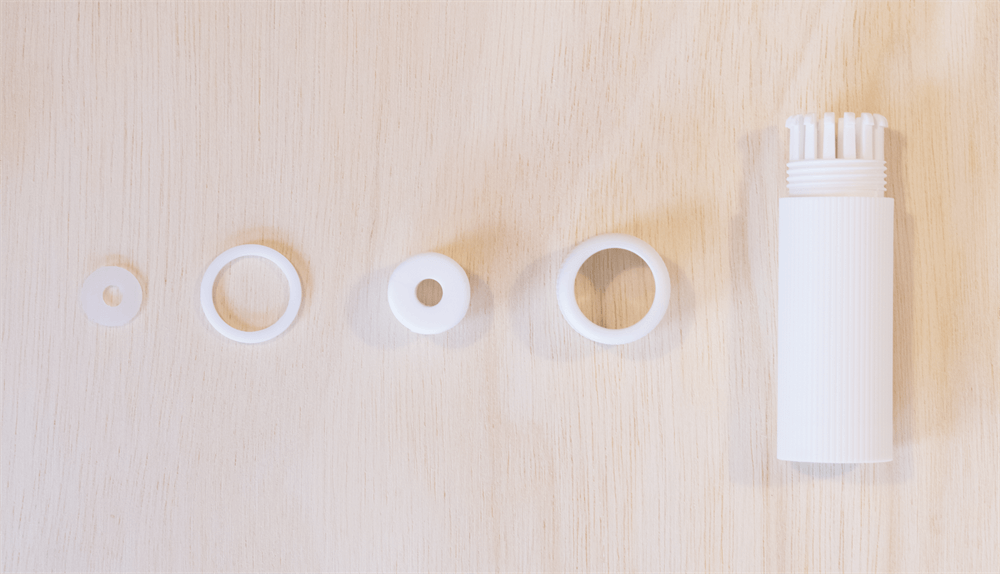
▼壁面や天井に取り付けるためのネジとアンカー。
壁の素材が石膏ボードの場合は必ずアンカーを使用してください。

▼取り付け用テンプレートはカメラ位置のズレを未然に防ぎます。
このシールを貼れば,施工ミスすることもないでしょう。
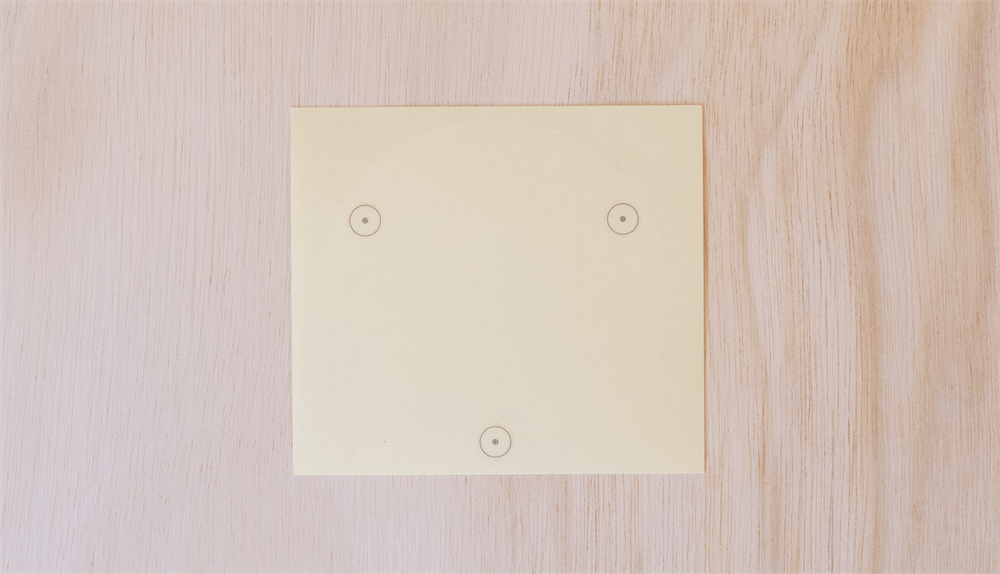
▼最後は設置ガイドがプリントされている簡易取扱説明書。
カメラの設置までを手順を分かりやすく説明してくれていますよ。
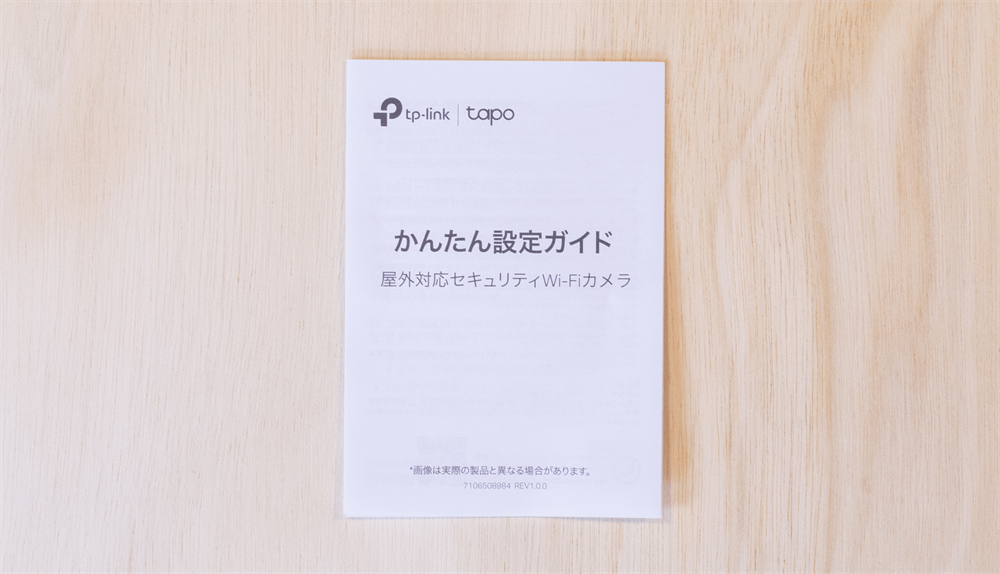
本記事でも設置手順や初期設定を解説しているので,参考にしてくださいね。
スペック

TP-Link Tapo C310の仕様は以下のとおり。
2021年08月に発売された「Google Nest Cam」と比較しました。
| 製品名 | TP-Link Tapo C310 | Google Nest Cam |
| イメージ |  |
 |
| カメラ解像度 | 300万画素 | 200万画素 |
| ストリーミング画質 | 2K | 1080P |
| 記録画質 | 2K | 1080P |
| 映像圧縮方式 | H.264 | H.264 |
| フレームレート | 15fps | 30fps |
| イメージセンサー | 1/2.7型 | 1/2.8型 |
| 防塵・防水性能 | IP66 | IP54 |
| 電源供給 | コンセント直結 | バッテリー |
| ネット接続 無線 / 有線 |
〇 / 〇 | 〇 / - |
| パンチルト (首振り機能) |
- | - |
| 動作検知 | 〇 | 〇 |
| ナイトビジョン | 〇 | 〇 |
| 双方向通話 | 〇 | 〇 |
| MicroSDカード録画 | 〇 (SDカード別売) |
- |
| クラウド録画 | - | 〇 (一部月額課金) |
| 寸法 | 幅142.3mm 奥行103.4mm 高さ64.3mm |
幅8.3mm 奥行8.3mm 高さ8.3mm |
| 参考価格 | 5,940円 | 23,900円 |
スペック表からも分かるとおり,大部分でTapo C310が優れています。
防犯カメラでは鮮明さが重要になるので,あえて解像度やイメージセンサーが低いものを選ぶ意味はありません。
また,電源に関してはバッテリー式だと充電の手間がかかります。
これらの観点から総合的に判断すると,Tapo C310は低価格かつライバル機種に引けを取らないセキュリティカメラだといえます。
有線LANでPoE非対応なのは残念ですが,この価格帯を考えれば十分でしょう。
TP-Link Tapo C310|取り付けと初期設定
TP-Link Tapo C310の取り付け方法と初期設定手順をご紹介します。
カメラの取り付けはあくまで一例なので,ご自身の環境に合った施工を行ってください。
取り付け手順
今回は設置面にネジ穴が残らないように取り付けます。
まずはカメラ本体を木材の板に固定していきますよ。
▼付属品にあった取り付け用プレートを使って位置決めをしましょう。
このときカメラの土台にある配線スペースの方向を考慮してくださいね。

▼位置決めが終わったら,取り付け用テンプレートを貼るか,ネジ穴部分に印をつけます。
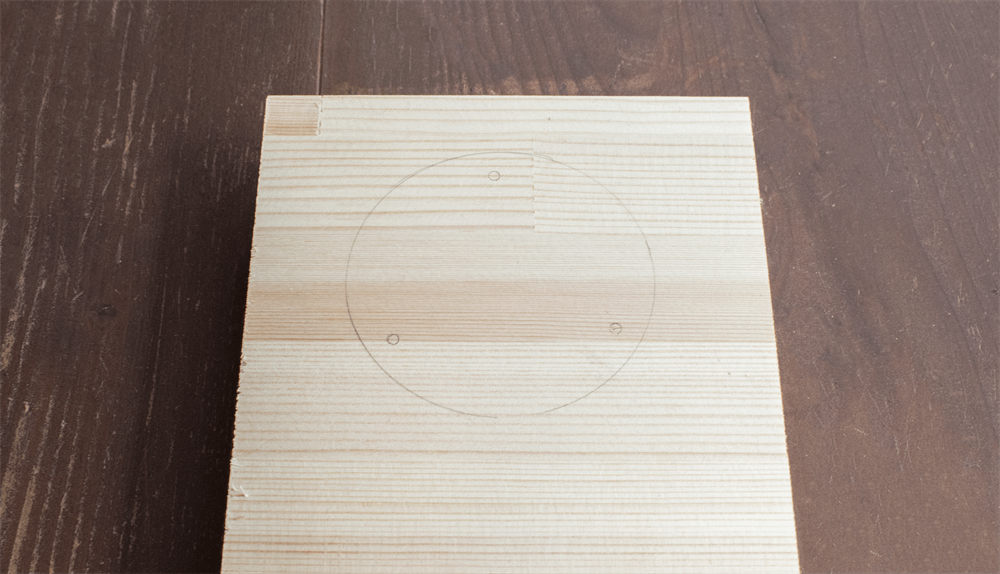
▼ネジ位置が把握できたら,下穴を開けましょう。
石膏ボードに設置する場合は,必ず付属のアンカーを使用してください。
RYO

▼その後,カメラの土台にあるネジ穴と下穴の位置をあわせてネジ止めします。
カメラ本体が不安定でないか確認しながら作業しましょう。
RYO

▼最後に屋外の柱へ固定したら完成。
今回は仮止めのため,結束バンドで固定しました。
本記事ではコード類の配線方法を割愛しますが,雨風の影響を受ける場所では必ず対策を行ってくださいね。

▼特に有線LANコネクタを使用しない場合は,テープやラップを巻いて保護しておきましょう。

初期設定
本製品の初期セットアップ手順について解説します。
が,その前に必要な準備を2つ済ませておきましょう。
1つ目は専用アプリ「TP-Link Tapo」のインストール。
下記リンクからダウンロードできます。
2つ目はカメラの電源を入れてください。
カメラのレンズ下にあるステータスランプが光れば準備完了です。
RYO

2つの準備ができたら,さっそく初期設定に進みましょう。
1. Tapoアプリにログイン
まずTapoアプリを開いてください。
「Tapoへようこそ」が表示されたら,TP-Link IDとパスワードを入力してログインします。
TP-Link IDをお持ちでない方は「サインアップ」よりアカウントを作成しましょう。
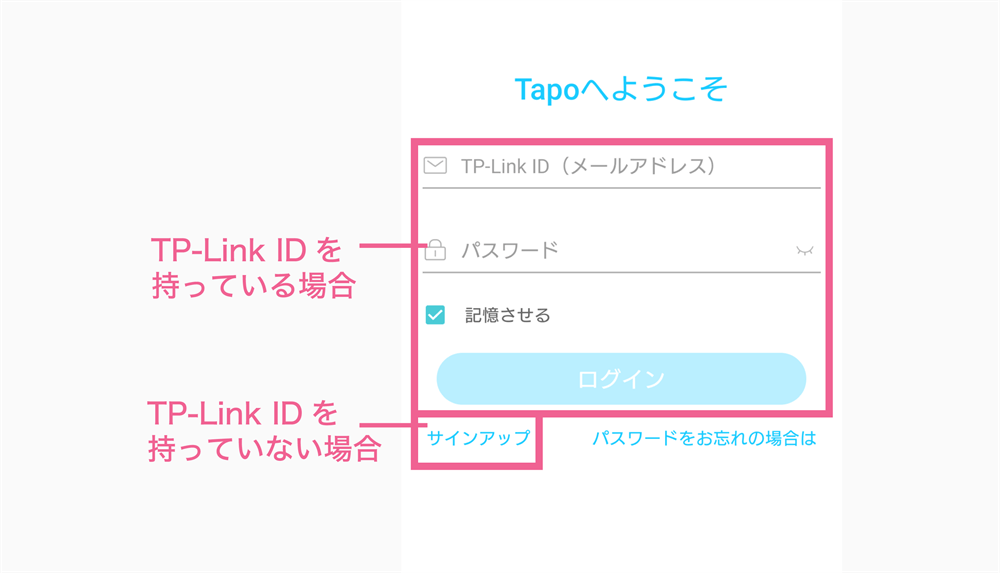
2. 新規デバイスの追加
無事ログインできたら「マイホーム」の表示がある画面に切り替わります。
上部にある「+ボタンをタップしてデバイスを追加」もしくは右上の「+」ボタンをタップ。
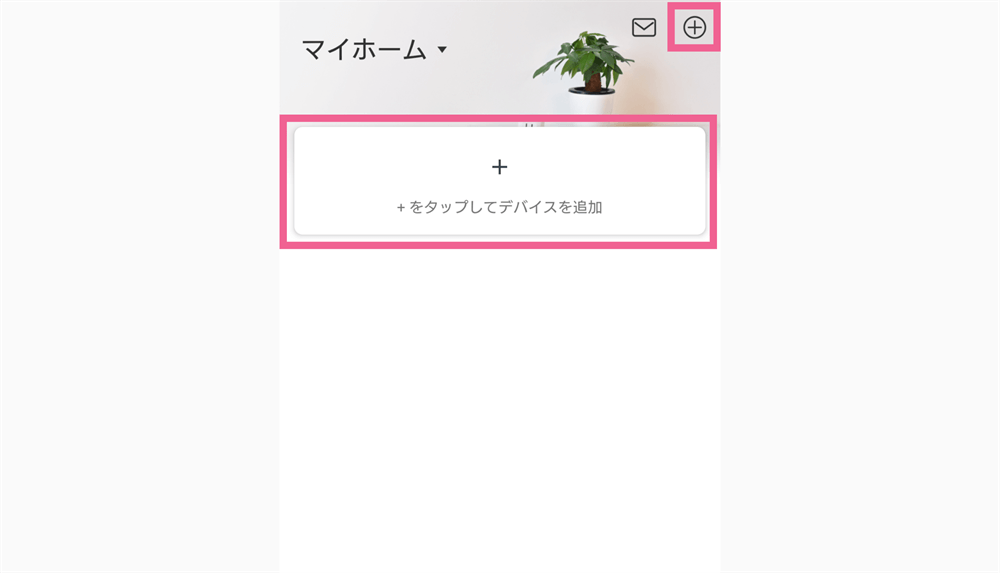
3. スマホとTapoデバイスを接続
「デバイスの追加」画面になるので,左側で「カメラ」の項目が選択されていることを確認。
右側の「Tapo C310」を選択してください。
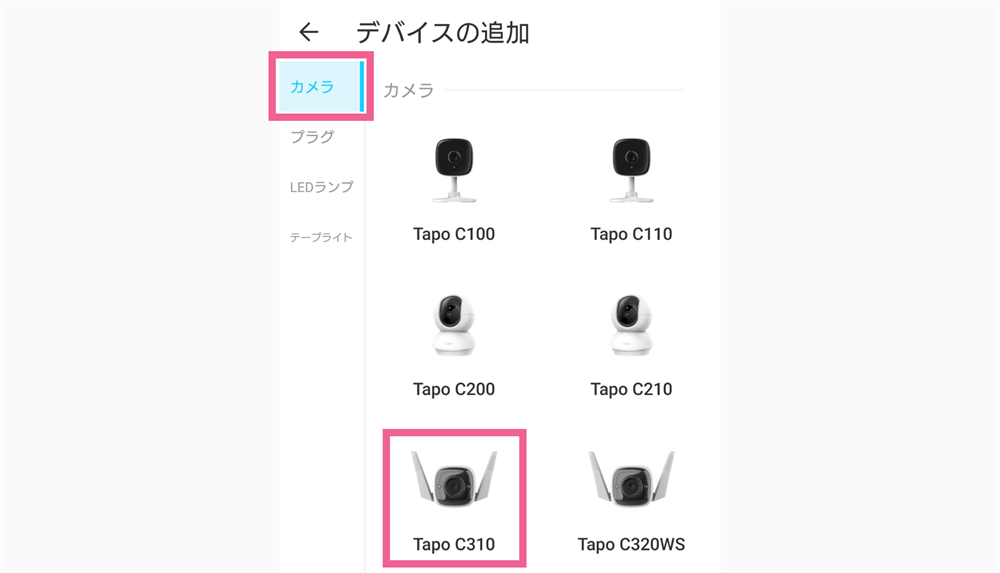
「どの方法でTapoデバイスを使用しますか?」と表示されたら,ご自身の環境に合った接続方法を選択します。
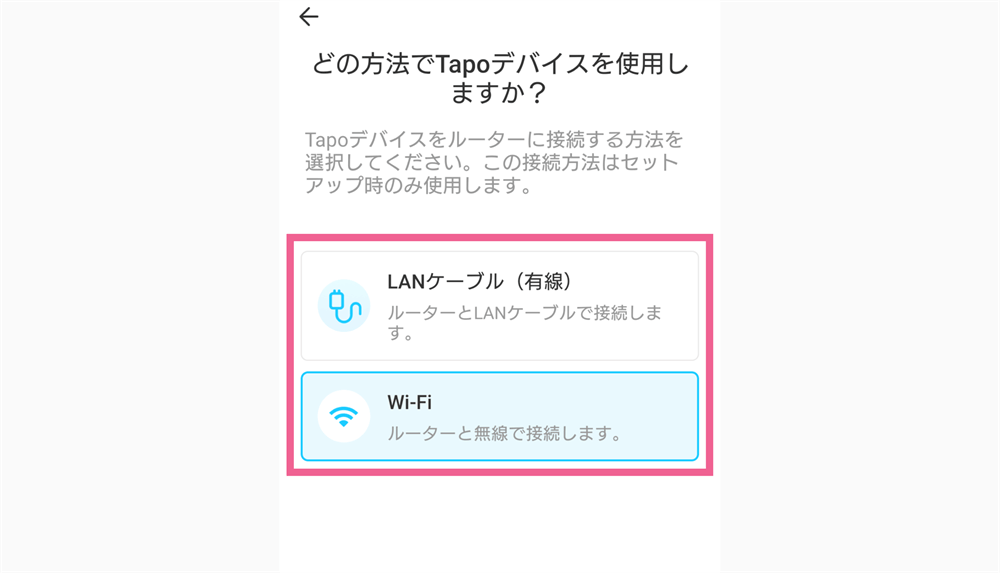
4. ネットワークとTapoデバイスを接続
先ほど電源を入れたTapo C310のステータスランプが緑と赤に点滅していることを確認します。
Tapoアプリで「電源オン&LEDを確認」画面が表示されたら,「次へ」ボタンを押してください。

ステータスランプが緑と赤で交互に点滅していない場合はリセットを行います。
本体裏のフタを開けて,リセットボタンを5秒以上長押ししてください。
その後はカメラが自動的に再起動を試みるため,数分待ってから再度確認すればOK。
それでも正常に動作しない場合はTP-Link サポートセンターへ症状をご連絡ください。
スマートフォンをカメラ本体のWiFiネットワークに接続します。
下記のようなダイアログが表示されたら「接続」をタップ。
RYO
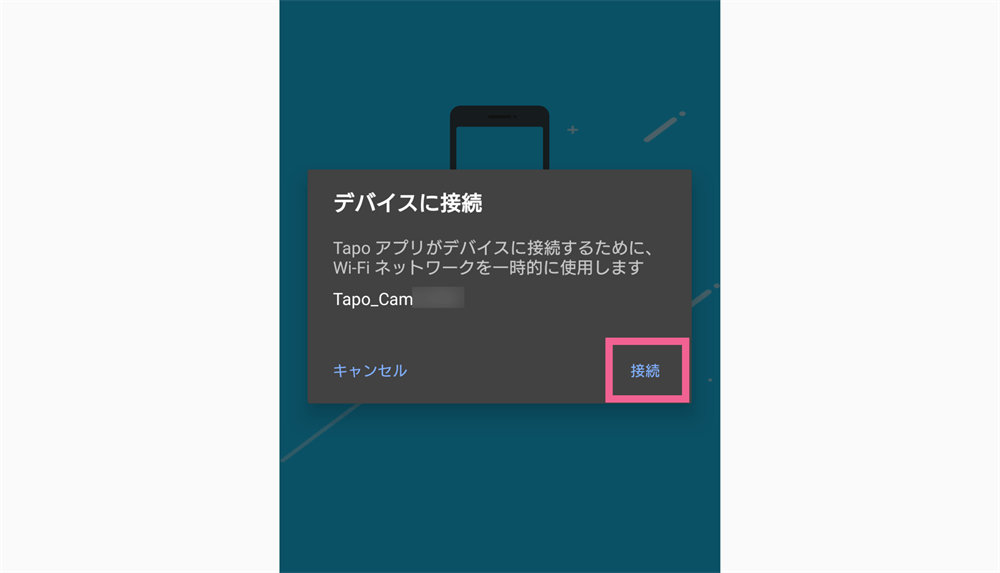
Tapo製品の検索が始まり,「Tapoデバイスが接続できるWi-Fiを探しています…」と表示されます。
アプリが製品を検知できない理由はいくつか考えられます。
- WiFiが自動的に別のネットワークへ切り替わっている
- アドブロッカーアプリを使用している
- VPNに接続済みの環境である
- スマホのネットワーク関連が不具合を起こしている
まずはWiFiの再接続,それでも検出できないようならスマホを再起動してお試しください。
「ネットワークを選ぶ」画面になったら,接続したいWiFiネットワーク名を選んでWiFiパスワードを入力してください。
右上の「再スキャン」ボタンを押すことで最新のネットワークリストに更新できます。
RYO
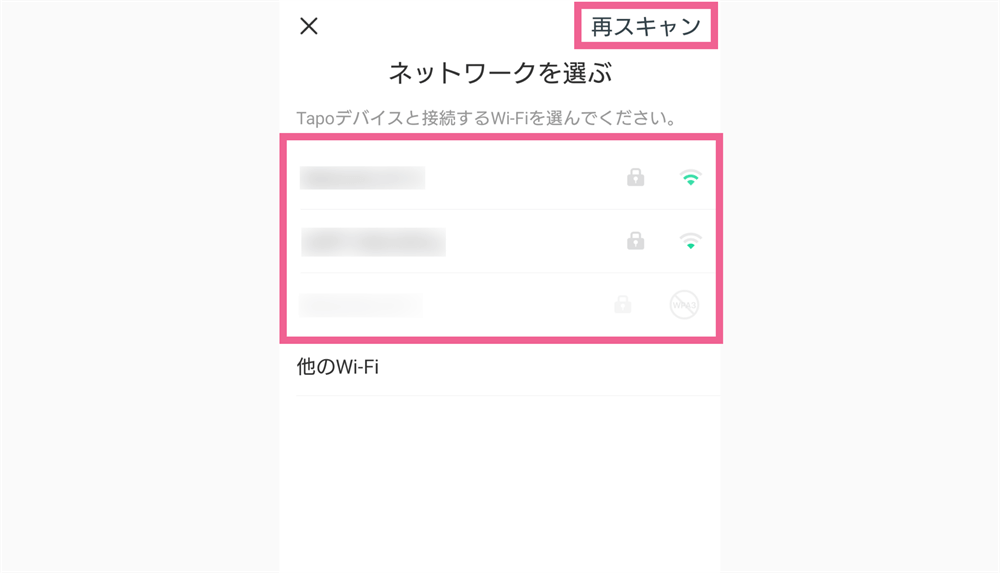
6. Tapoデバイスの最終設定
「デバイスに名前をつけましょう」が表示されたら,任意の名称に変更して「次へ」進みましょう。
「場所の設定」で設置場所に近いイメージを選んでください。
これらの設定は後ほど変更できます。
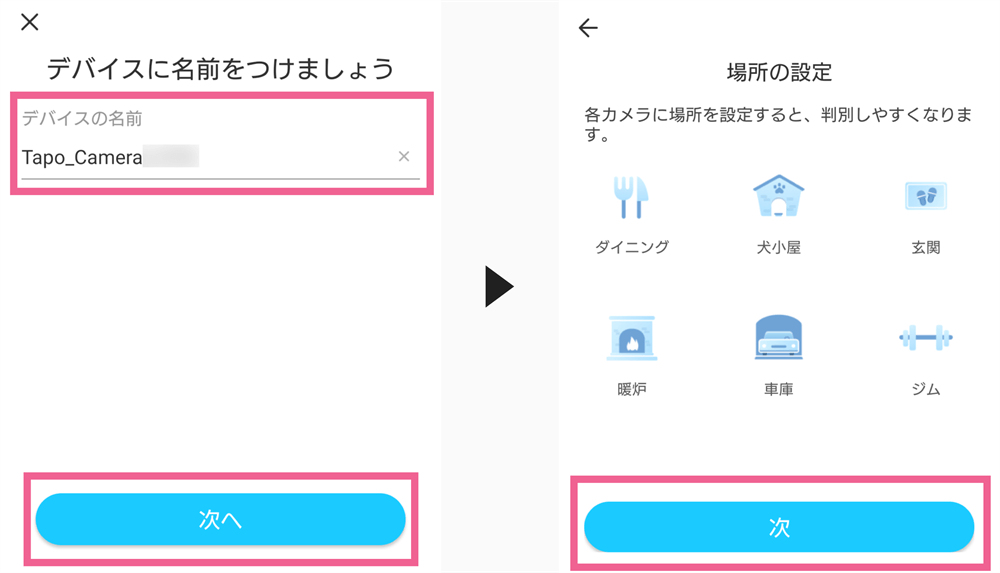
「これで終わりです!」画面が表示になったら「いいね!」ボタンをタップ。
上記で設定したカメラが「マイホーム」に追加されていれば終了です。
RYO
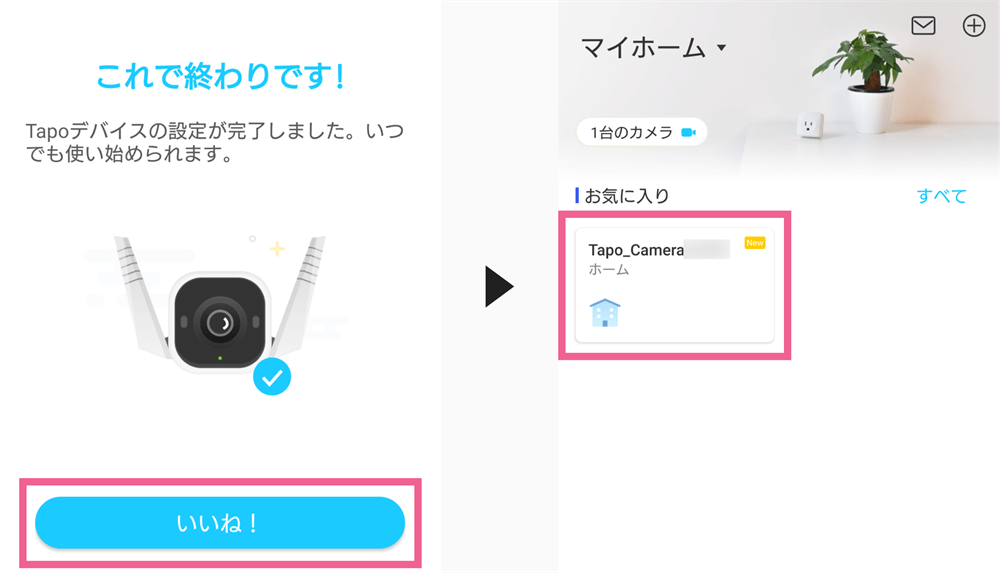
TP-Link Tapo C310|実際に撮影した写真
TP-Link Tapo C310の実機を使って撮影した映像の切り抜きをご紹介します。
明るい場所と暗い場所ではどの程度の違いがあるのか注目です!
RYO
明るい場所
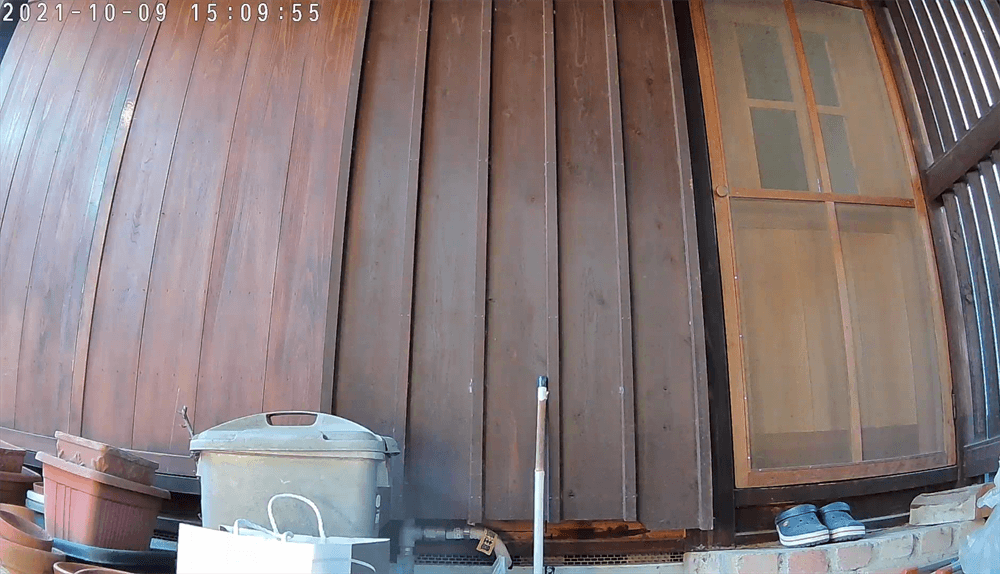
さすが300万画素の解像度だけあって鮮明に写っていますね。
細部にジャギーが発生していないのは高評価です。
RYO
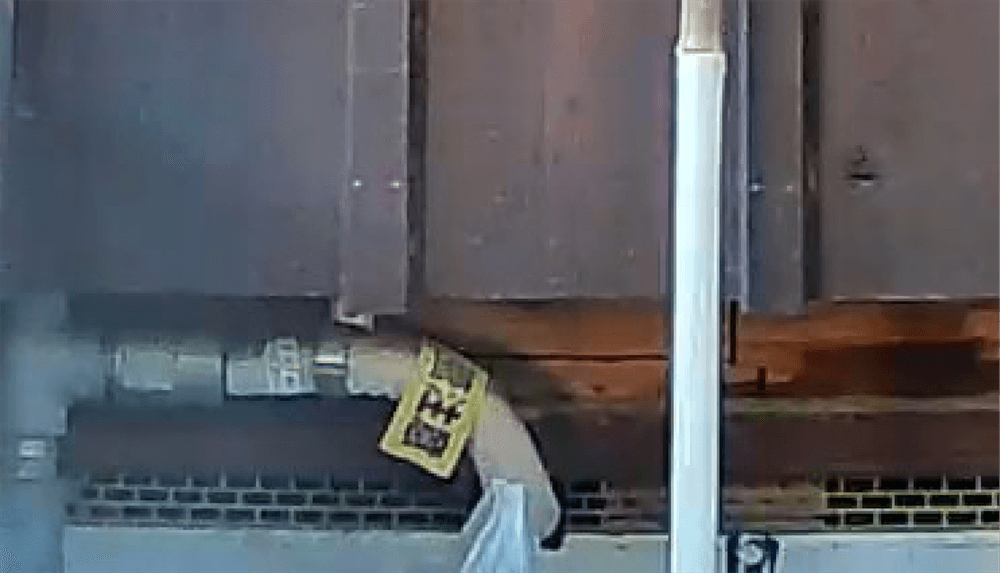
画面中央にある黄色い「注意」ラベル周辺を拡大してみると,想像以上にきれい。
多少の粗さは目立ちますが,これだけハッキリ写っていれば十分です。
RYO
暗い場所
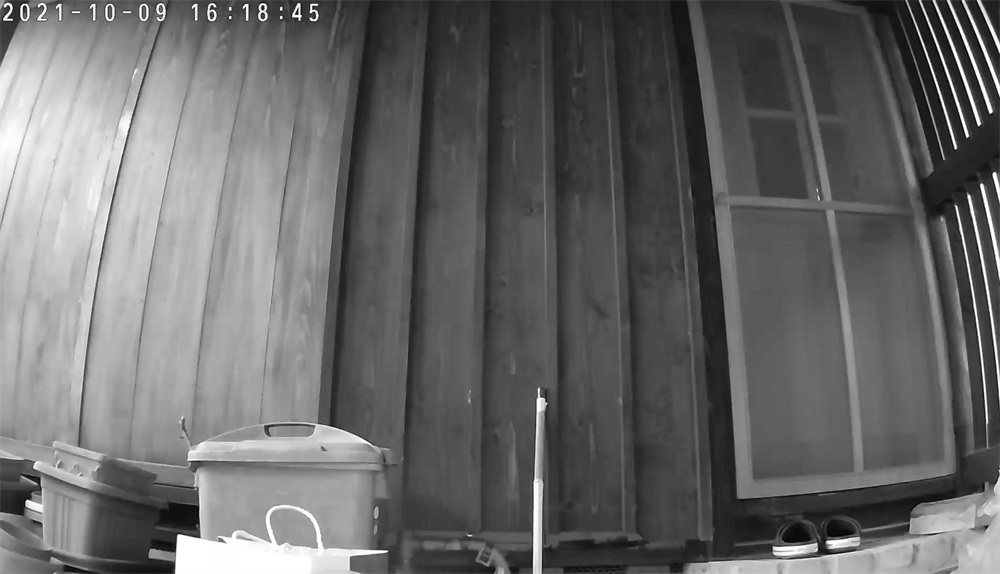
こちらの画像はナイトビジョンモードで撮影している様子です。
明るい場合と比較すると,少し不鮮明になっている気がしますね。
とは言え,黒つぶれしている感じはなく,見やすい映像に仕上がっています。
赤外線を照射することにより,光源がない場所でも映像を撮影できる機能。
通常の撮影方法とは異なるため,モノクロ映像になります。
ナイトビジョンモードのON/OFFは手動と自動で切り替えできます。

拡大してみると,ぼんやりしていることが分かります。
やはり赤外線撮影だと,細部まで鮮明に写すのは難しいようです。
RYO
▼ちなみにナイトビジョンモード使用時は,カメラ横の赤外線ランプが光ります。
画像では紫色ですが,肉眼では赤色に見えますよ。

TP-Link Tapo C310|使用感と特徴
ここからは使用感とともに本製品の特徴を5つご紹介。
- 防塵防水仕様だから屋外の設置も安心
- 検知機能でいつでもどこでも変化に気づける
- 映像録画や双方向通話で“スマート”を実現
- カメラ面に水滴がつくと乱反射する
- リアルタイム映像はPCからも確認可能
それでは順を追ってご説明します。
防塵防水仕様だから屋外の設置も安心
TP-Link Tapo C310は防塵防水規格のIP66に対応。
屋外の雨風にさらされる場所にも安心して設置できるのが特徴です。
RYO
簡単に言えば,電気機器内にホコリや水分が侵入しないことをレベル別に証明する規格。
IPの後ろにつく数字2つが大きいほど防塵・防水性能が高くなります。
IP66は「強風による粉塵が内部に入らず,豪雨でも浸水の恐れがない」ことを示しており,完全防水ではありません。
今回は防塵・防水の性能を検証するため,カメラ本体に水をかけてみました。
▼その結果がこちら。
そこそこ強い水圧ですが,カメラ内部に水が浸入した形跡はありませんでした。
ただし,水に浸かった状態だと浸水する恐れがあるので注意してくださいね。
▼屋外で1時間ほど放置していたら,濡れたカメラも元どおり。
すっかり水分はなくなっていました。

検知機能でいつでもどこでも変化に気づける
本製品では動体検知による通知機能が使えます。
カメラ本体がネットにつながっていれば,スマホがどこにあっても通知が届くので便利ですよ。
下記のような使い方をしたい方におすすめです。
- ガレージに設置して不審者がいないか確かめたい
- 事務所のセキュリティ向上を図りたい
- インターホン近くに設置して来客者をいち早く知りたい
- 置き配の荷物が盗難に遭わないか見張っていてほしい
▼以下がスマホに届く実際の通知です。
撮影範囲内を横切ったり,動いたりすると,人だけでなく動物や物体も検知します。
RYO
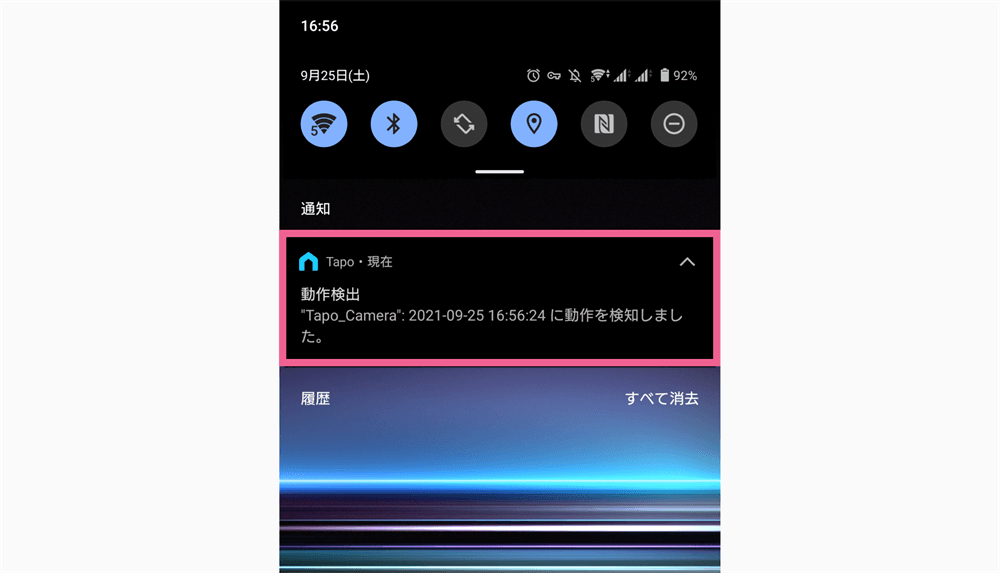
ちなみにアプリを使えば,カメラからアラート音を鳴らすことも可能。
不審者や子どものイタズラを見かけたときに役立つかもしれません。
RYO
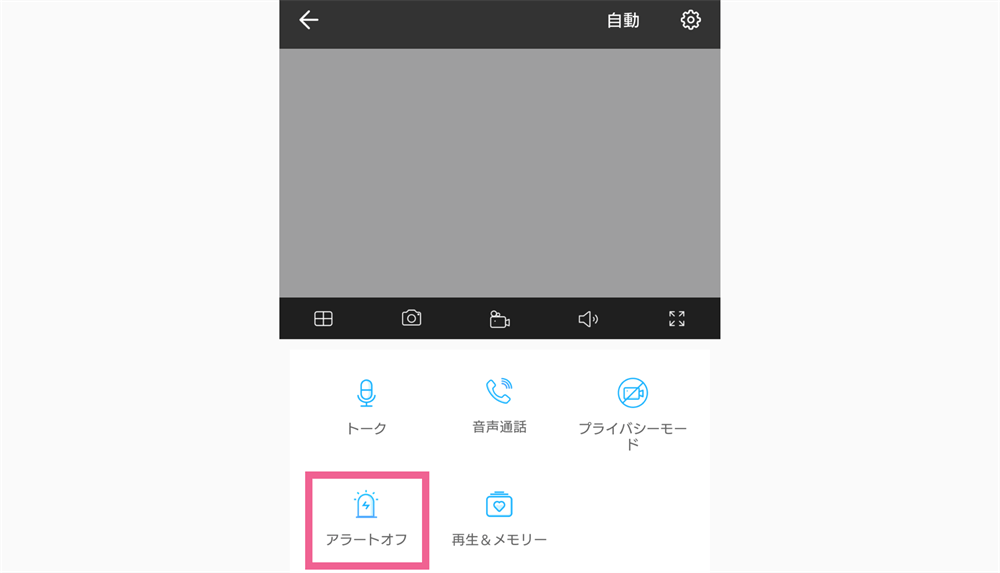
映像録画や双方向通話で“スマート”を実現
Tapoカメラ製品では映像録画や双方向通話が超スマート。
撮影した映像はMicroSDカードに保存しますが,その映像データはスマホで再生できます。
カメラとスマホがどれだけ離れた場所にあっても,スピーディな映像確認が可能になっています。
最大128GBまで対応しています。
RYO
下記がMicroSDカードの映像を確認様子です。
▼Tapoアプリで「再生&メモリー」に進めば,いつでも映像を見返すことができますよ。
さらに動体検知が作動した箇所はオレンジ色で表示。
後からでも該当箇所が見つけやすいよう工夫されています。
RYO
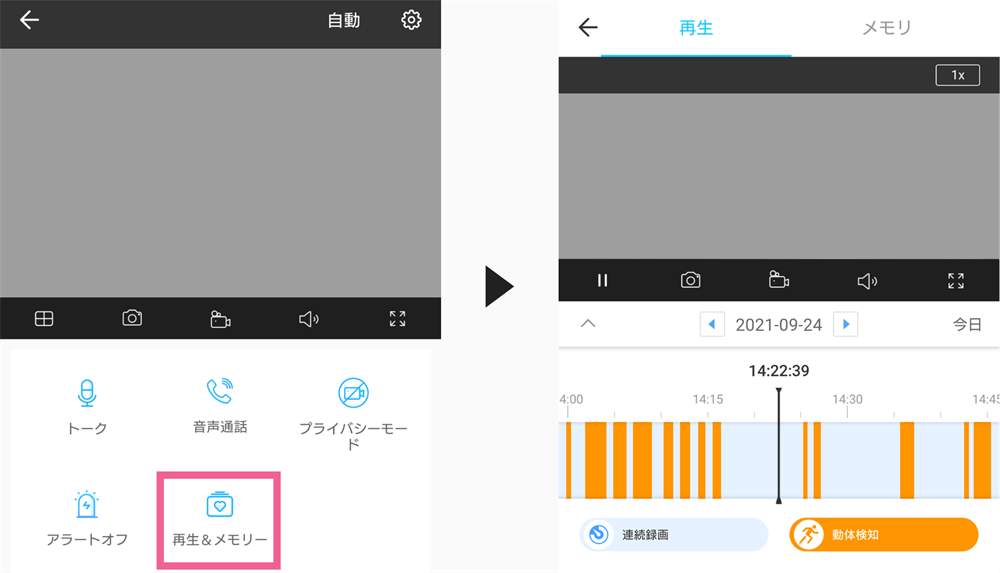
双方向通話については,カメラの前にいる人とTapoアプリを経由して通話できる機能です。
▼本製品のマイクはMicroSDカードスロットと同じ下側に配置。
そのため,天井や壁面に設置されていても,下方向から話す人の声が拾いやすい構造になっています。
RYO

▼下記がTapo C310のスピーカーから音声を流した様子。
一番始めに流れるのがオリジナル音声,次に遅れて聞こえるのがカメラ越しのスピーカー音声です。
音質は中程度,遅延は1~2秒で聞き取りにくさは感じません。
使い方次第ではご家族やお子さんに話しかけたり,インターホン代わりとして返事をしたりとコミュニケーションツールとしても使えそうですね。
RYO
本製品では下記機能を使用中に,スピーカーからピピピピというノイズ音が聞こえます。
このノイズ音はハウリングではないため,カメラとスマホとの物理距離が近いことから発生するものではありません。
- 双方向通話
- トーク
ティーピーリンクジャパン株式会社のご担当者様に確認したところ,本事象は仕様であるとの回答をいただきました。
Amazon.co.jpでの商品レビューにもノイズ音が気になる旨の書き込みが見られますので,ご承知の上でご検討いただければ幸いです。
カメラ面に水滴がつくと乱反射する
TP-Link Tapo C310のレンズ面に水分が付着すると,乱反射が起こります。
この現象は水滴が自然乾燥するまで続くので,理解しておきましょう。
通常時とどれぐらいの違いがあるのか,以下で検証しました。
▼通常の場合
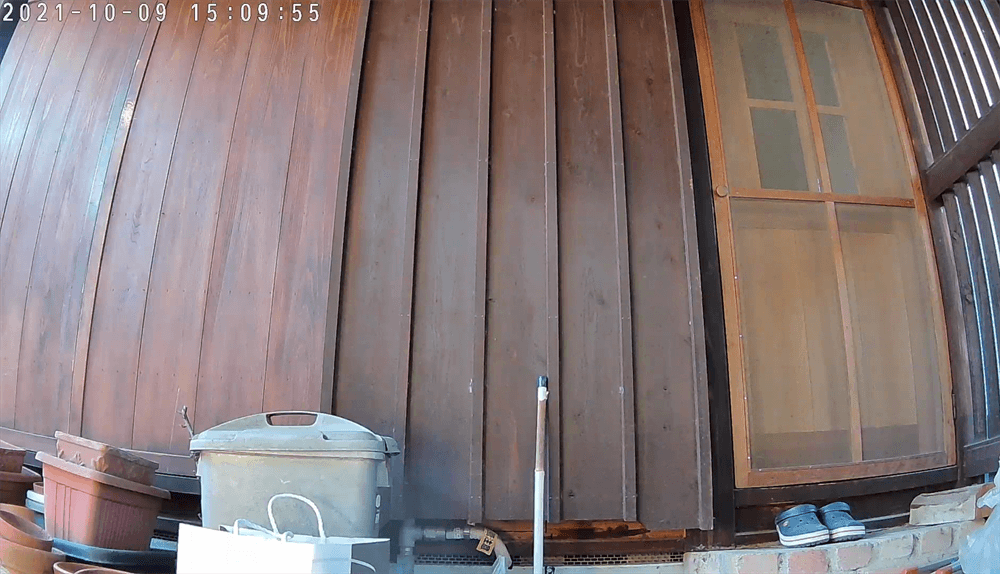
▼水滴が付着している場合
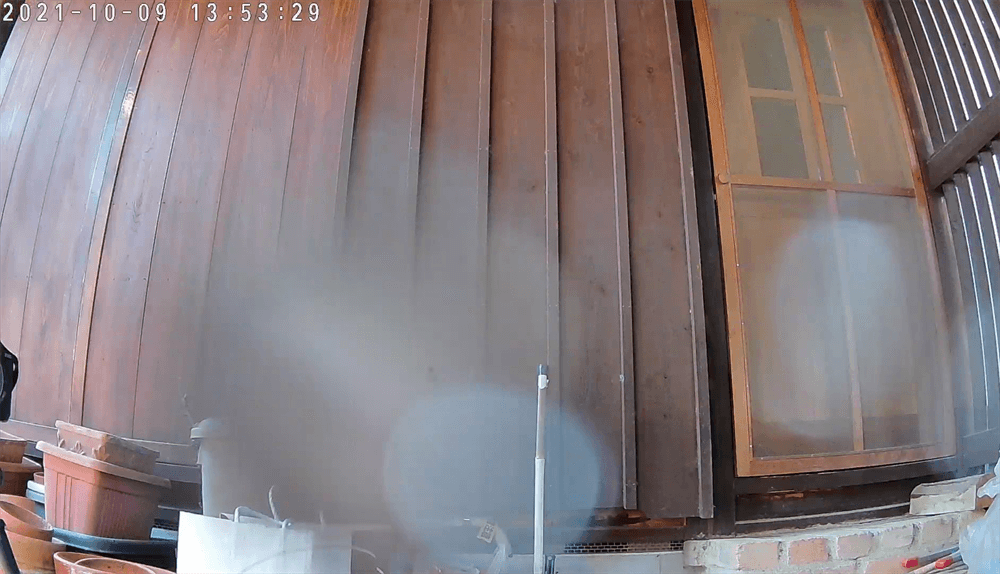
▼水分が降り続いている場合 (雨を想定)
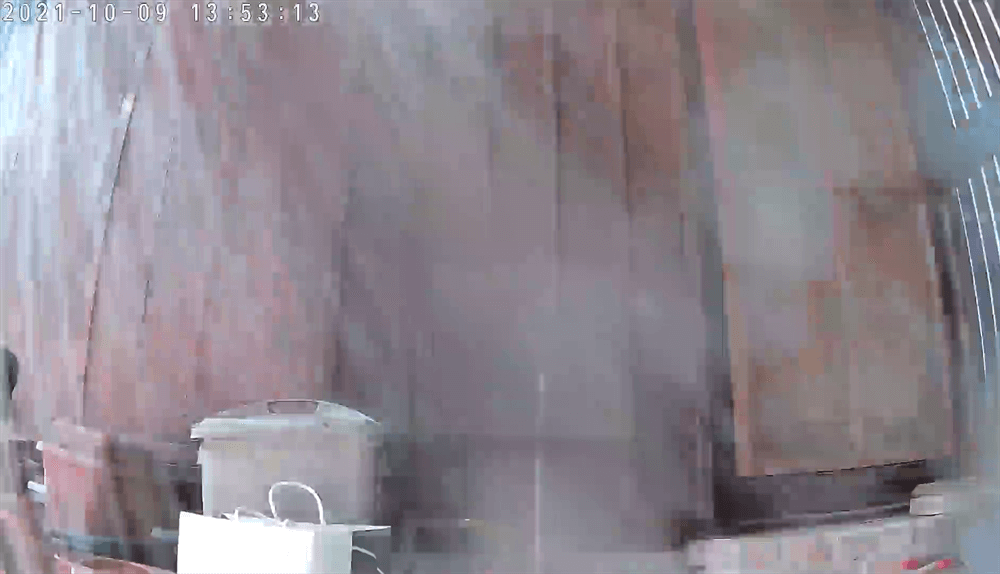
明らかにレンズに水滴がのっていますね。
前が見通せないほどではありませんが,視界が悪くなっていることは確かです。
RYO
対策としては,親水コーティング剤をカメラレンズの表面に塗ればマシになるでしょう。
ただ,当然ながら水に触れない方が鮮明に写るので,屋根がある場所に設置するのが理想的ですね。
リアルタイム映像はPCからも確認可能
実はPCからもリアルタイム映像を視聴することができます。
その方法というのが,RTSP機能を使ってPCでストリーミング再生するというもの。
最初の設定は少し面倒ですが,次回以降は簡単に映像確認ができますよ。
RYO
ちなみに公式サイトで「PCから映像の視聴はできません。」と注意書きがあるのは,動作保証の対象外だから。
この機能が使えないことによるサポートは受けられないので,ご了承ください。
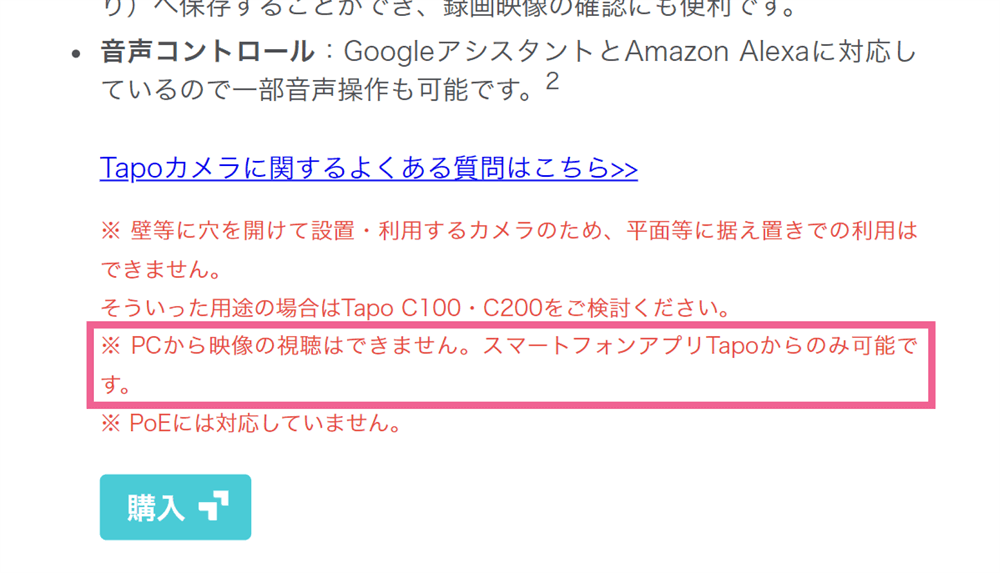
Real Time Streaming Protocolの略で映像や音声をリアルタイムにストリーミング配信するプロトコルのこと。
今撮影された映像を低遅延で配信するのに特化しており,ネットワークカメラの配信手段としてよく使われる。
ストリーミング配信と聞くと全世界に配信されているように感じるが,基本的に閲覧できるのは同一ネットワークに接続された端末のみ。
それもIDとパスワードを知らなければアクセスできない。
それでは分かりやすく解説していきますね。
▼まず,スマホのTapoアプリを開きます。
設定画面から「高度な設定 > カメラのアカウント」に進みます。
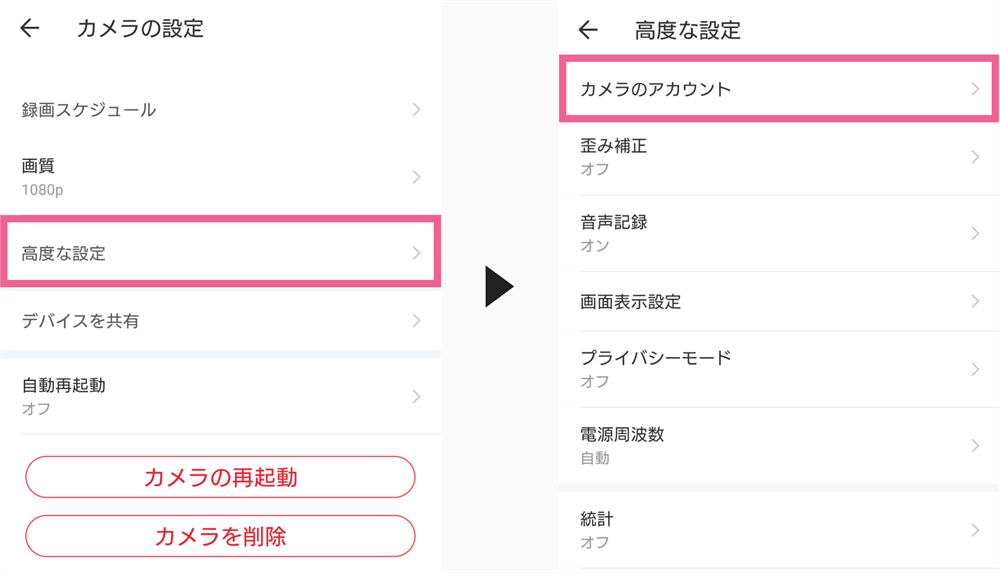
▼その後「アカウントを作成」画面が表示されたら,任意のユーザー名とパスワードを入力して「保存」してください。
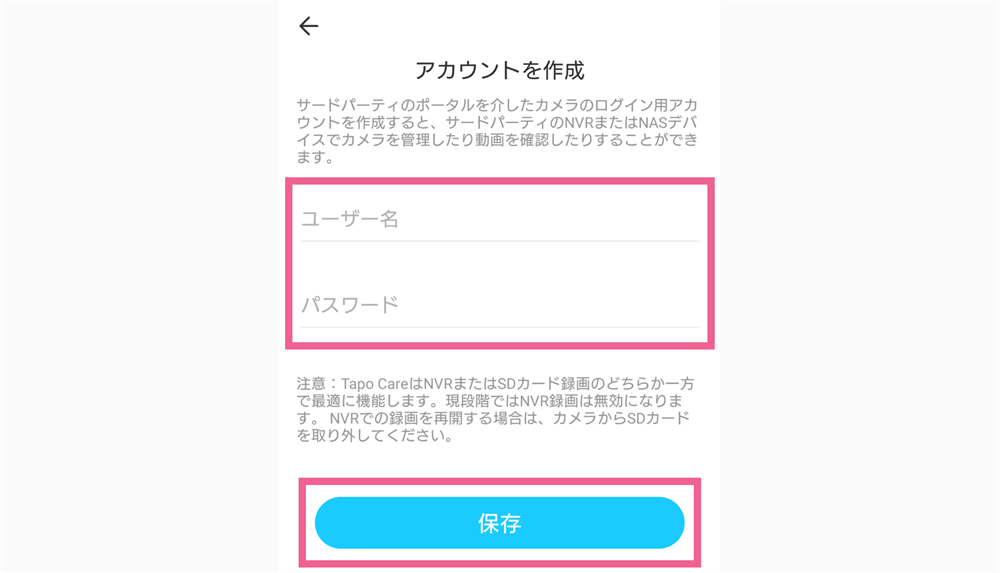
▼設定画面に戻ったら,最上部の「型番C310」と表示されている項目をタップしてください。
すると本製品の情報が一覧表示されるので,「IPアドレス」欄の「192.168.」から始まる数字とドットの組み合わせをメモ帳などに控えてください。
これでスマホ側の設定は完了です。
RYO
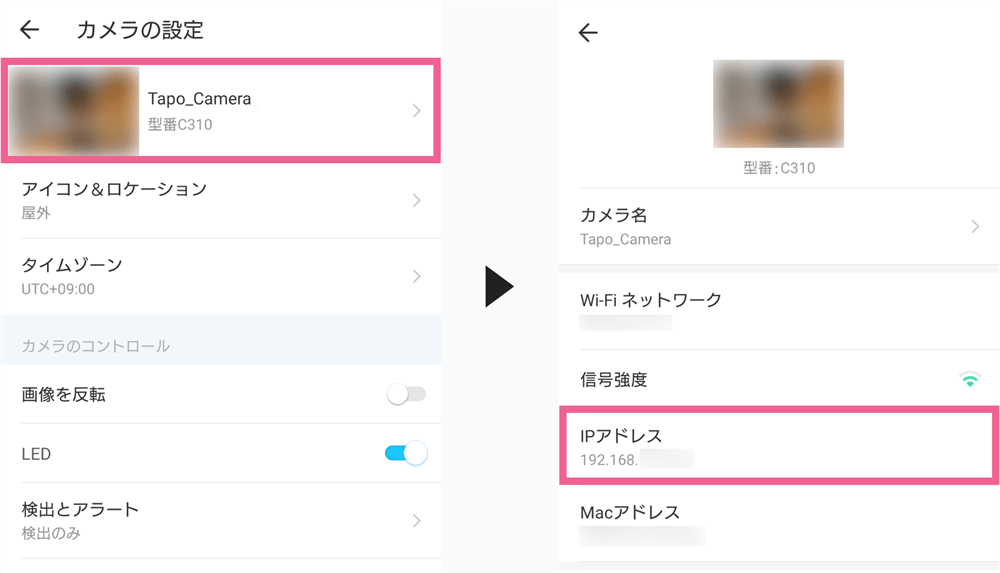
▼次にPCでVLC Media Playerをダウンロードし,インストールします。
既にインストール済みの方は新たに入れる必要はありません。
▼導入できたらソフトを起動させます。
下記のようなカラーコーンが表示された画面になればOKです。
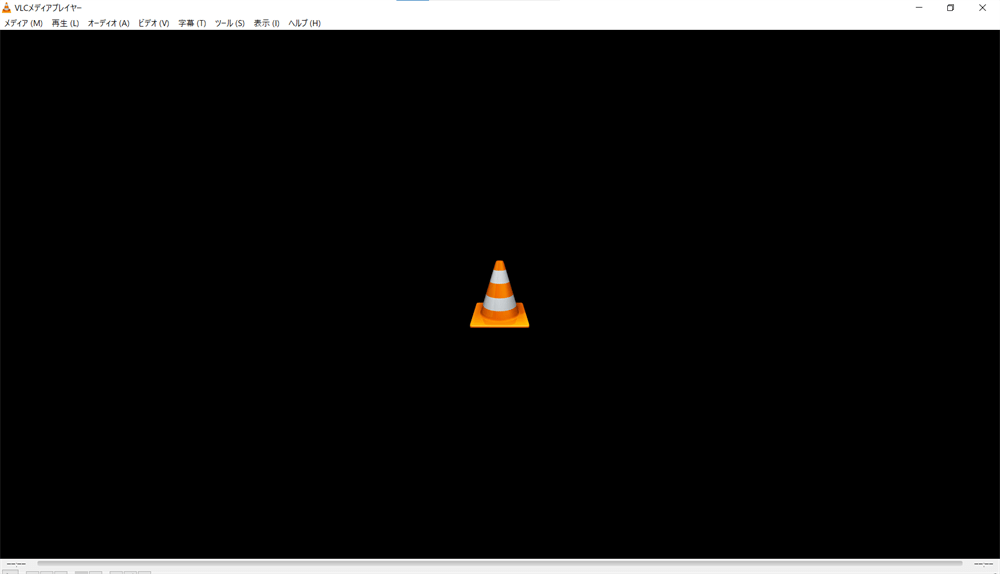
▼メニューバーから「メディア > ネットワークストリームを開く」に進みます。
手前に「メディアを開く」ウィンドウが表示されたことを確認してください。
この時点でPCと本製品を同一ネットワーク上に接続しておくように。
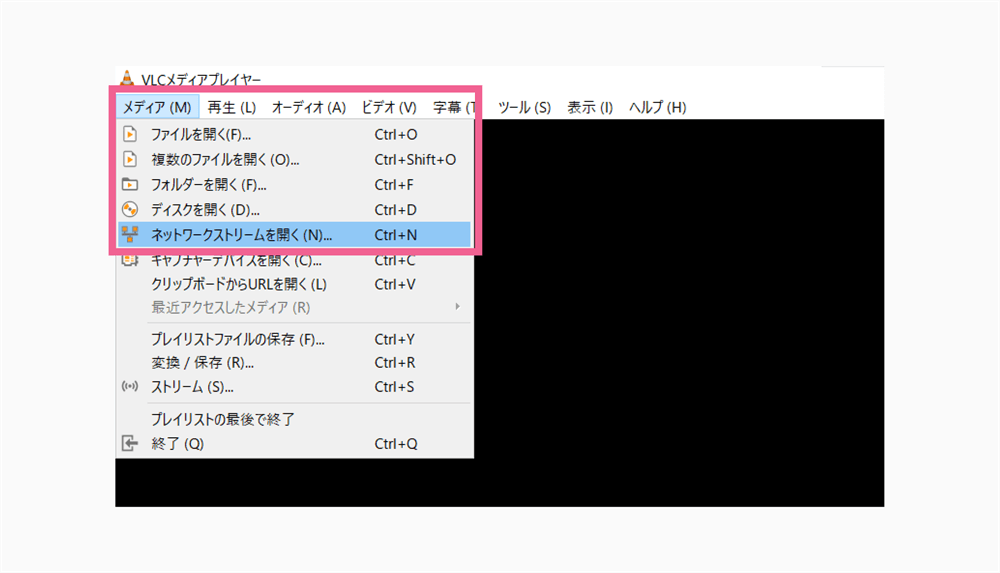
▼「ネットワークURLを入力してください」の下にある入力欄にアクセス用URLを入れていきます。
下記にしたがってご自身の環境に合ったURLを作成・入力してください。
高画質 (1080P): rtsp://ユーザー名:パスワード@IPアドレス:554/stream1
低画質 (360P): rtsp://ユーザー名:パスワード@IPアドレス:554/stream2
URLが完成したら入力して「再生」ボタンを押します。
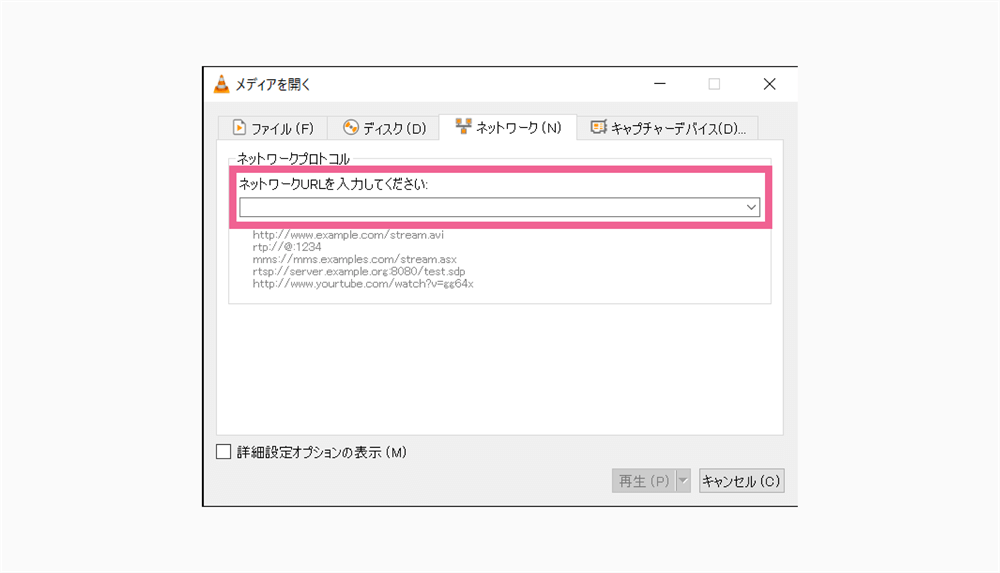
▼無事映像がストリーミング再生されれば完了です。
お疲れ様でした。
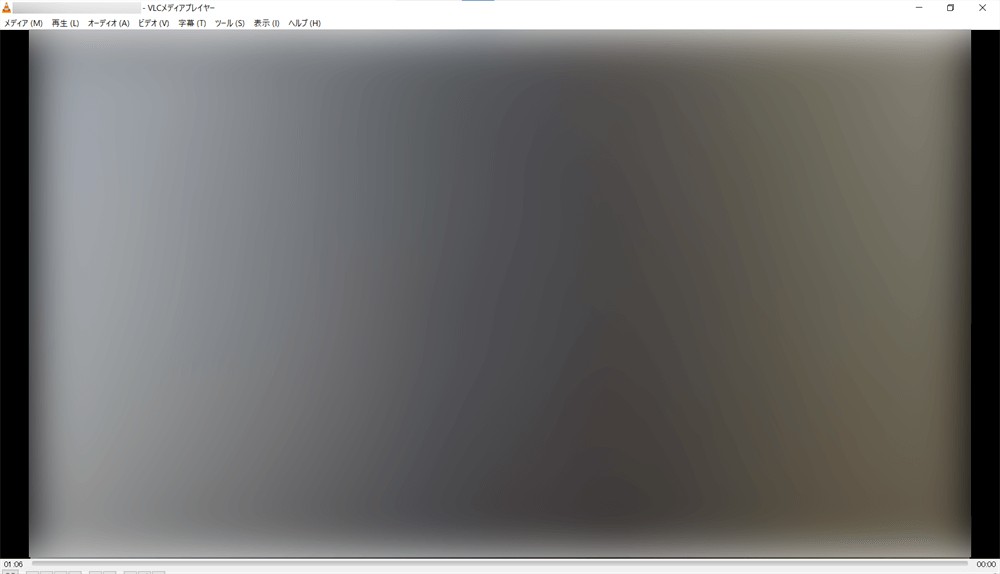
エラーが表示される場合はユーザー名やパスワード,IPアドレスの入力ミスが考えられます。
TP-Link Tapo C310|屋外でスマートに活躍するネットワークカメラ

本記事では「【TP-Link Tapo C310 レビュー&設定】屋外で使える防水2Kセキュリティカメラ【有線・WiFi対応】」について書きました。
TP-Link Tapo C310は低価格ながら必要十分な機能を兼ね備えるセキュリティカメラです。
動体検知機能はもちろん,アラート機能やナイトビジョンモードをも搭載する優れもの。
撮影画質も申し分なく,昼夜関わらず毎日の安心をサポートできること間違いなしですね。
RYO
今回は以上です。