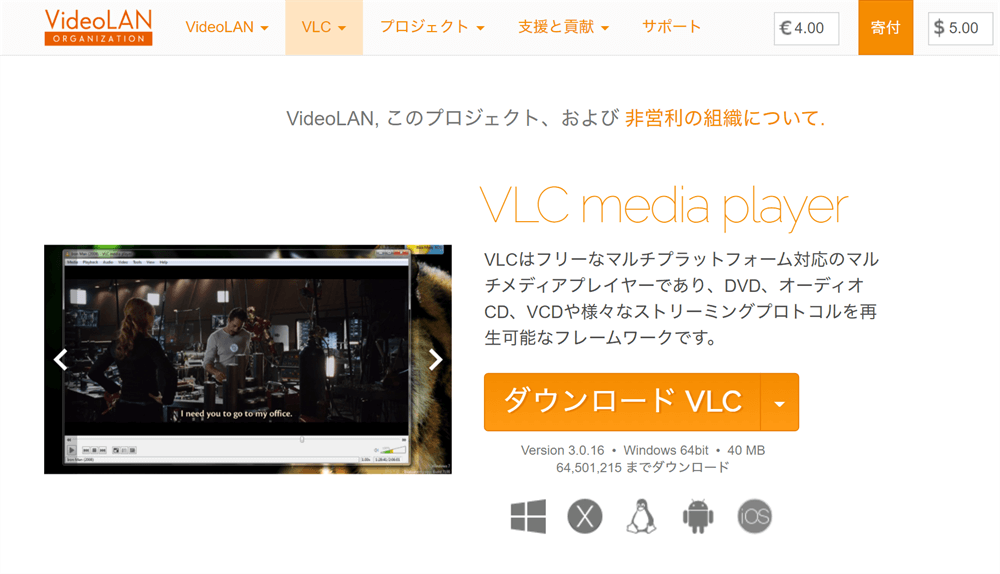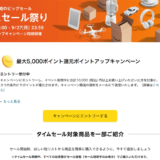こんにちは。コワーキングスペースをフル活用しているRYOです。
普段はコワーキングスペースにある個室を使っているのですが,気になるのがセキュリティ面。
一応鍵はかかるのですが,ドアの前までは誰でも入れてしまうため,PCや書類が置きっぱなしだと不安を覚えます。
RYO
そんなときに大活躍するのが低価格で購入できる見守りカメラ。
電源コンセントと安定したWiFiがあれば,遠隔地から簡単に映像を確認できてしまうのです!
今回ご紹介するのはTP-Link社から発売されている「Tapo C200」。

TP-Link Tapo C200の全体画像
1080Pの高画質に対応し,いつでもどこでもカメラの映像をリアルタイムに見ることができます。
しかも専用アプリからカメラの撮影方向を変更できる優れもの。
もしカメラが動きを捉えたら自動で検知してスマホに通知が来るので安心ですよ。
RYO
そんなわけで本記事では,TP-Link Tapo C200の外観や特徴,使用感と初期セットアップ手順をレビューしていきます。
目次
TP-Link Tapo C200|筐体デザインと仕様
本項でお伝えするのは下記3点。
- 外観
- 付属品
- スペック
さっそくTP-Link Tapo C200を詳しく見ていきましょう。
外観
▼本体は丸みを帯びていてかわいい形をしています。
プラスチック製ですが,強度は問題ありません。

TP-Link Tapo C200の横向き全体画像
▼土台には灰色の文字で「tapo」の印字が。
個人的には少し目立つなと感じました。

TP-Link Tapo C200の「tapo」のロゴ
▼黒色部分の中央にあるのがカメラのレンズ。
上部にはステータスランプ,下部にはマイクが配置されています。
レンズ周りだけ光沢感があるので,指紋や汚れがすぐ付きます。

TP-Link Tapo C200のステータスランプとマイク
▼レンズ部分を上に押し上げるとMicroSDカードスロットとリセットボタンが現れます。
RYO

TP-Link Tapo C200のMicroSDカードスロットとリセットボタン
▼背面にはスピーカーを内蔵。
双方向通話やアラート音を鳴らすのに使うようですよ。

TP-Link Tapo C200のスピーカー
▼そして最下部には電源コネクタが用意されています。
残念ながらUSB給電方式ではないので,コンセントへの直差しが必須です。
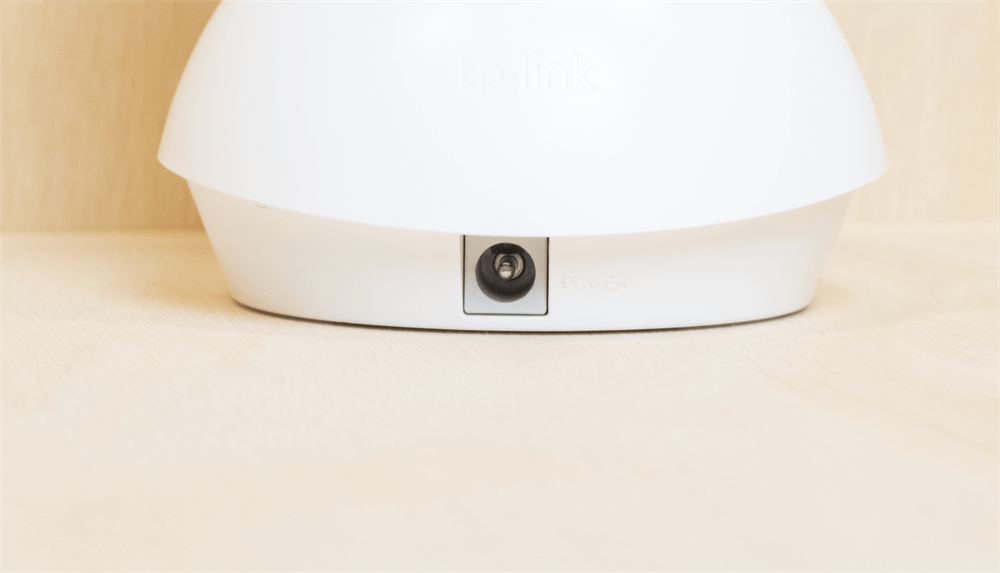
TP-Link Tapo C200の電源コネクタ
▼土台裏では本製品の仕様が確認できます。
下記のような情報がプリントされていますよ。

TP-Link Tapo C200の裏面の製品情報
- 製品名
- 入力ワット数
- シリアル番号
- ハードウェアバージョン
- MACアドレス
- 各種認証ロゴ
▼重量は196g。

TP-Link Tapo C200の重量は196g
▼缶コーヒーが185mlなので,ほぼ同じ重さですね。
横に並べるとサイズ感を捉えやすいと思います。

TP-Link Tapo C200と185ml缶コーヒーの比較
▼本体の大きさは縦119mm×横86mmでした。

TP-Link Tapo C200の寸法は縦119mm,横86mm
付属品
▼TP-Link Tapo C200の付属品は以下の5つ。
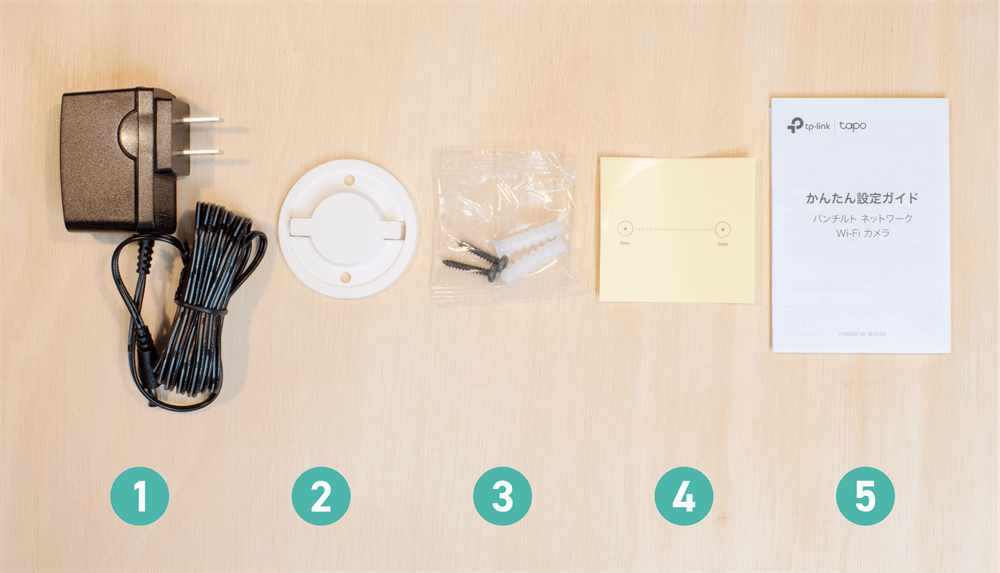
TP-Link Tapo C200の付属品
- 電源ケーブル
- マウント台
- マウント取り付け用ネジ・アンカー
- マウント台設置ガイド
- 簡易取扱説明書
▼電源ケーブルは297cm。
天井や棚の高い位置へ取り付けても十分な長さですね。
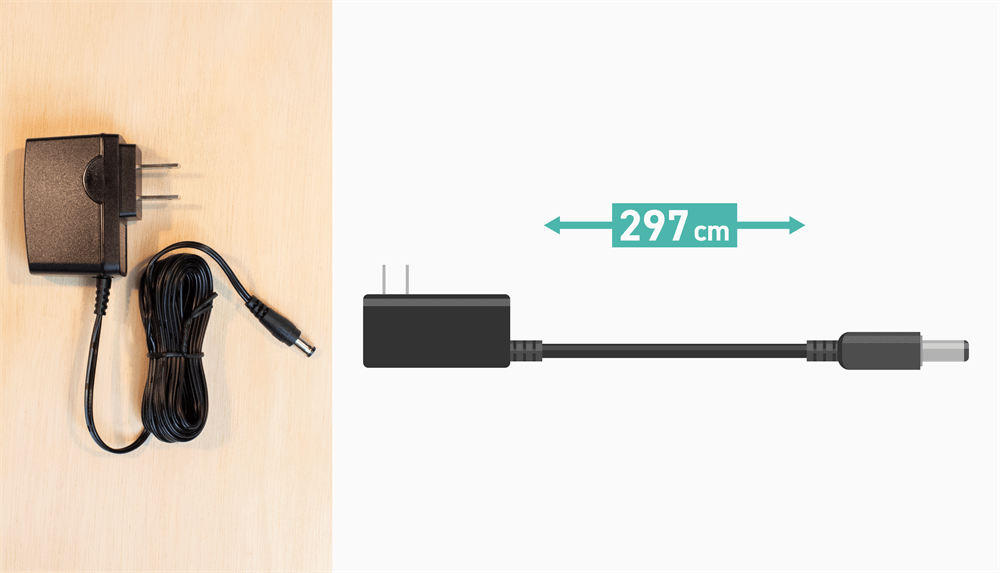
TP-Link Tapo C200の電源コードは297cm
▼カメラ本体を天井に取り付けるためのマウント台とネジ・アンカーがこちら。
取り付け面が木製の場合はネジだけで大丈夫ですが,石膏ボードの場合は必ずアンカーを使用してください。
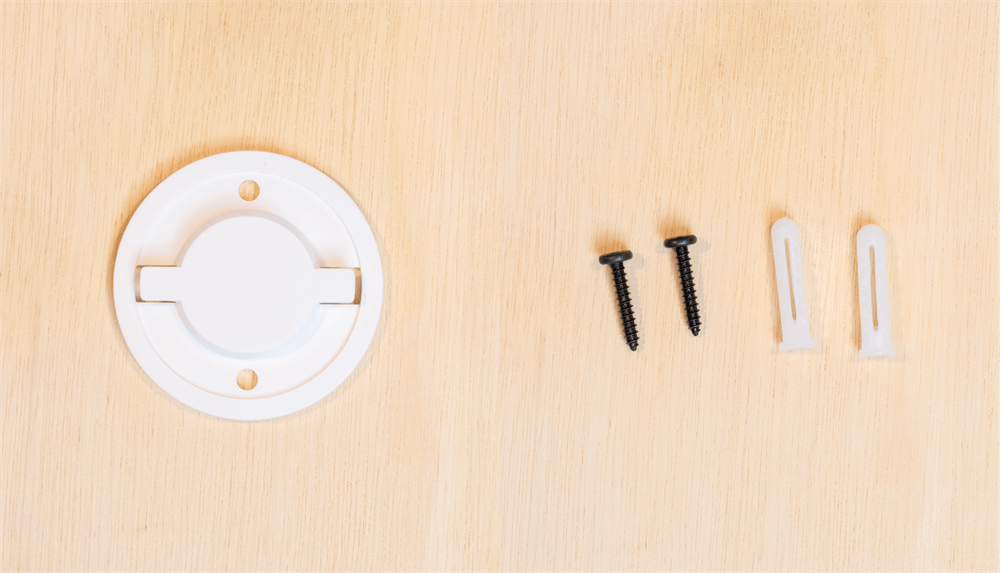
TP-Link Tapo C200に付属していた取り付け用マウントとネジ・アンカー
▼そしてマウント台の位置決めに使うのが,マウント台設置ガイド。
事前に取り付け場所へ貼り付けておけば,斜めに設置してしまう心配がありませんよ。
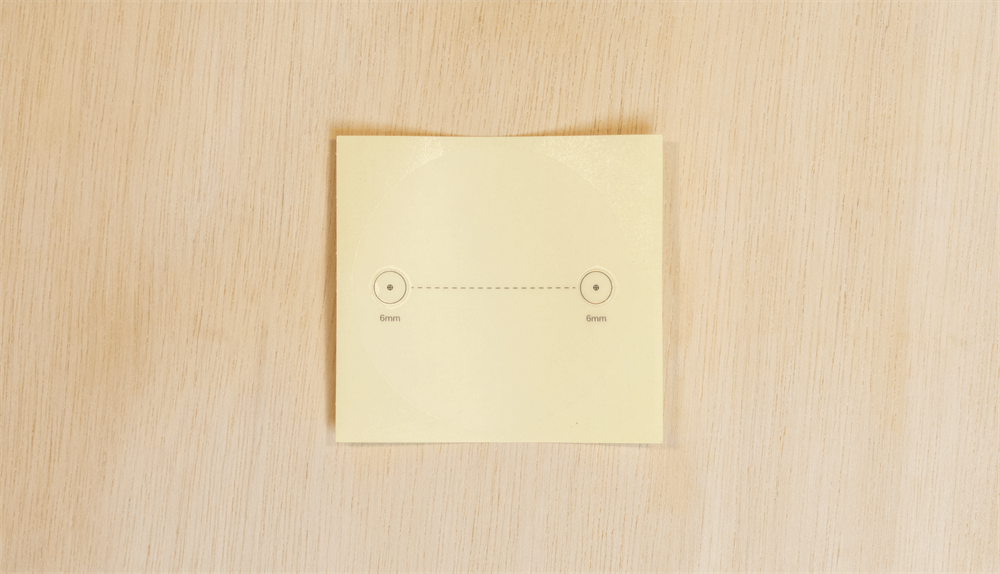
TP-Link Tapo C200に付属してたマウント設置ガイド
▼最後は簡単な接続方法が載っている取扱説明書。
記載されている手順に沿って進めれば,まず失敗することはないでしょう。
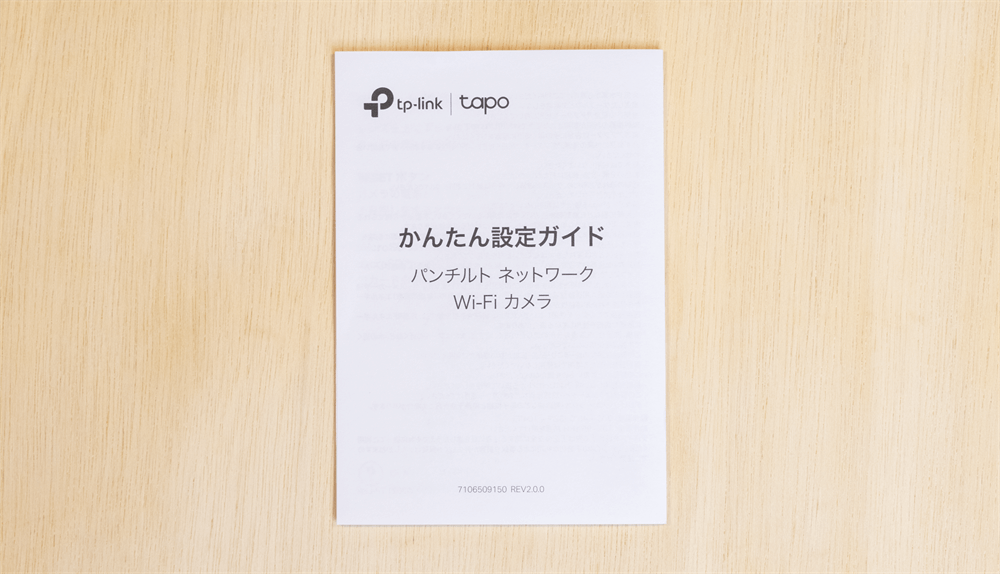
TP-Link Tapo C200に付属していた簡易取扱説明書
アプリでの初期設定はこの後解説するので,あわせて参考にしてくださいね。
スペック

TP-Link Tapo C200の商品箱
TP-Link Tapo C200のスペックは以下のとおり。
同社が販売するTapo C100と比較しました。
| 製品名 | Tapo C200 | Tapo C100 |
| イメージ |  |
 |
| ストリーミング画質 | 1080P | 1080P |
| 記録画質 | 1080P | 1080P |
| 映像圧縮方式 | H.264 | H.264 |
| フレームレート | 15fps | 15fps |
| イメージセンサー | 1/2.9型 | 1/3.2型 |
| レンズ | F/NO: 2.4 焦点距離 4mm |
F/NO: 2.0 焦点距離: 3.3mm |
| パンチルト (首振り機能) |
〇 | - |
| 動体検知 | 〇 | 〇 |
| ナイトビジョン | 〇 | 〇 |
| MicroSDカード録画 | 〇 | 〇 |
| クラウド録画 | - | - |
| 寸法 | 幅86.6mm 奥行85mm 高さ117.7mm |
幅67.6mm 奥行54.8mm 高さ98.9mm |
| 参考価格 | 4,490円 | 3,600円 |
Tapo C100とC200の主な違いは首振り機能の有無とカメラ周り。
Tapo C200はアプリ上からカメラ方向を変更できるのに対して,Tapo C100は物理的に動かして調整するほかありません。
ただし,下記に該当する場合はTapo C100で十分満足できるでしょう。
- 一度固定したら動かさなくてよい
- カメラが手の届く場所にあり,手動で方向変更するのが億劫ではない
- 首振り機能に必要性を感じない
イメージセンサーについては,若干ですがTapo C200が優れていますね。
レンズ自体はTapo C100が明るいようですが,顕著な違いは見られません。
なので「首振り機能が必要か」「どの場所に取り付けるか」で選定すればよさそうです。
TP-Link Tapo C200|初期設定の手順
本製品を使い始められるように初期設定の手順をご説明します。
セットアップをスムーズに進めるため,事前に2つの準備を行いましょう。
1つ目は専用アプリ「TP-Link Tapo」のインストールです。
アプリのダウンロードは下記リンクからどうぞ。
2つ目はカメラ本体の電源を入れます。
付属の電源ケーブルを使用し,見守りカメラをコンセントにつないでください。

TP-Link Tapo C200の電源を入れる
カメラレンズの上についているステータスランプが光れば準備完了です。
RYO
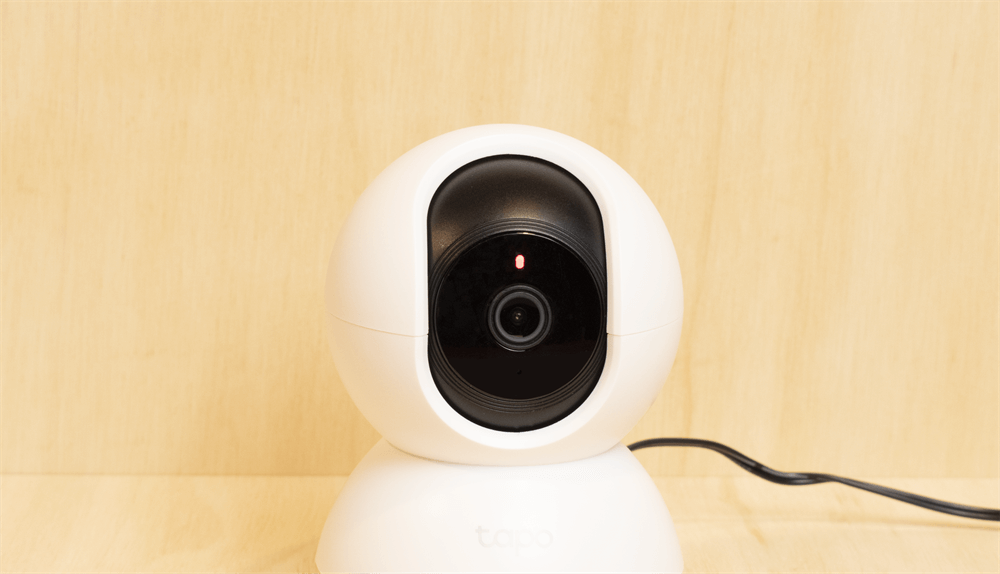
TP-Link Tapo C200の電源を入れた様子
それでは以下の初期設定に進みましょう。
1. Tapoアプリにログイン
先ほどインストールしたTapoアプリを開いてください。
「Tapoへようこそ」が表示されたら,TP-Link IDとパスワードを入力してログインします。
TP-Link IDをお持ちでない方は「サインアップ」よりアカウントを作成しましょう。
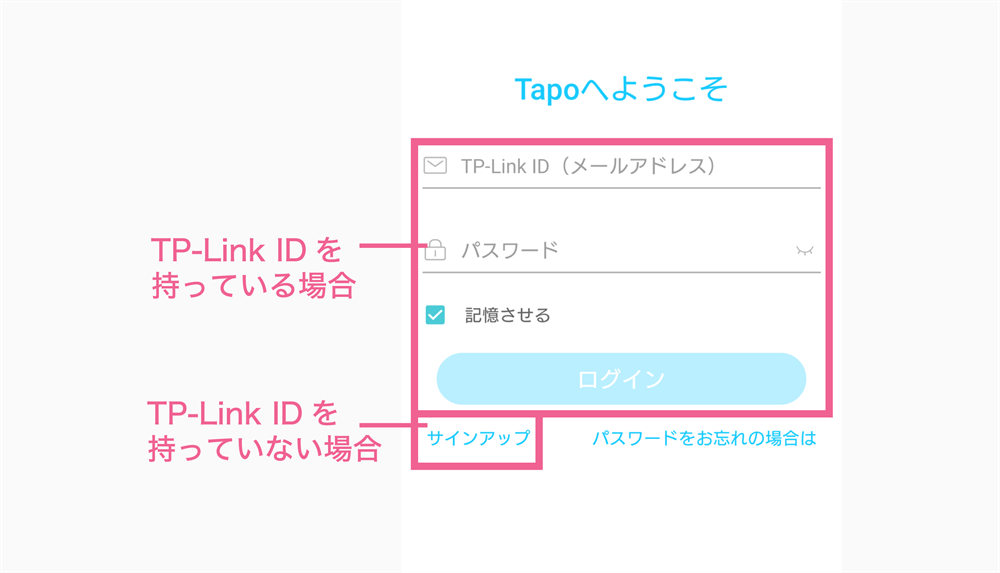
tapoアプリのログイン画面
2. 新規デバイスの追加
無事ログインできたら「マイホーム」の表示がある画面に切り替わります。
上部にある「+ボタンをタップしてデバイスを追加」もしくは右上の「+」ボタンをタップ。
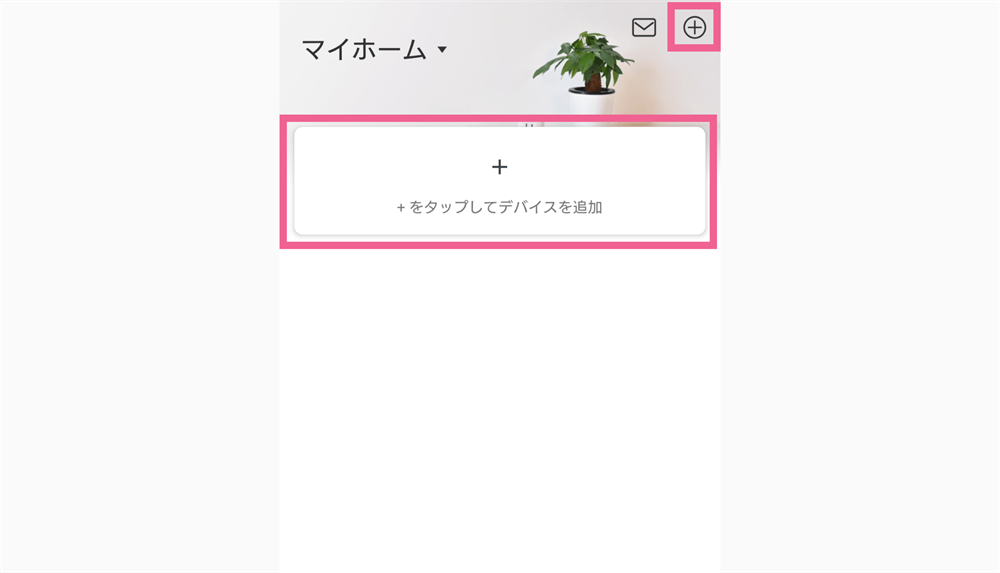
tapoアプリのトップ画面
「デバイスの追加」画面になるので,左側で「カメラ」の項目が選択されていることを確認。
右側の「Tapo C200」を選択してください。
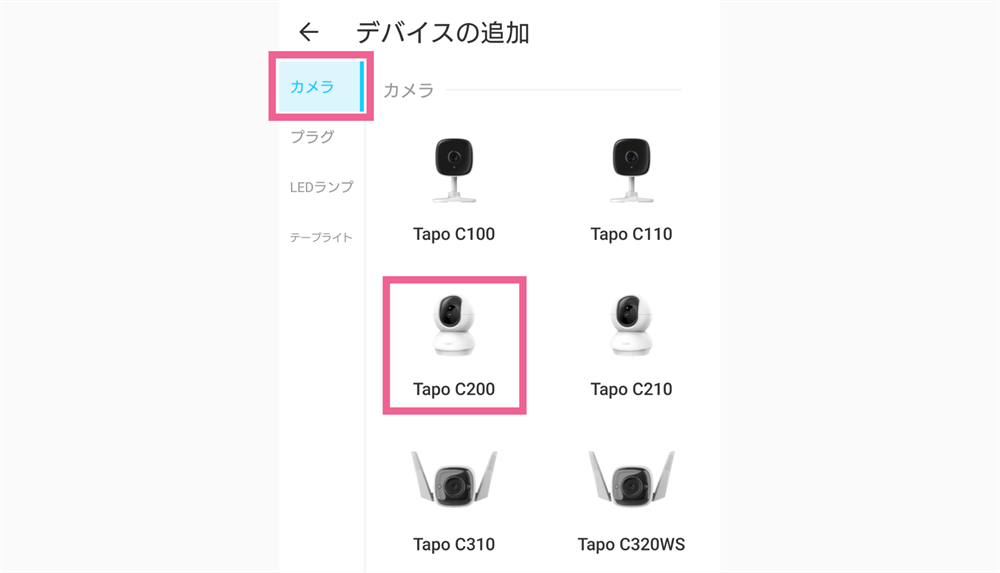
tapoアプリのデバイスの追加
先ほど電源を入れたTapo C200のステータスランプが緑と赤に点滅していることを確認します。
Tapoアプリで「電源オン&LEDを確認」画面が表示されたら,「次へ」ボタンを押してください。
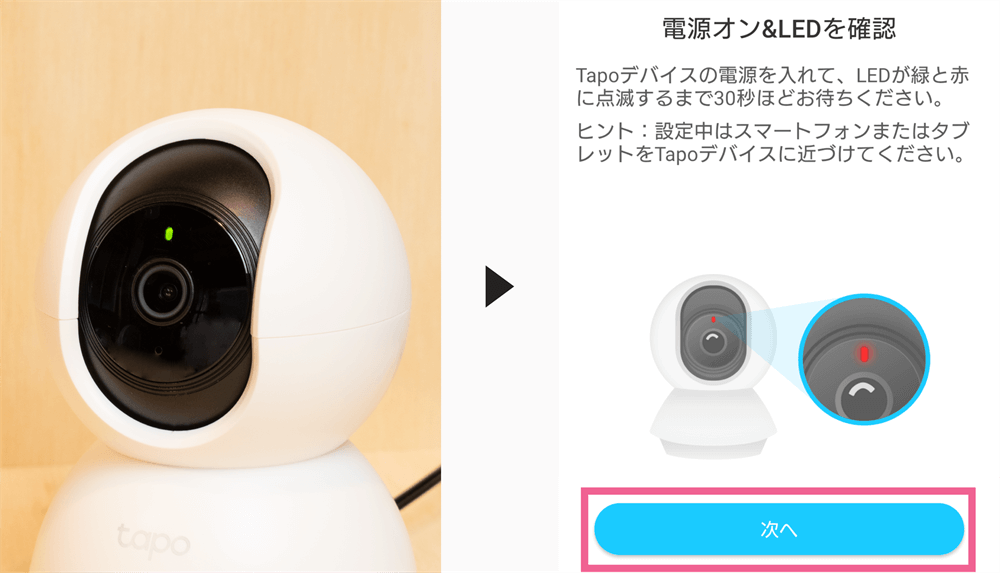
TP-Link Tapo C200の電源ON
ステータスランプが緑と赤で交互に点滅しない場合はリセット操作を行います。
カメラレンズがある黒い部分を上に押し上げて,MicroSDカードスロットが見える状態にしてください。
MicroSDカードスロットの右側にあるリセットボタンを5秒以上長押しすれば完了です。
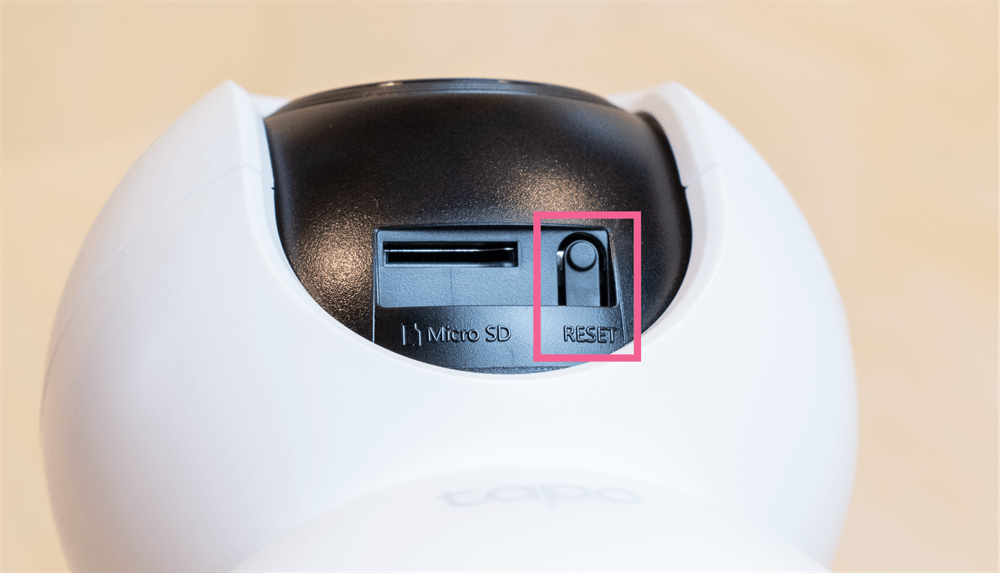
TP-Link Tapo C200のリセットボタン
その後はカメラが自動的に再起動するため,3分ほど待ってからステータスランプを再確認しましょう。
それでも正常に動作しない場合はTP-Link サポートセンターへ当該症状をご連絡ください。
位置情報のアクセス許可が必要である旨のメッセージが表示されます。
Androidの場合は「今回のみ」,iOSの場合は「一度だけ許可」を選択してください。
RYO
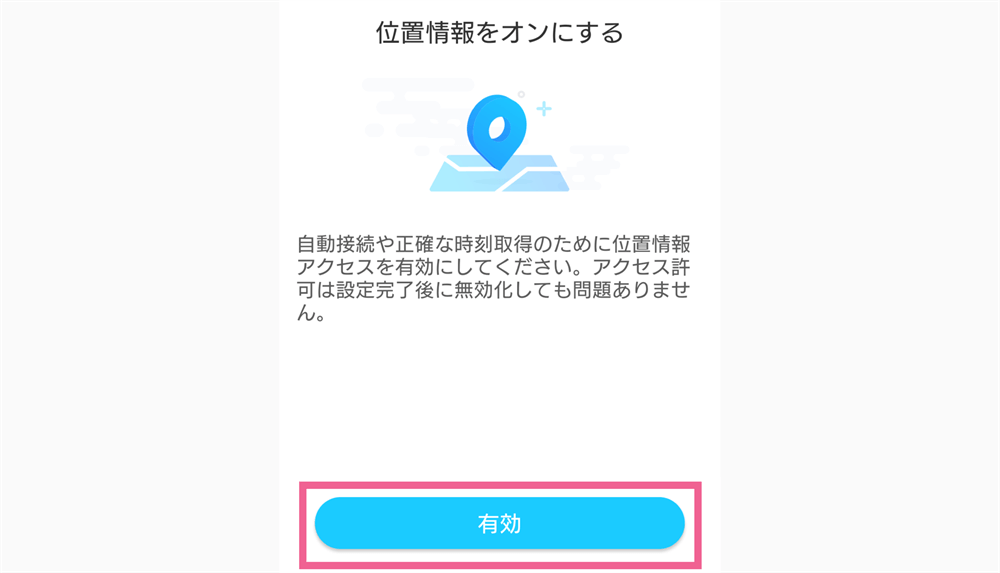
tapoアプリの位置情報を有効化
3. Tapoデバイスへ接続
スマートフォンにカメラ本体のWiFiネットワークを接続していきます。
下記のようなダイアログが表示されたら「接続」をタップしましょう。
RYO
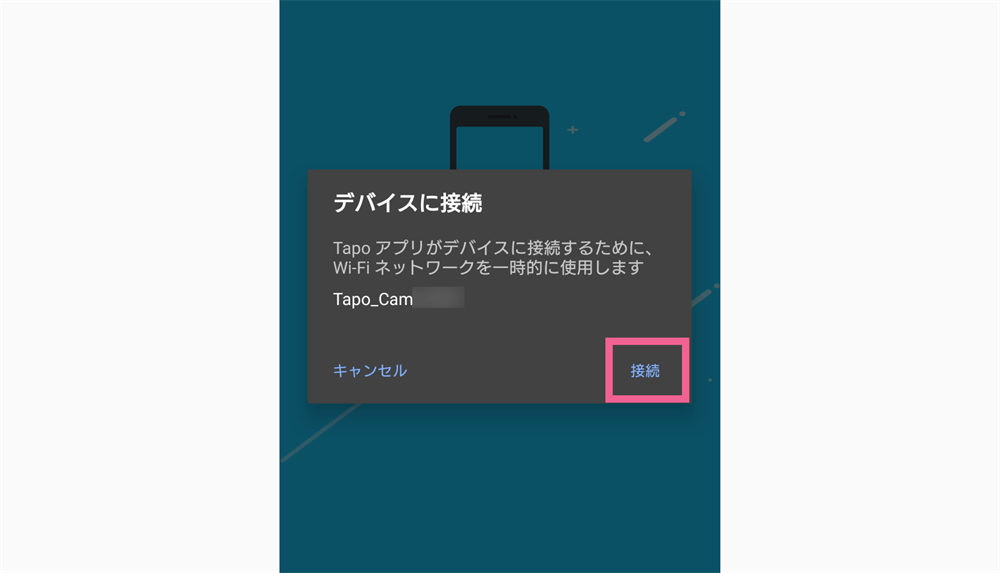
tapoアプリをTP-Link Tapo C200のWiFiに接続
次の画面でTapo製品の検索が始まります。
製品が検知できれば「Tapoデバイスが接続できるWi-Fiを探しています…」とのメッセージが表示されます。
RYO
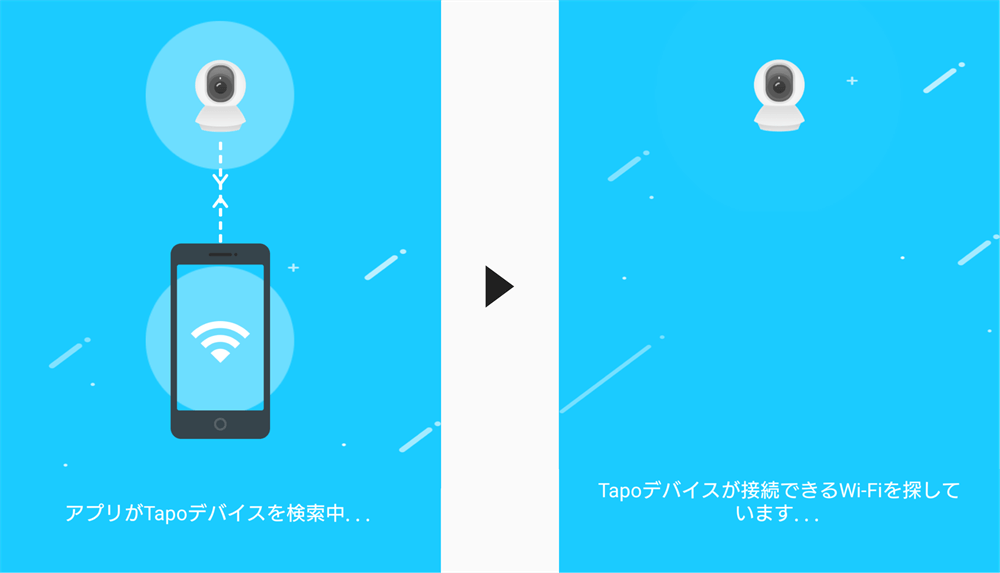
tapoアプリがTP-Link Tapo C200に接続試行中
自動的にTapoデバイスのWiFiネットワークから切断されているケースが多くあります。
このような場合は「Tapo_Cam_○○○○」と表示されたネットワークに手動接続してください。
システムの設定画面にあるWiFi設定で確認・接続ができます。
無事再接続ができたら,Tapoアプリに戻ってセットアップを続行してくださいね。
「ネットワークを選ぶ」画面になったら,接続したいWiFiネットワーク名を選んでWiFiパスワードを入力してください。
右上の「再スキャン」ボタンを押すことで最新のネットワークリストに更新できます。
RYO
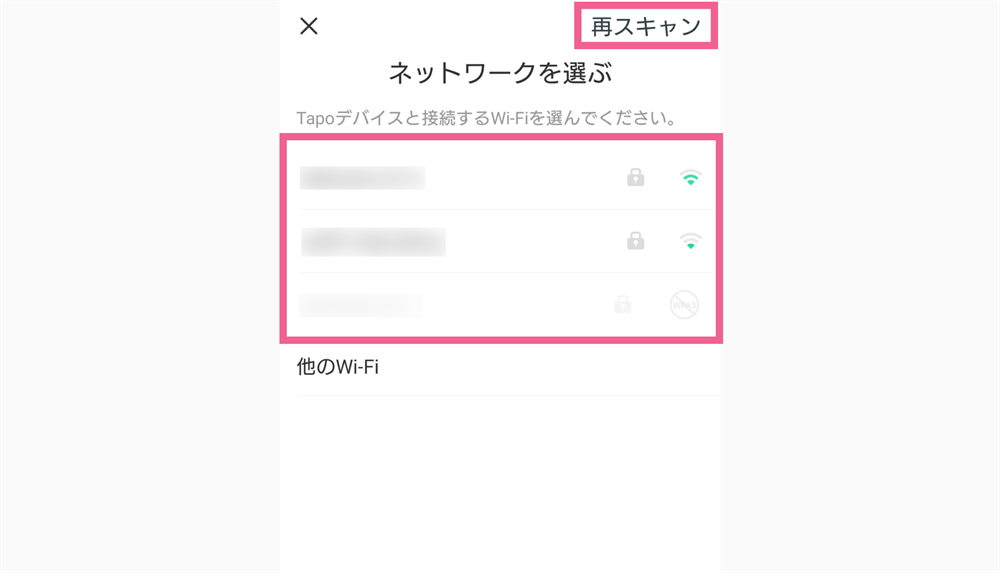
tapoアプリで接続するWiFiネットワークを選択
「ネットワークに接続中…」と表示されたら,そのまま待機。
「デバイスに名前をつけましょう」に切り替わればOKです。任意の名称に変更して「次へ」進みましょう。
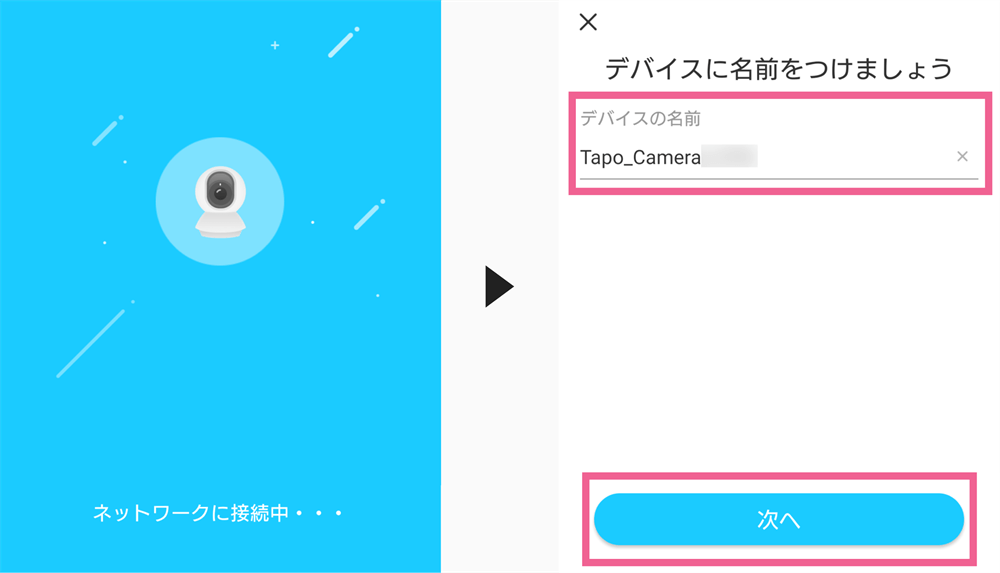
tapoアプリでTP-Link Tapo C200に名前をつける
「場所の設定」で設置場所に近いイメージを選んでください。
こちらの設定は後から変更できます。
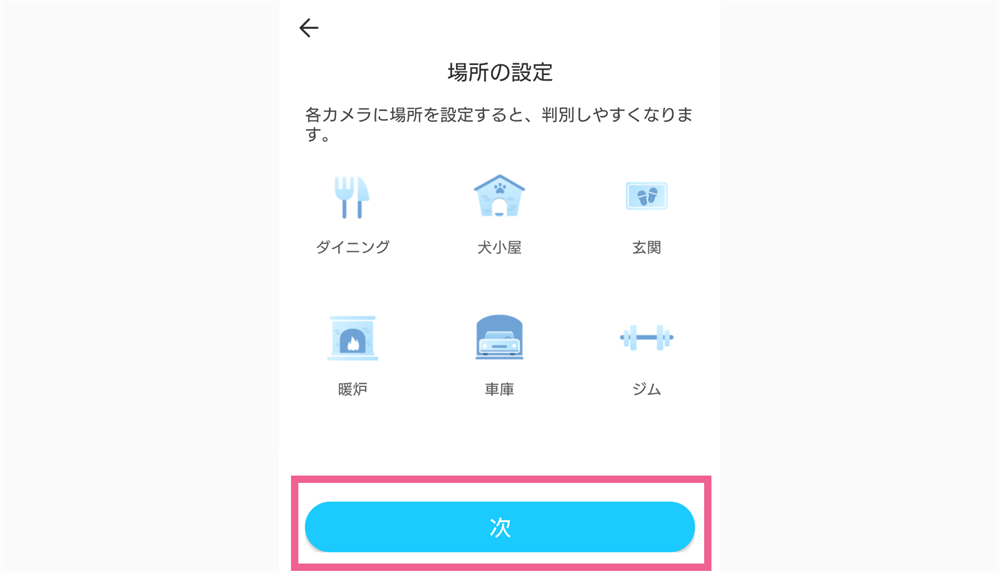
tapoアプリでTP-Link Tapo C200の設置場所を指定
4. セットアップ完了
「これで終わりです!」画面が表示されたら「いいね!」ボタンをタップ。
上記で設定したカメラが「マイホーム」に追加されていれば終了です。
RYO
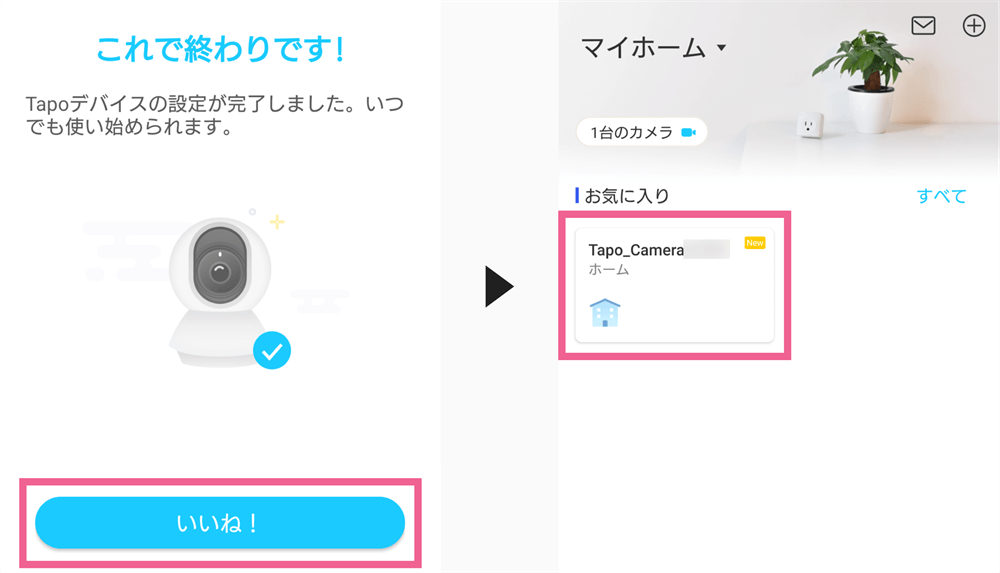
tapoアプリの初期セットアップが完了
TP-Link Tapo C200|実際に撮影した写真
実際にTP-Link Tapo C200で撮影した写真をご紹介します。
同じ場所で光源 (電灯や太陽などの光)がある場合とない場合をそれぞれ撮影しましたよ。
RYO
光源がある場合

TP-Link Tapo C200で撮影した光源がある場合の画像
背景が映り込まないように一部加工していますが,細部まで鮮明に写っていることが確認できます。
▼画面左下を拡大してみても文字が読み取れるぐらいハッキリと写っていますね。
画像には「TP-Link Tapo C200は,首振り機能付見守りカメラです」と書かれています。
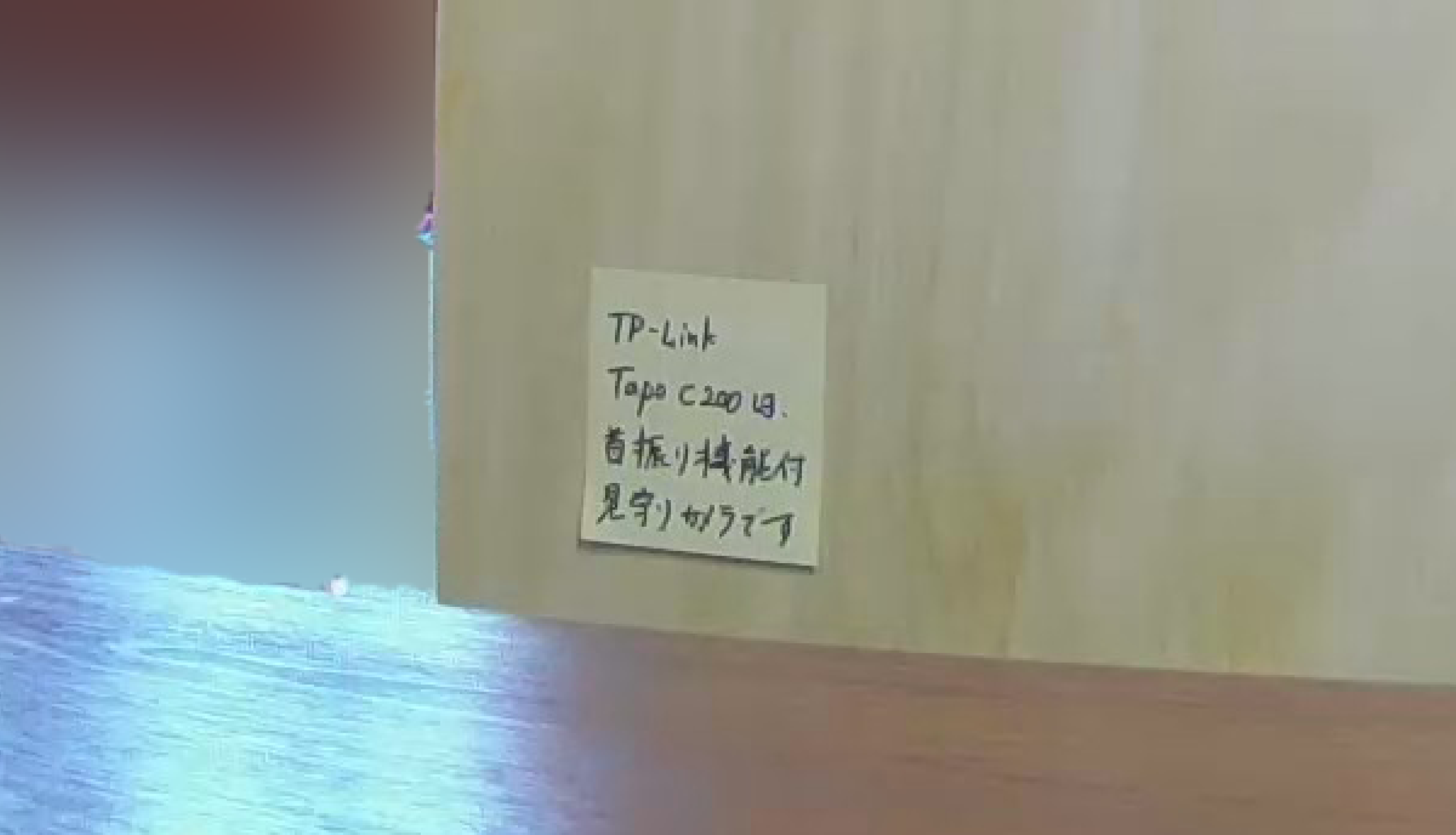
TP-Link Tapo C200で撮影した光源がある場合の拡大画像
画角が広いため,広範囲にわたって撮影できます。
RYO
光源がない場合

TP-Link Tapo C200で撮影した光源がない場合の撮影画像
暗所での撮影は多少ぼやけているものの,見やすい映像に仕上がっています。
RYO
赤外線を照射することにより,光源がない場所でも映像を撮影できる機能。
通常の撮影方法とは異なるため,モノクロ映像になる。
ナイトビジョンモードのON/OFFは手動で切り替え可能。
▼拡大してみるとなんとか文字を読み取ることはできました。
明るい場合と比較すると,やはり視認性が悪くなっていますね。
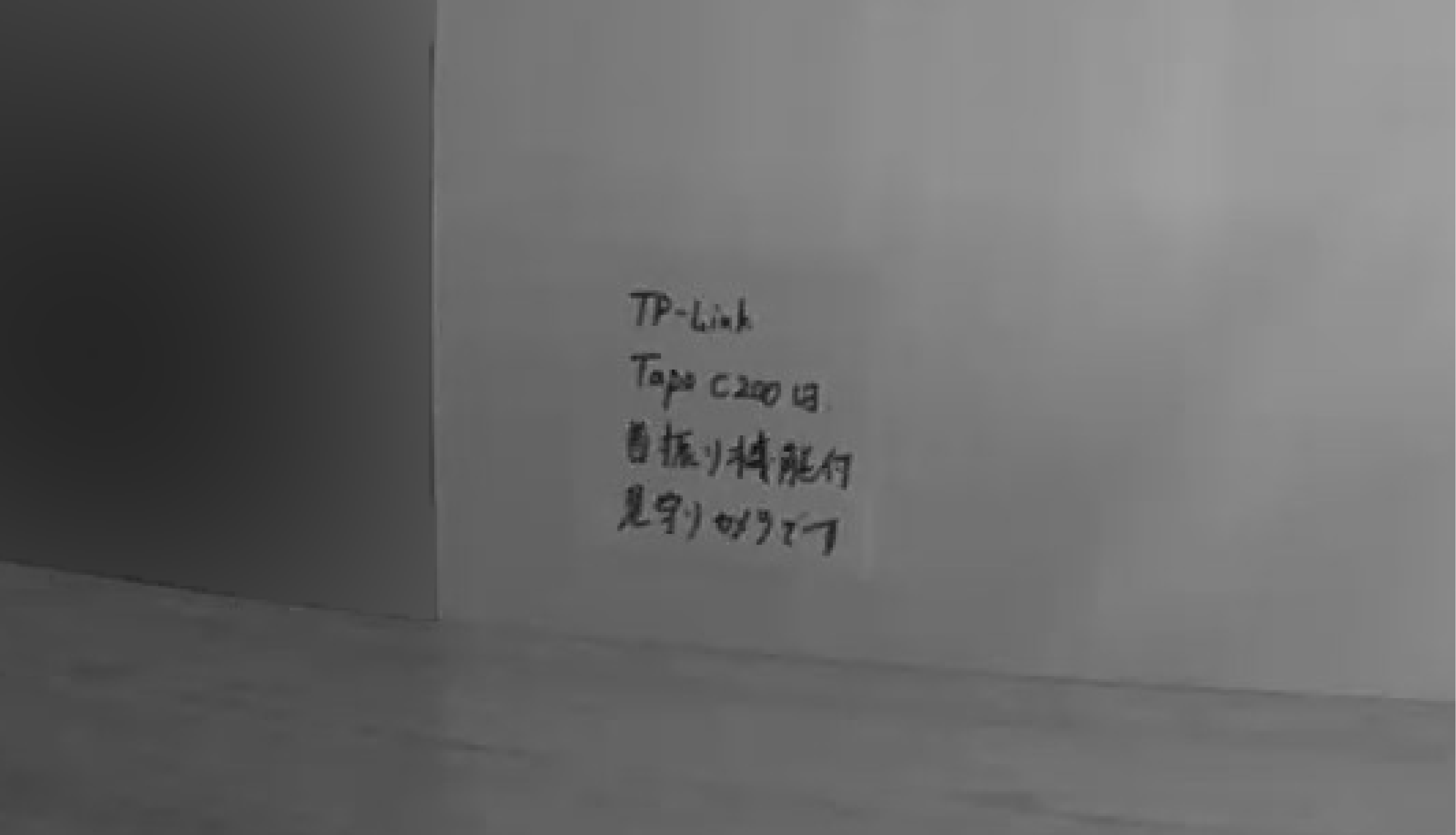
TP-Link Tapo C200で撮影した光源がない場合の拡大画像
▼ナイトビジョンモードがONになっていると,レンズ横に赤いランプが点灯します。
写真では紫色に写っていますが,肉眼では赤色に見えますよ。
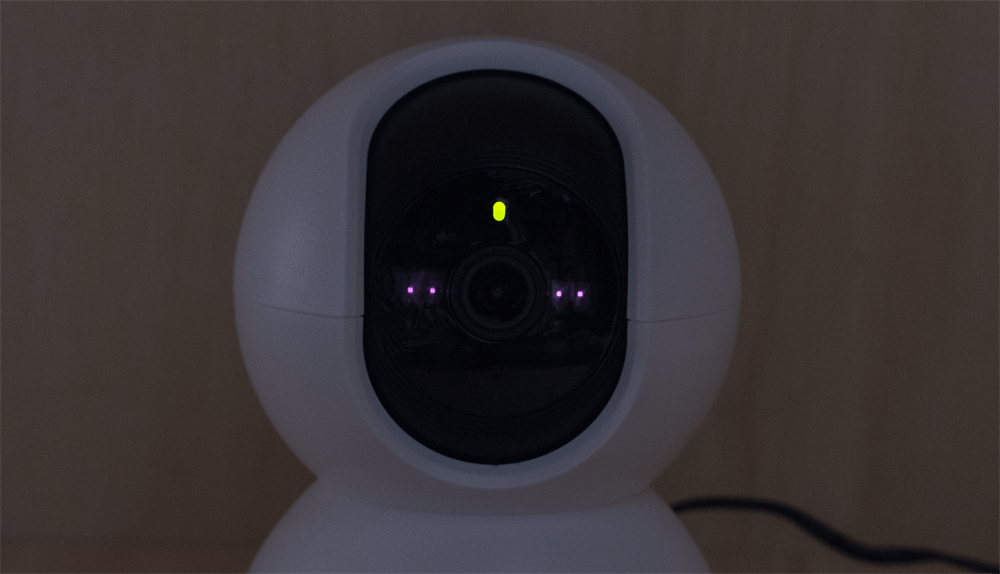
TP-Link Tapo C200でナイトビジョンモード使用時
▼ちなみにナイトビジョンOFFの状態で撮影すると,真っ暗で何も見えません。
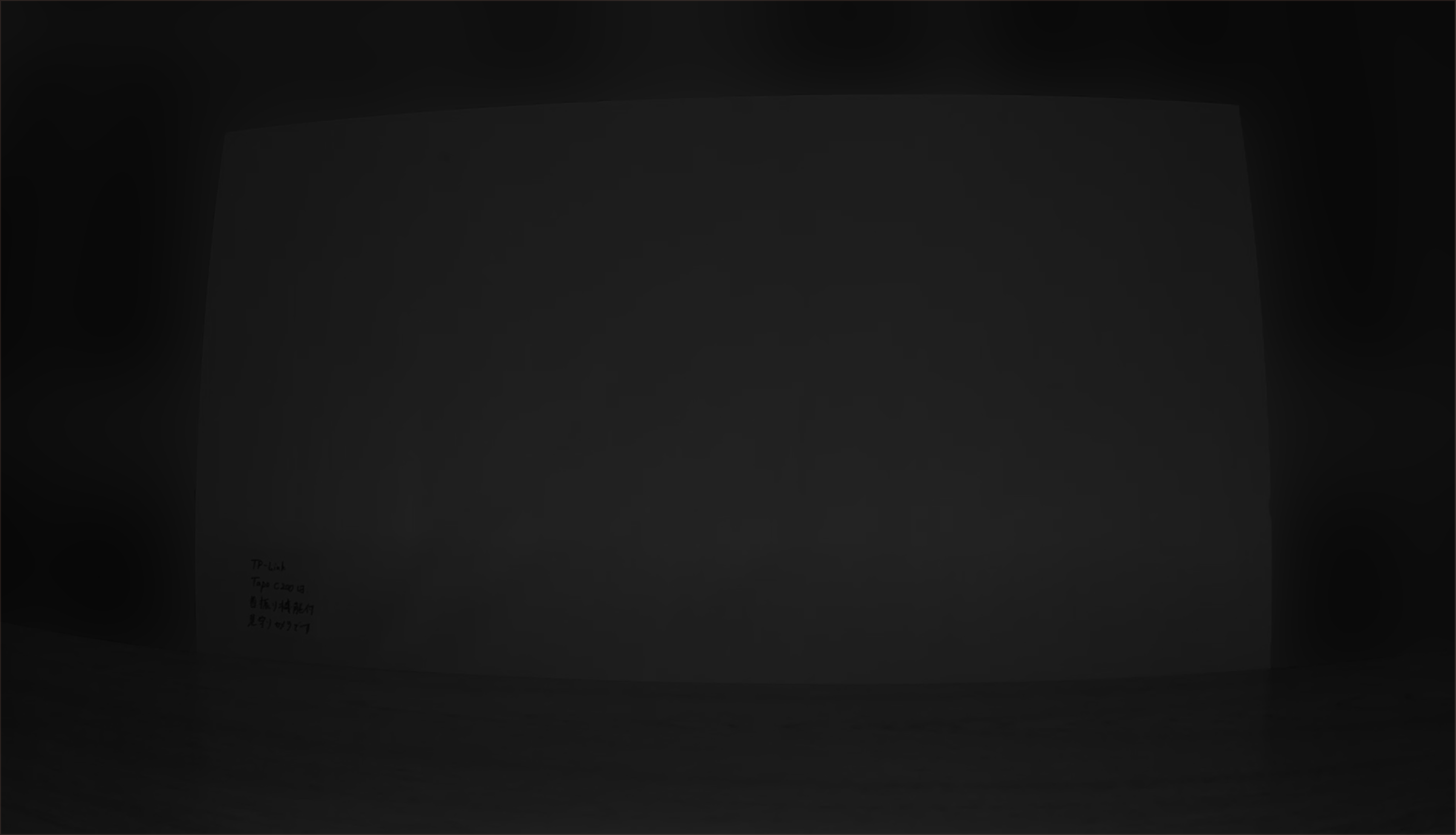
TP-Link Tapo C200で光源がない場合にナイトビジョンモードOFFで撮影した画像
TP-Link Tapo C200|使用感と特徴
ここからは使用感とともに本製品の特徴を5つご紹介。
- 上下左右への首振り対応
- MicroSDカードで常時録画を実現
- 内蔵マイク付きで双方向通話が可能
- 外出先での映像確認は遅くなる
- RTSP機能でPCからも映像が見られる
それでは順番に解説していきますね。
上下左右への首振り対応
TP-Link Tapo C200には首振り機能が備わっています。
垂直方向と水平方向に動かせるので,以下のような用途にピッタリです。
- ペット・子どもの見守り
- 玄関口の確認
- 離れて暮らす高齢者家族の安否確認
▼アプリに表示される十字キーを操作することで,撮影方向を自由に変更できます。
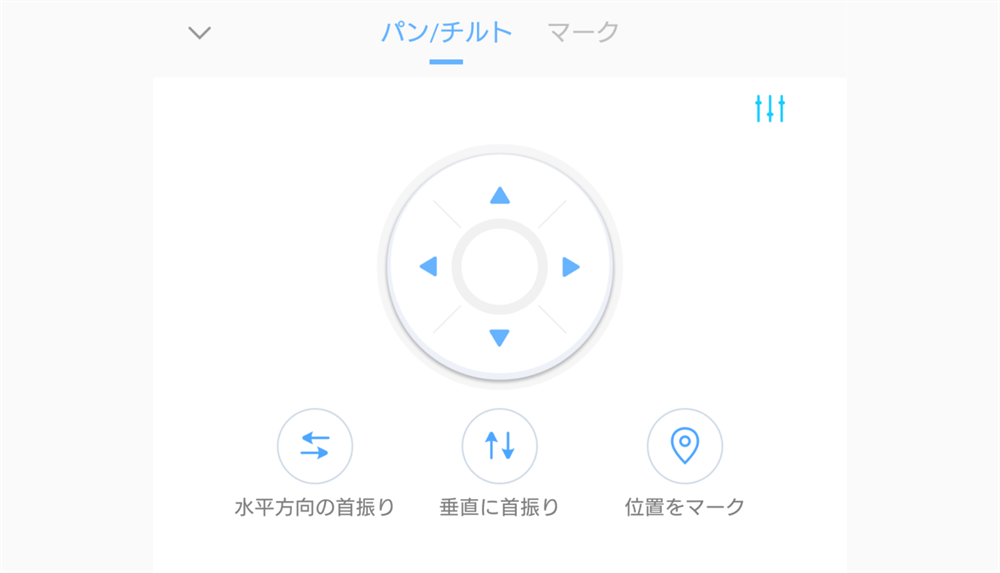
tapoアプリのパンチルト操作
下記が本製品の首振り機能を使っている様子。
▼垂直方向に114°
▼水平方向に360°
RYO
首振り中の動作音は静かで,耳を澄まさないと聞こえないぐらいなので安心してください。
MicroSDカードで常時録画を実現
本製品はMicroSDカードによる映像録画に対応。
24時間365日連続で記録することも,事前に設定したスケジュールに合わせて録画することも可能です。
連続録画では古い日付のデータから順番に上書きされていきますよ。
RYO
MicroSDカードに録画できる時間の目安は下記のとおり。
最大128GBまで対応しています。
| 容量 | 16GB | 32GB | 64GB | 128GB |
| 200万画素 (1920×1080) |
約48時間 (2日間) |
約96時間 (4日間) |
約192時間 (8日間) |
約384時間 (16日間) |
他社製品ではクラウドストレージに録画データを保存する機種があります。
しかし,個人的にはあまりおすすめしません。
理由は以下のような危険性があるためです。
- サーバーの所在地 (データの保管場所)が分からない
- サイバー攻撃があった場合に映像流出のリスクが高い
- 保管データが検閲される恐れがある
- 映像を削除した後も本当に抹消されたのか確認できない
- サービスが終了するとデータを取り出せなくなる
あくまで可能性の話ですが,あえてリスクが高い製品を使う意味はありません。
録画設定はとても簡単。まずカメラ本体にMicroSDカードを挿入します。
RYO
▼カメラ部分を上方向に上げるとMicroSDカードスロットが出現します。
MicroSDカードの向きに注意して入れてくださいね。
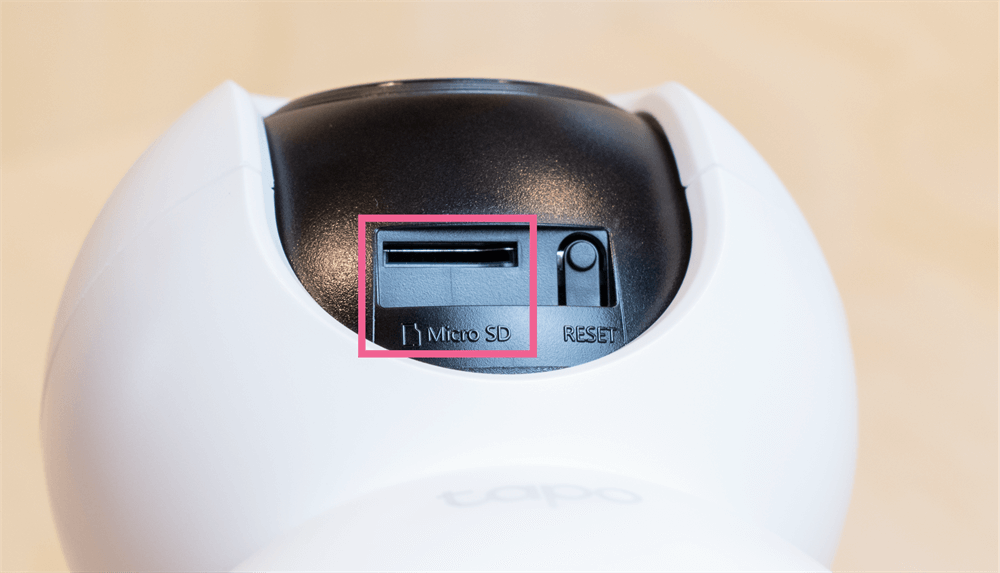
TP-Link Tapo C200のMicroSDカードスロット
▼次に,Tapoアプリの設定からMicroSDカードをフォーマットします。
SDカードに重要なデータが入っていないことを確認して初期化してください。
RYO
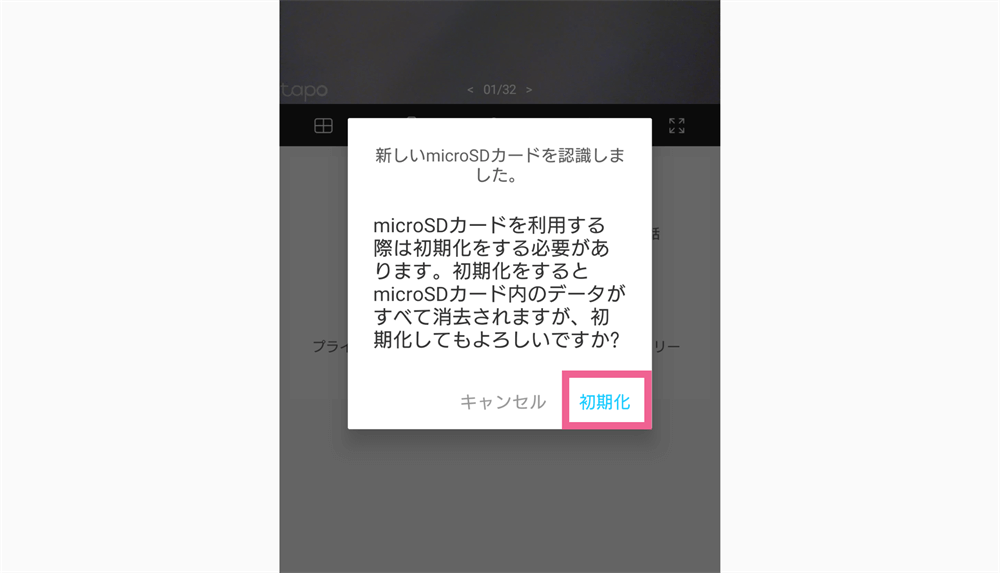
tapoアプリでMicroSDカードを挿入したときの様子
▼完了したら設定画面の「microSDカードに録画」がONになっていることを確認。
「microSD Card」ボタンをタップして「ループ録画」がONになっていることも確かめましょう。
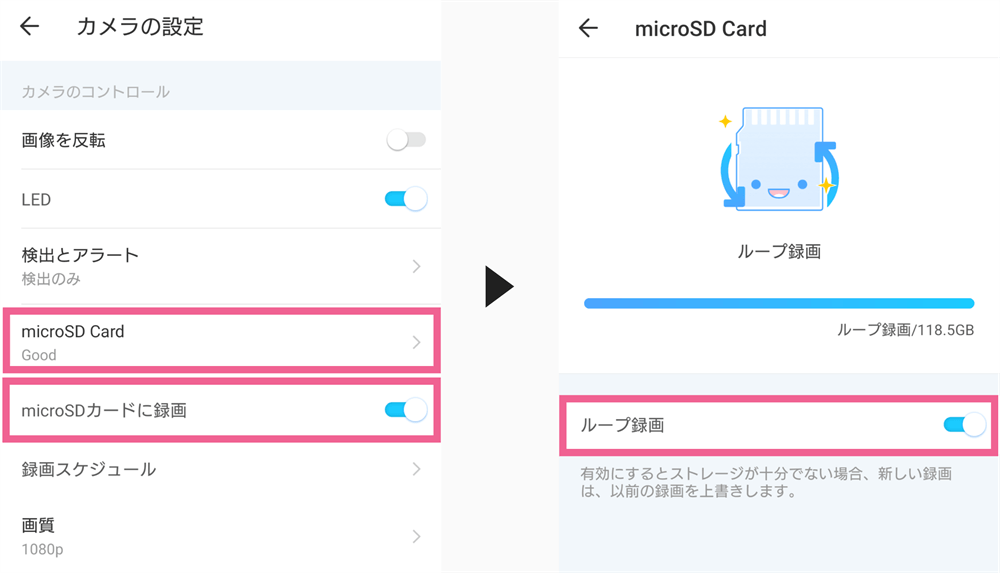
tapoアプリのMicroSDカード設定画面
▼その後,設定画面より「録画スケジュール」をタップして録画する時間帯をセットします。
デフォルトでは動体検知があった場合のみ,その前後の映像を録画する設定になっています。
上記設定ができれば完了です。
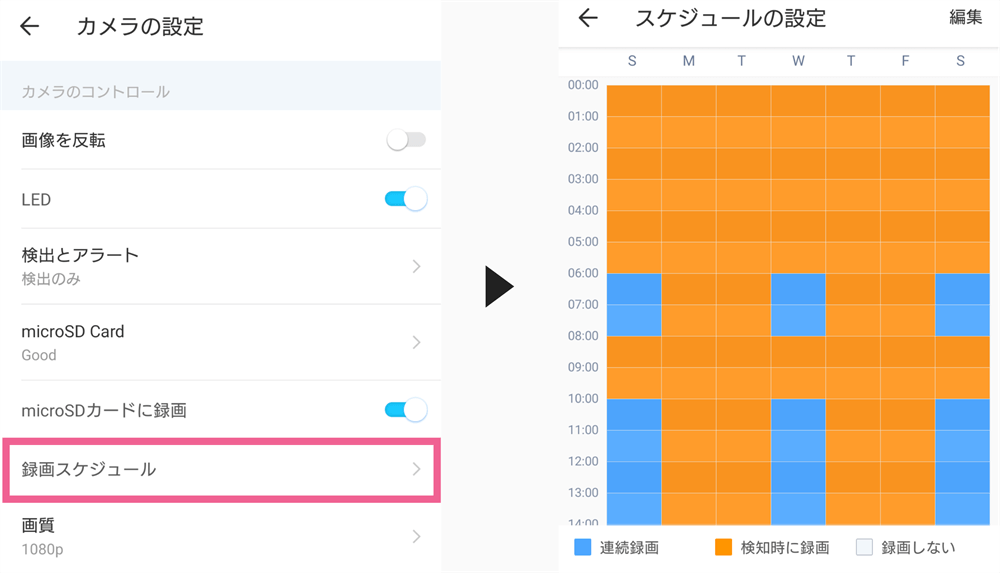
tapoアプリの録画時間帯設定
録画した映像はTapoアプリ上で確認できます。
RYO
常時録画でも動体検知があった部分はオレンジ色で表示されるので,ピンポイントで確認しやすいですね。
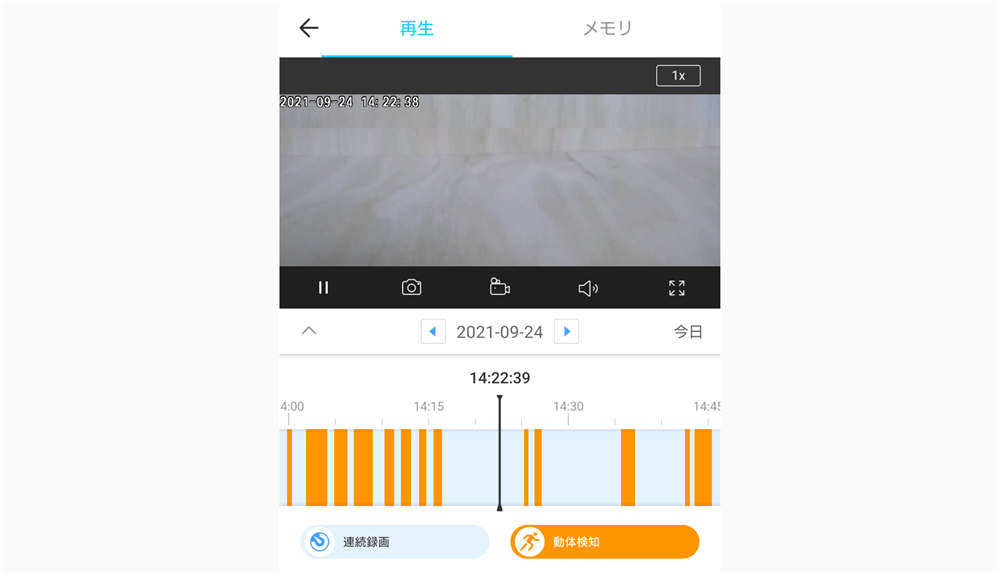
tapoアプリの「再生&メモリー」画面
内蔵マイク付きで双方向通話が可能
TP-Link Tapo C200にはスピーカーとマイクが内蔵されています。
これらを使うと,専用アプリを通してカメラとスマホ間の双方向通話を実現できるのです。
“通話”といっても電話番号を使う音声通話ではないので,通話料はかかりません。
RYO
▼下記が双方向通話のテストをしたときの音声。
最初に流れるのがオリジナル音声で,追っかけるように聞こえるのが双方向通話の音声です。
音声の伝達に少々遅延が生じるものの,マイクの感度は申し分ないようです。
相手が話した声はハッキリ聞き取れますし,スピーカーからの音も問題ありませんでした。
これなら室内に本製品を置いておくだけで,遠隔地からでもお子さんやご家族,ペットに話しかけることができますね。
外出先での映像確認は遅くなる
悩んでいる人
こんな悩みを解決するために本製品を購入する方が大半ではないでしょうか。
しかし,外出先から見守りカメラの映像を確認するのには少し時間がかかります。
というのも,Tapo C200と同じネットワークに接続していない状態でアクセスすると,通常よりも読み込み時間が長いのです。
| カメラと同じネットワークの場合 | カメラと異なるネットワークの場合 |
| 4.1秒 | 6.6秒 |
数秒の差ですが,読み込み時間に違いがあるのは確かです。
特に急いで確認したい場面では,少々待たされることを覚悟しておいた方がよいでしょう。
とは言え,手軽にアクセスできることを考えれば許容範囲なのかもしれません。
専用アプリやカメラ側のアップデートで改善することを期待したいですね。
RYO
RTSP機能でPCからも映像が見られる
Tapo C200にはRTSPサーバー機能が搭載されています。
なので,Tapoアプリだけでなく,PCからもリアルタイムの映像が確認可能。
セットアップは少々面倒ですが,難しい操作はありませんよ。
RYO
Real Time Streaming Protocolの略で映像や音声をリアルタイムにストリーミング配信するプロトコルのこと。
今撮影された映像を低遅延で配信するのに特化しており,ネットワークカメラの配信手段としてよく使われる。
ストリーミング配信と聞くと全世界に配信されているように感じるが,基本的に閲覧できるのは同一ネットワークに接続された端末のみ。
それもIDとパスワードを知らなければアクセスできない。
今回はWindows PCの利用を想定してご説明します。
▼まず,スマホのTapoアプリを開きます。
設定画面から「高度な設定 > カメラのアカウント」に進みます。
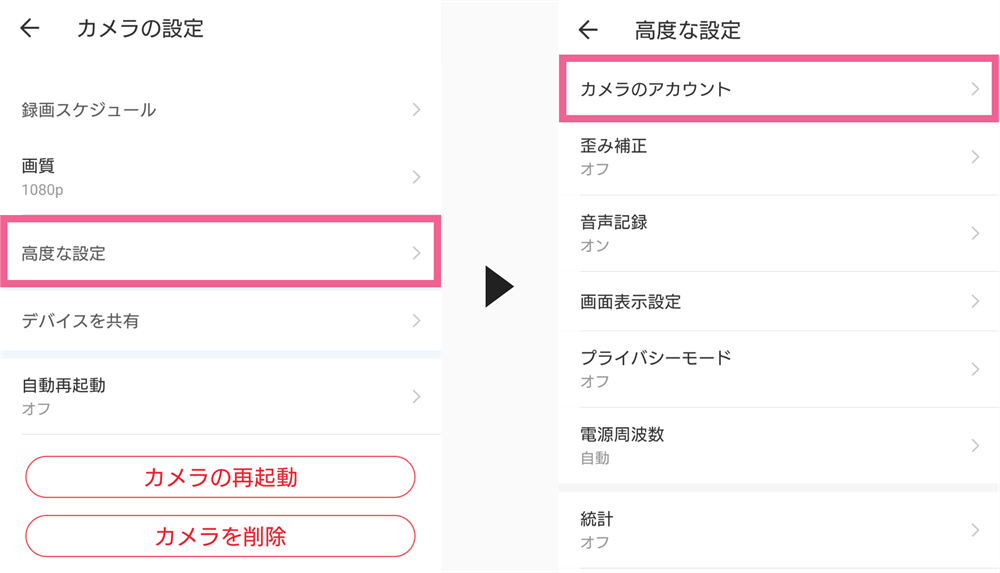
tapoアプリのRTSP機能をON
▼その後「アカウントを作成」画面が表示されたら,任意のユーザー名とパスワードを入力して「保存」してください。
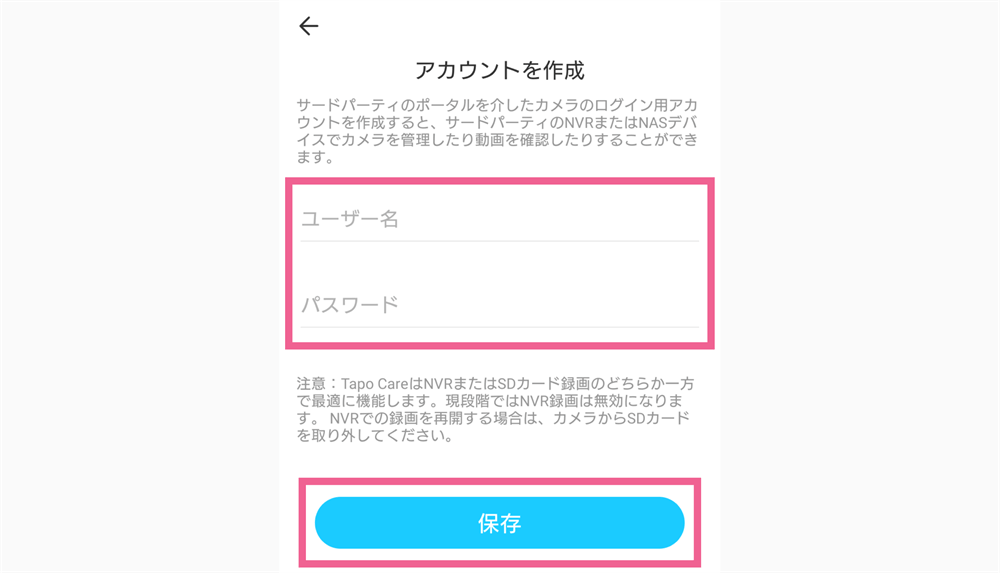
tapoアプリでRTSPサーバーのアカウントを設定
▼設定画面に戻ったら,最上部の「型番C200」と表示されている項目をタップしてください。
すると本製品の情報が一覧表示されるので,「IPアドレス」欄の「192.168.」から始まる数字とドットの組み合わせをメモ帳などに控えてください。
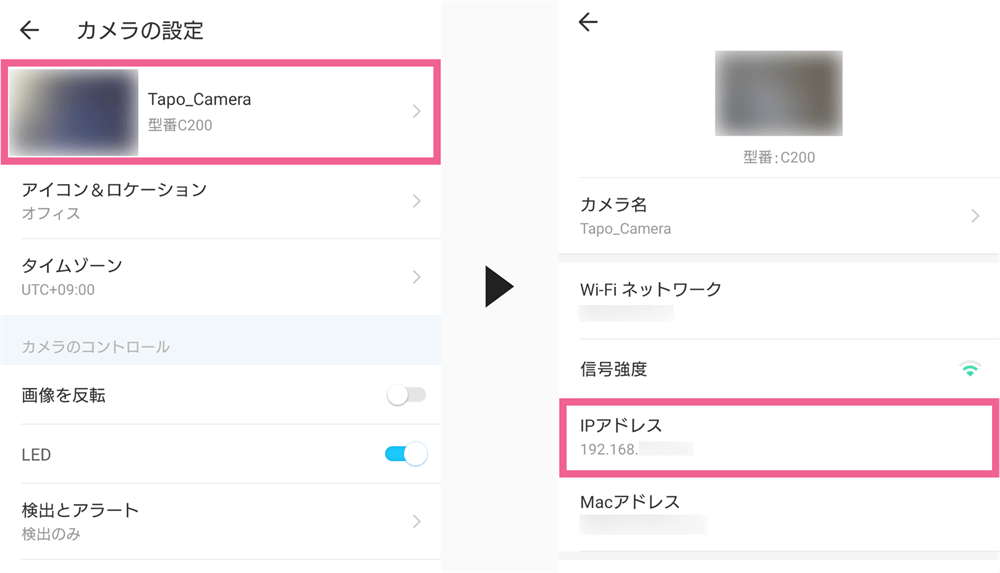
tapoアプリでIPアドレスを確認
これでスマホ側の設定は完了です。
RYO
次にPCでVLC Media Playerをダウンロードし,インストールします。
既にインストール済みの方は新たに入れる必要はありません。
▼導入できたらソフトを起動させます。
下記のようなカラーコーンの画面になればOKです。
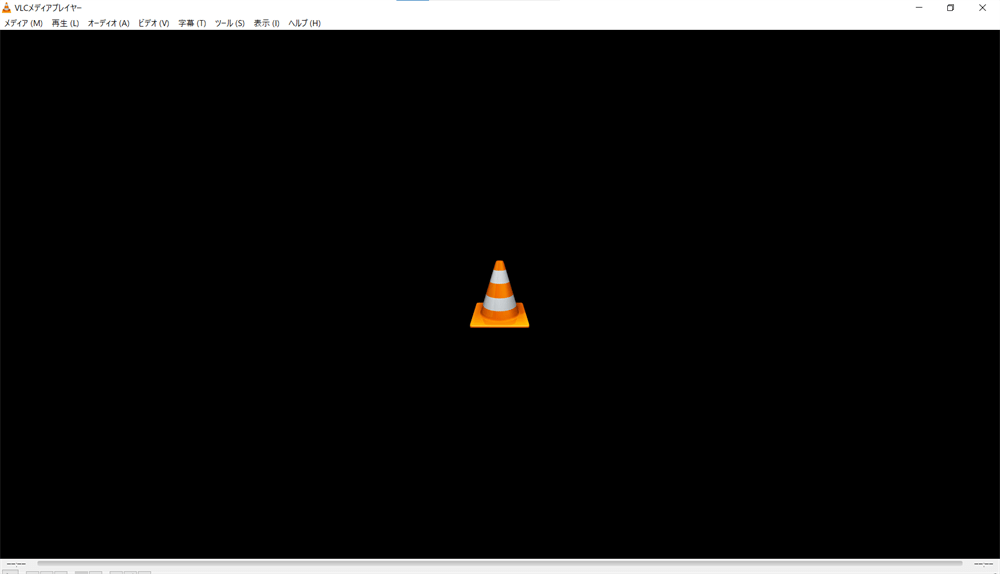
VLCメディアプレイヤーの起動画面
▼メニューバーから「メディア > ネットワークストリームを開く」に進みます。
手前に「メディアを開く」ウィンドウが表示されたことを確認してください。
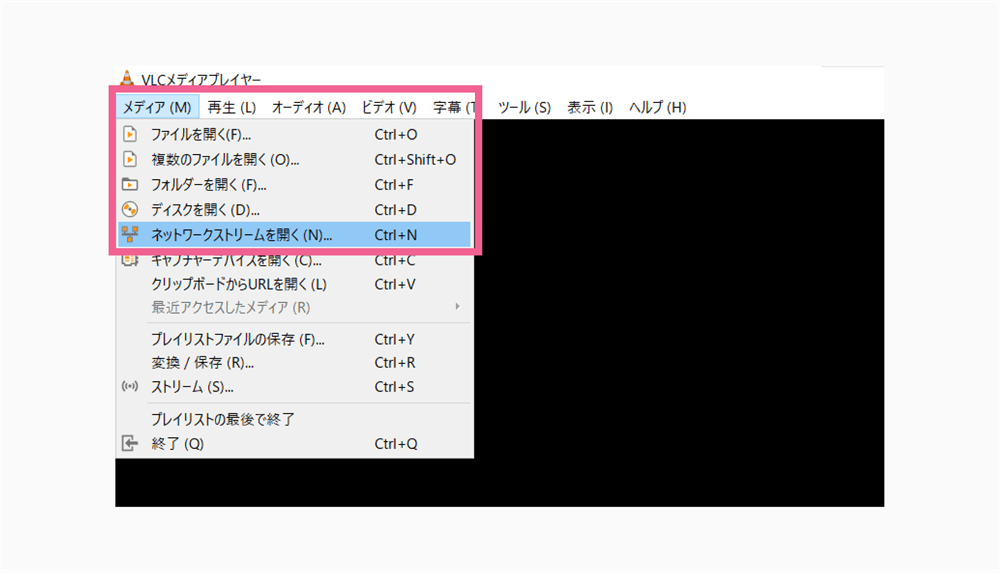
VLCメディアプレイヤーの「ネットワークストリームを開く」
この時点でPCと本製品を同一ネットワーク上に接続しておいてください。
▼「ネットワークURLを入力してください」の下にある入力欄にアクセス用URLを入れていきます。
下記にしたがってご自身の環境に合ったURLを作成・入力してください。
高画質 (1080P): rtsp://ユーザー名:パスワード@IPアドレス:554/stream1
低画質 (360P): rtsp://ユーザー名:パスワード@IPアドレス:554/stream2
URLが完成したら入力して「再生」ボタンを押します。
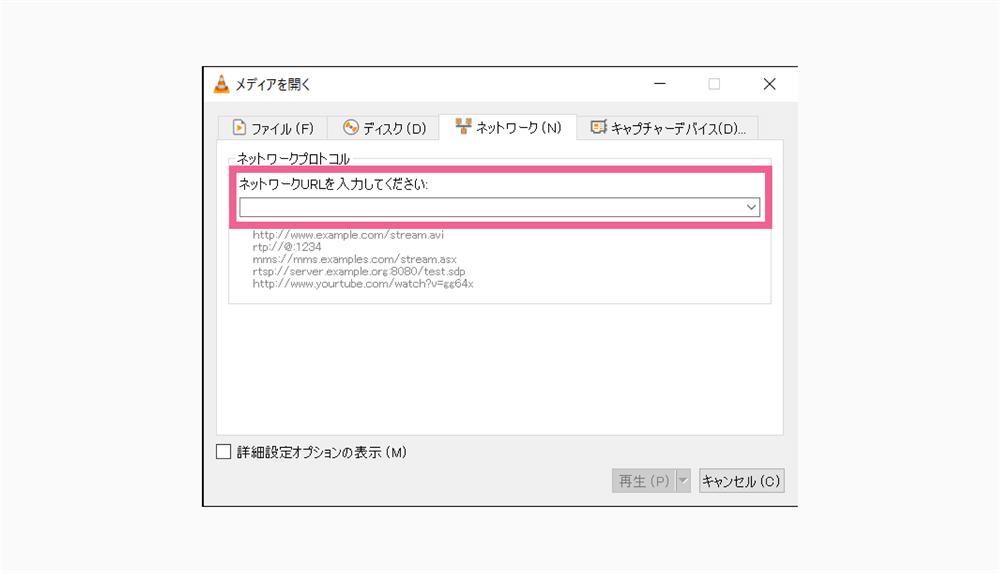
VLCメディアプレイヤーの「メディアを開く」
▼無事映像がストリーミング再生されれば完了です。
お疲れ様でした。
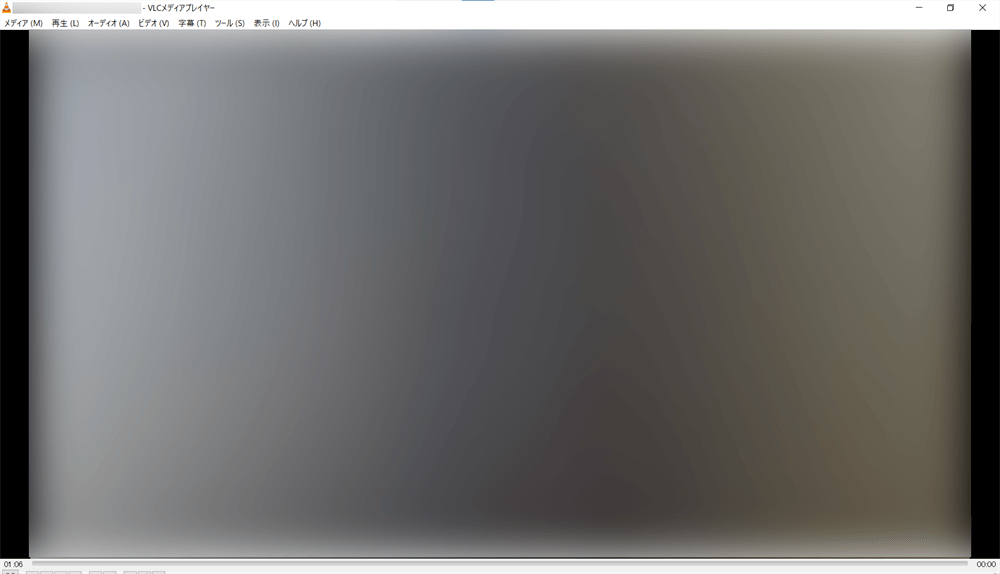
VLCメディアプレイヤーのストリーミング画面
エラーが表示される場合はユーザー名やパスワード,IPアドレスの入力ミスが考えられます。
RYO
TP-Link Tapo C200|高機能かつ簡単に使える首振り対応見守りカメラ

TP-Link Tapo C200の全体画像
本記事では「【TP-Link Tapo C200 レビュー&設定】素早く確認できる高画質見守りカメラ【首振り対応です】」について書きました。
TP-Link Tapo C200は手軽に使える見守りカメラでありながら,連続録画や動体検知など便利な機能を兼ね備えています。
また,録画映像もきれいで細部まで鮮明に分かる高画質っぷりを見せつけられたような気がします。
RYO
今回は以上です。