本記事ではASUS社製のWiFiルーター「RT-AX1800U」をレビューします。エントリー機種ながら1万円越えと強気ですが、WiFi 6・IPv6・メッシュWiFiに対応。優れた速度体験と堅実なパフォーマンスを発揮し、強固なセキュリティ機能を提供する、デュアルバンドWiFiルーターです。
こんにちは、リョウです。
今回レビューするWiFiルーターは、エントリーモデルに位置していますが、機能や性能は妥協しておらず、これ1台で快適なWiFi環境が構築できます。
特に近年課題となっている、ネットにつながる家電やIoT機器などのセキュリティ対策も万全。
本機種は、通信速度から安定性、さらにはセキュリティ対策までレベルアップを目指します。
外観やスペックだけでなく、初期設定の手順・通信速度の計測結果なども掲載していますので、ぜひ参考にしてくださいね。
それではさっそく見ていきましょう。
目次
RT-AX1800U|デザインと概要
本項では、購入前に知っておきたい基本的な情報をまとめました。
- 特徴
- 外観
- スペック
順番に解説していきます。
特徴
RT-AX1800Uの主な特徴は次のとおり。
- 最新のWiFi規格「Wi-Fi 6」に対応
- 通信速度と効率性が向上
- 広範囲に電波が届く外部アンテナ搭載
- ネットワーク全体を安全に保護

本製品は、次世代WiFi規格「Wi-Fi 6」の対応により、通信速度や安定性・応答性が向上。
ネットにつながる機器が多いご家庭でも、遅延を最低限に抑えます。
また、OFDMAとMU-MIMO技術で、従来より帯域幅を効率的に利用できるようになりました。
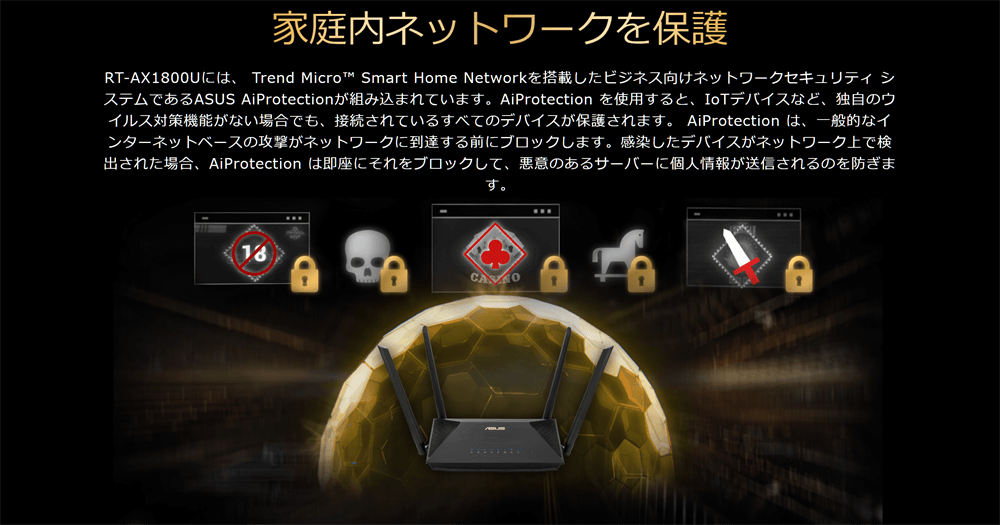
「ASUSネットワークセキュリティ」を使えば、ルーター配下にあるデバイスを簡単に保護できます。
トレンドマイクロ社と提携し、ビジネスレベルの高度なセキュリティを提供。
スマートホーム製品や家電など、ウイルス対策機能が備わっていないデバイスも保護対象となります。
RYO
外観

RT-AX1800Uは、4本アンテナを搭載するデュアルバンドWiFi 6ルーター。
天面はつや消しになっていて、ホコリや指紋が目立ちません。
大型化しがちな筐体もコンパクトにまとまっています。

ステータスランプは全8つ。
青いLED光で、目につくところに置いていると気になるかも。
(管理画面からランプの消灯設定不可)

アンテナは上記画像の状態から、左右にそれぞれ90度ずつ、合計180度回転します。
本体裏面には十字穴があって、据え置きだけでなく、壁掛けでも使えるみたいですね。
RYO

側面は傾斜になっていて、厚い部分が4.5cm、薄い部分が2.5cm。
天面と同じようなスリット部分が設けられていることから、排熱も問題なさそうです。

ポート類は側面の背部に集まっています。
左側から、ボタン類と電源端子、USBポート、WAN端子、LAN端子。
LANポートが3口構成になっているあたりが、エントリーモデル感漂いますね。
個人的に電源ボタンがスイッチ式なのは高評価です。
RYO

付属品は次の3点。
- LANケーブル
- 電源コード
- 簡易取扱説明書

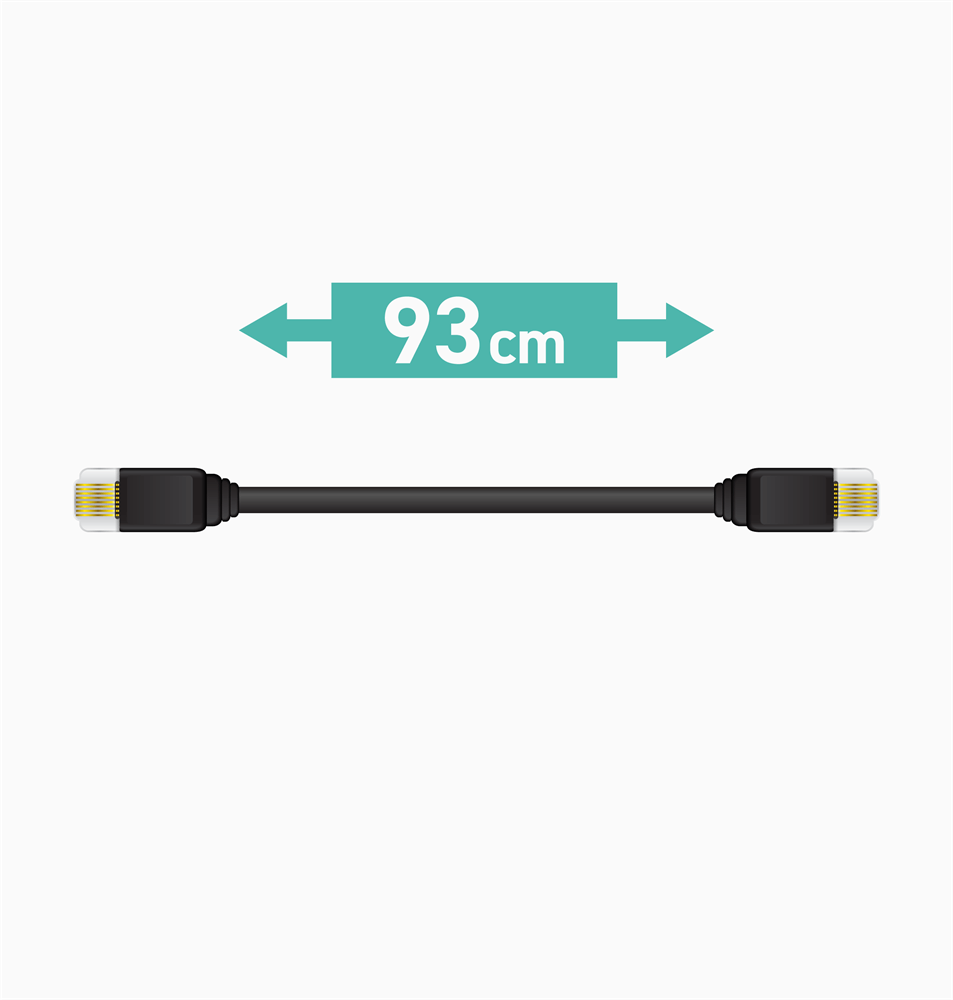
LANケーブルは硬いので、取り回しには不便。
長さも93cmと短いため、別途購入すると良いでしょう。

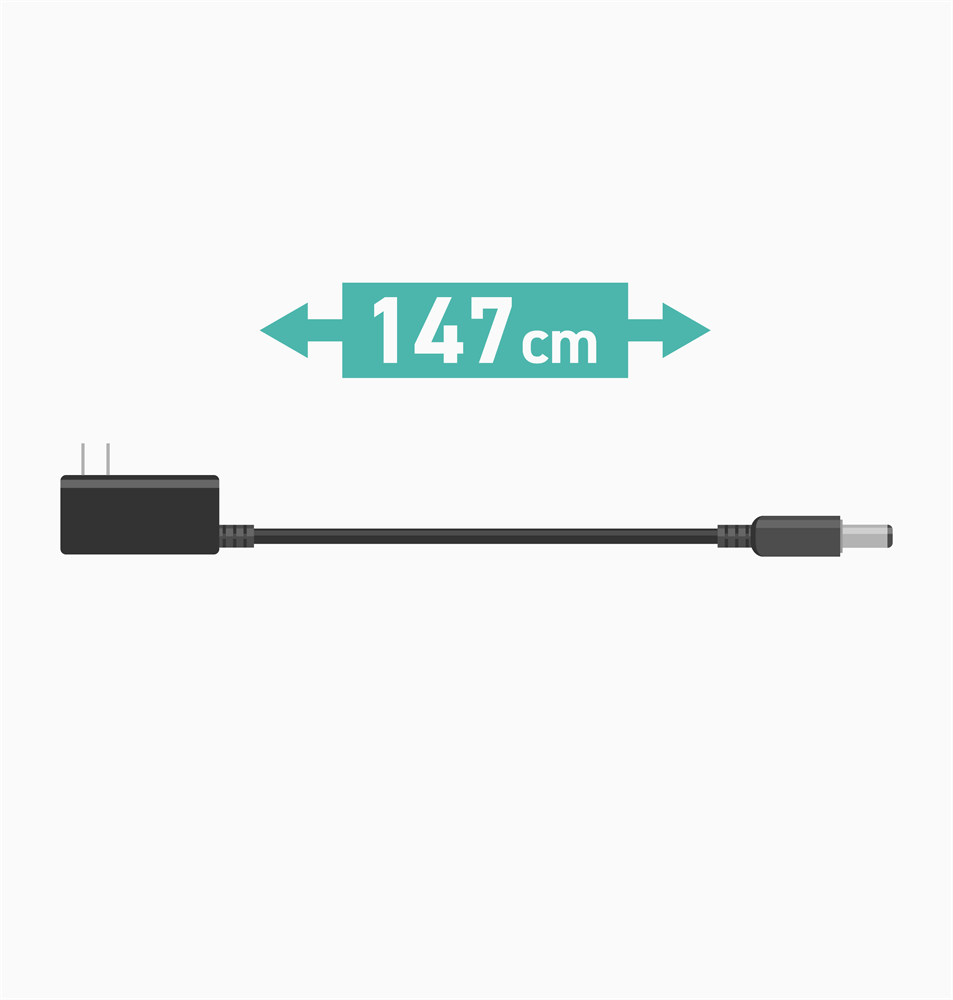
電源コードは横向きに出っ張るタイプ。
長さは147cmで必要十分かと。
もしコンセントから離れて使うなら、延長コードもあわせて検討してください。
スペック

| 製品名 | RT-AX1800U | |
| アンテナ本数 | 4本 | |
| 同時接続台数 | 32台 | |
| 推奨利用環境 | 戸建て | 3階 |
| マンション | 4LDK | |
| WiFi対応規格 | WiFi 6 / AiMesh対応 | |
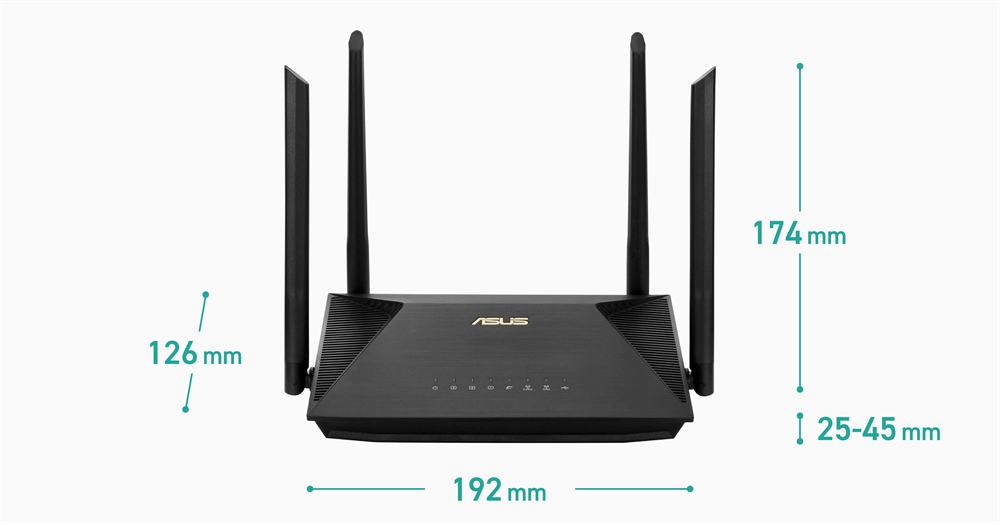
| 製品名 | RT-AX1800U | |
| 最大通信速度 (理論値) |
2.4GHz | 574 Mbps |
| 5GHz | 1201 Mbps | |
| WiFi規格 | 2.4GHz | IEEE 802.11ax/n/b/g |
| 5GHz | IEEE 802.11ax/ac/n/a | |
| WiFi暗号化 | WPA/WPA2-Personal, WPA/WPA2-Enterprise, WPA3-Personal |
|
| WiFi通信機能 | MU-MIMO ビームフォーミング OFDMA デュアルバンド エアタイムフェアネス AiMesh |
|
| アンテナ本数 | 4本 | |
| 同時接続台数 | 32台 | |
| 推奨利用環境 |
戸建て | 3階 |
| マンション | 4LDK | |
| 有線LANポート | WAN | 1ポート |
| LAN | 3ポート | |
| 通信プロトコル | IPv4 | 動的IP / 静的IP / PPPoE / PPTP / L2TP |
| IPv6 | IPoE v6プラス (IPv4 over IPv6) transix / Xpassは非対応 |
|
| USBポート | USB2.0 ×1ポート | |
| 寸法 |
縦 | 188 mm |
| 横 | 190 mm | |
| 厚さ | 126 mm | |
| アンテナ | 141.2 mm | |
| 重量 | 364g | |
| 参考価格 | ||
付属品
| LANケーブル |
規格 | カテゴリー 5E | |
| 長さ | 93cm | ||
| 電源コード | 寸法 |
縦 | 2.9cm |
| 横 | 5.9cm | ||
| 高さ | 4cm | ||
| 長さ | 147cm | ||
| その他 | クイックスタートガイド 保証書・アカウント登録のご案内 スマホアプリからの設定方法 Notice用紙 (セットアップガイド) |
||
※付属品の寸法・長さは実測値
RT-AX1800U|初期セットアップ
初期設定は、スマホ・パソコンどちらでも可能です。
本記事では両方解説しますが、簡単に済ませたい場合はスマホがおすすめ。
画面の指示通りに進めれば、サクッと終わります!
初期セットアップを始める前に、下記よりアプリをダウンロードしてください。
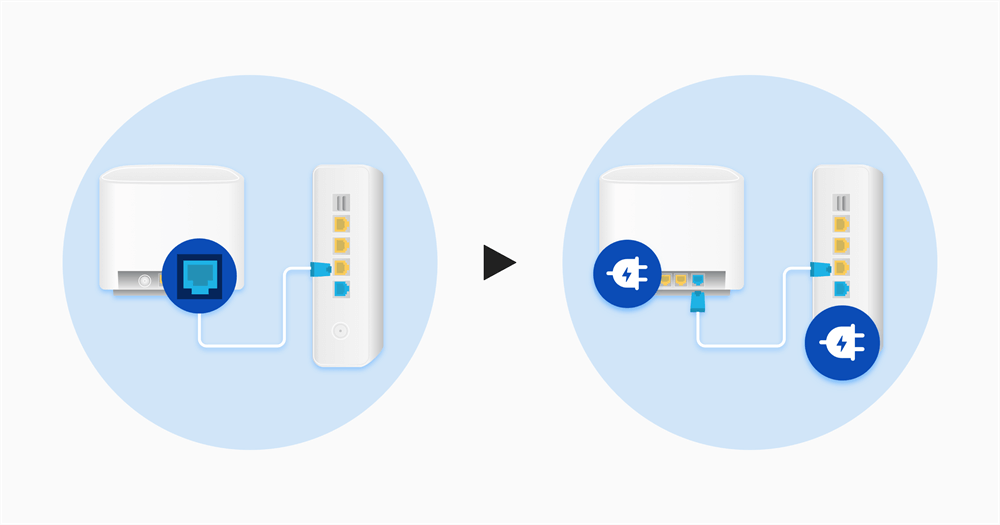
自宅に設置されているONU (光回線終端装置)の電源を抜いた後、ONUとルーターを接続。
その後、ONUの電源を入れて2~3分、次にルーターの電源を入れて2~3分待機します。
ONU側はETHERやUNIなど、ルーター側はWANと記載されているポートにつなぎましょう。
ONU一体型ルーターの場合は、RT-AX1800UのWANポートと既存ルーターのLANポートを接続してください。
その際、ONU一体型ルーターをアクセスポイントモードに変更することで、二重ルーター状態を回避できます。
接続ポートを間違えると回線が遮断 (閉塞)されるため、十分注意すること。
準備が整ったら、セットアップに使うスマホのWiFi設定を開き、RT-AX1800UのSSIDを選びます。
パスワードを求められたら、ルーター本体の裏面にあるシールを確認し入力してください。
WiFi接続後「インターネットに接続していません」と表示されることがありますが、問題ありません。
このあと、ネットに接続できるよう設定していきます。
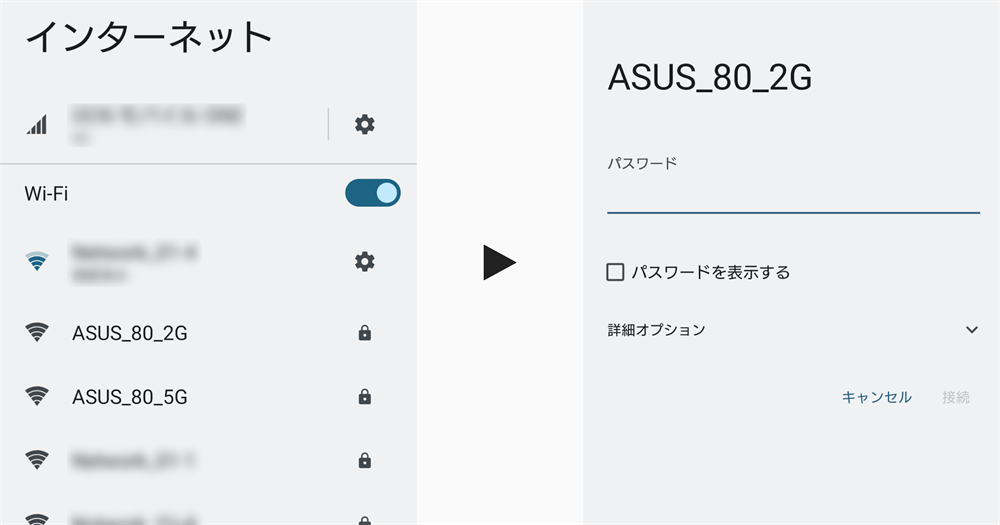
事前にインストールした「ASUS Router」アプリを立ち上げたら、「セットアップ」をタップ。
次は、一番上の項目「ASUS RT/GT/TUF/GSシリーズルーター」に進みます。
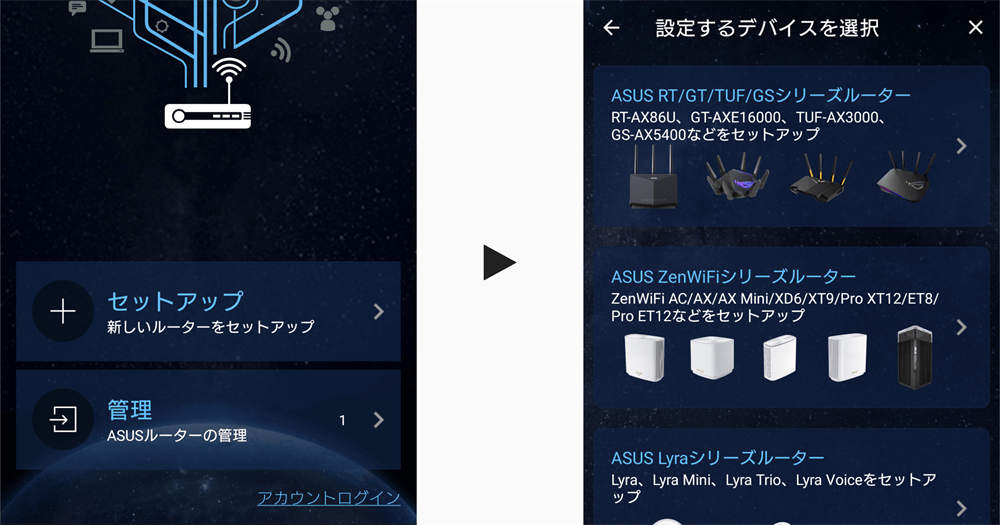
もし、位置情報のアクセス権限に関するダイアログが表示されたら、同意してください。
「設定するルーターを選択」画面が表示されたら、検出済のルーターを選択しましょう。
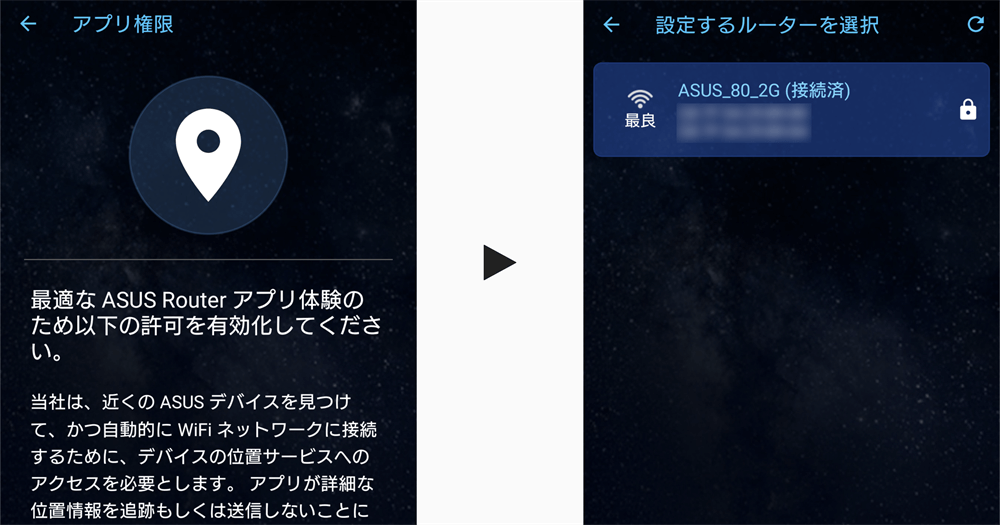
ネットの設定画面が表示されたら、該当する項目を選びます。
光回線なら、IPv4接続の場合は「PPPoE」、IPv6接続の場合は「v6プラス」または「PPPoE」です。
接続情報は、契約中のプロバイダーが発行する書類をご確認ください。
入力できたら、右上の「適用」をタップ。
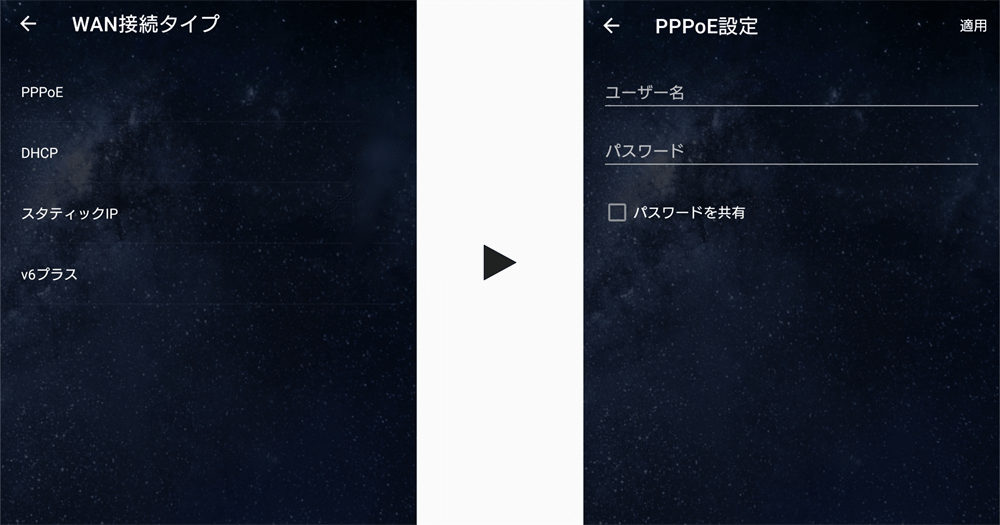
次にWiFiの接続情報 (SSIDとパスワード)を変更・設定します。
接続情報を変更すると、一旦WiFiが切断されますので、【STEP. 2】と同じ手順で再接続しましょう。
なお、【STEP. 2】で入力したSSIDとパスワードで運用する場合は、本項目での変更は必要ありません。
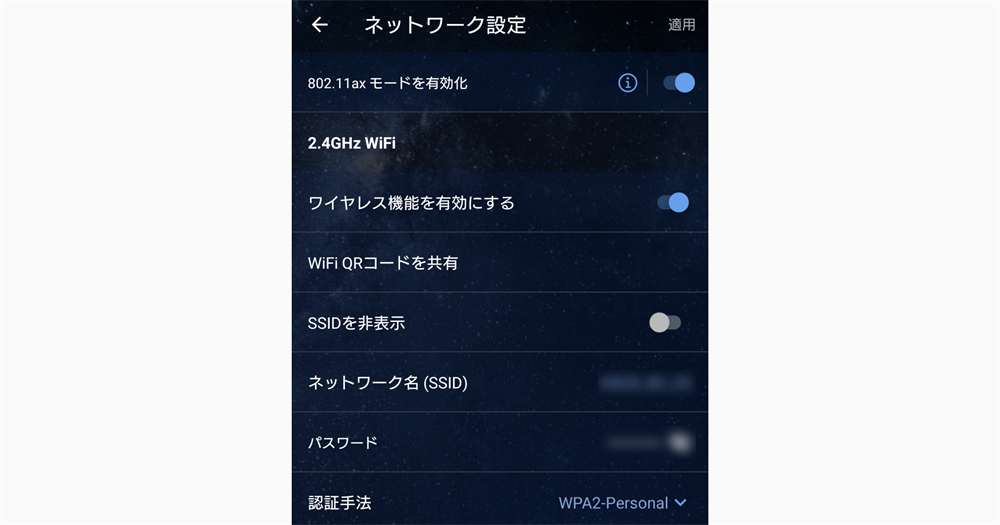
「サインイン」の画面に遷移したら、ユーザー名とパスワードを入力します。
初期IDは、ユーザー名・パスワードともに「admin」です。
サインイン後、「ルーターアカウントを変更」になったら、初期IDを変更してください。
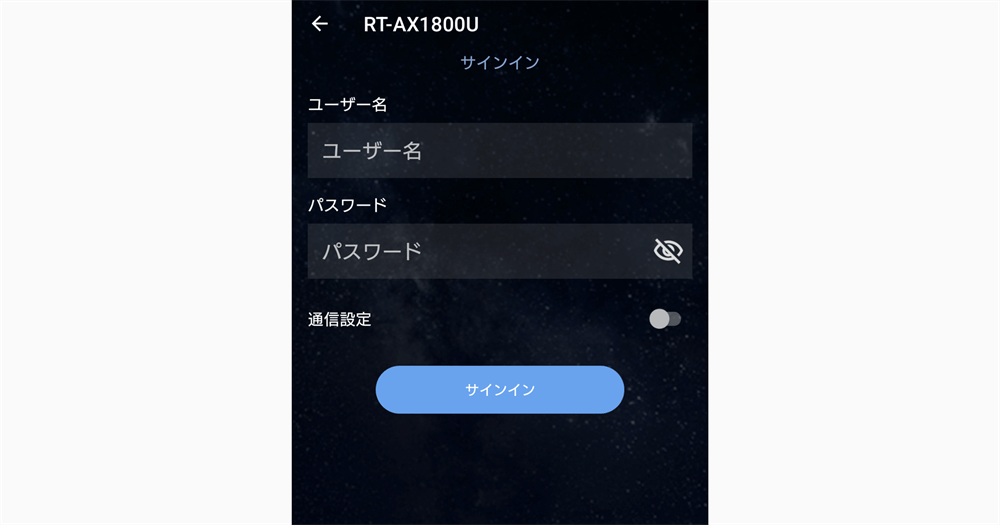
すべての設定が終了すると、下記のようなホーム画面が表示されます。
無事、インターネットに接続できていたら初期設定は完了です。お疲れ様でした!
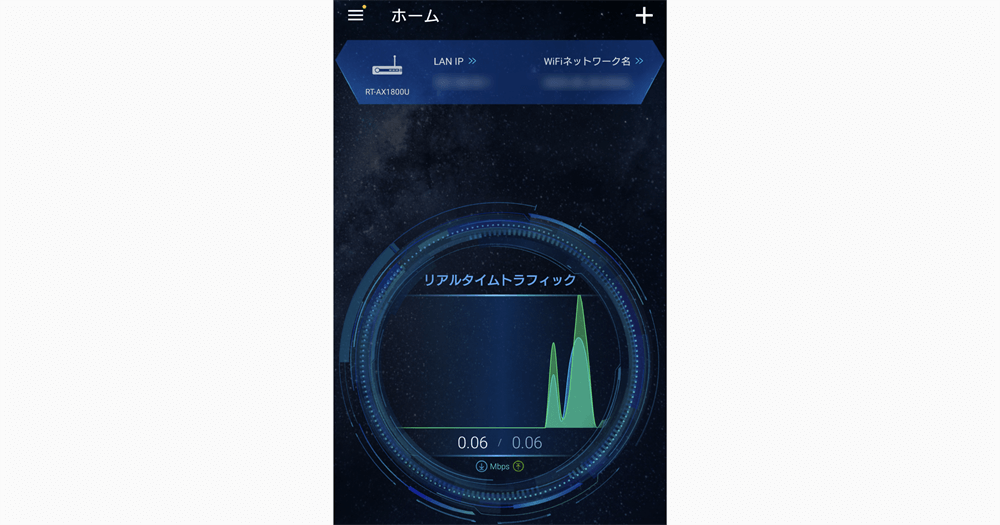
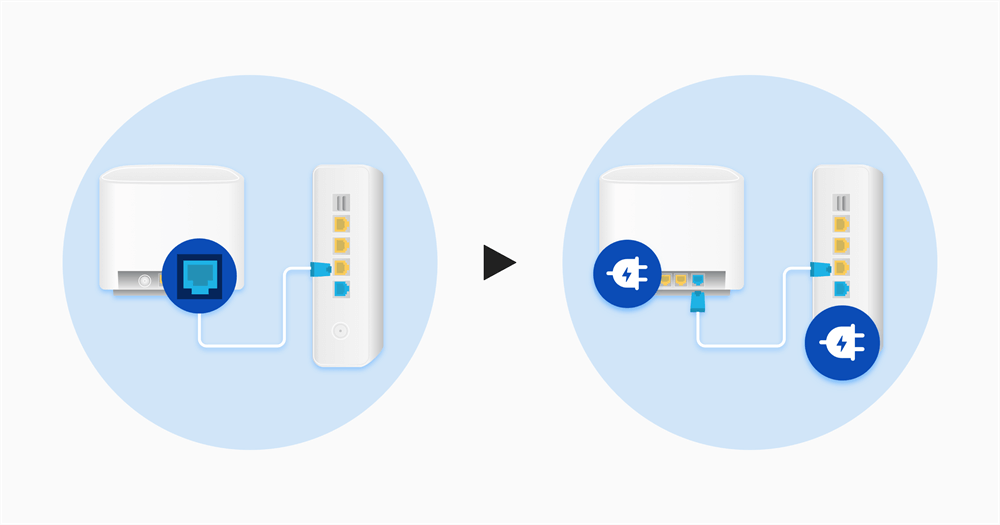
自宅に設置されているONU (光回線終端装置)の電源を抜いた後、ONUとルーターを接続。
その後、ONUの電源を入れて2~3分、次にルーターの電源を入れて2~3分待機します。
ONU側はETHERやUNIなど、ルーター側はWANと記載されているポートにつなぎましょう。
ONU一体型ルーターの場合は、RT-AX1800UのWANポートと既存ルーターのLANポートを接続してください。
その際、ONU一体型ルーターをアクセスポイントモードに変更することで、二重ルーター状態を回避できます。
接続ポートを間違えると回線が遮断 (閉塞)されるため、十分注意すること。
準備が整ったら、セットアップに使うパソコンのWiFi設定を開き、RT-AX1800UのSSIDを選びます。
パスワードを求められたら、ルーター本体の裏面にあるシールを確認し入力してください。
有線で接続する場合は、ルーターのLAN端子とパソコンのLANポートを接続しましょう。
WiFi接続後「インターネット接続なし」と表示されることがありますが、問題ありません。
このあと、ネットに接続できるよう設定していきます。
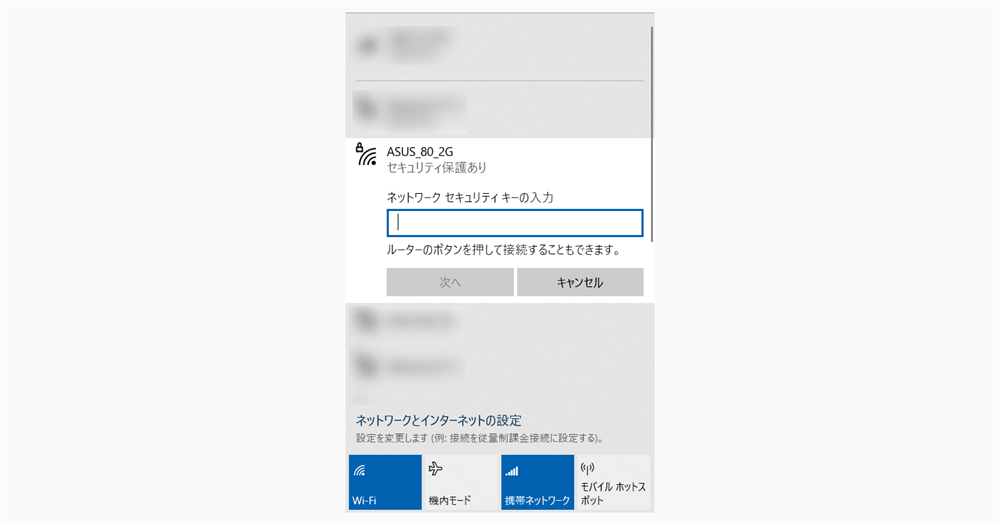
ブラウザを立ち上げたら、「http://asusrouter.com」または「http://[ルーターのIPアドレス]」を入力して、管理画面を表示します。
もし正常に接続できない場合は、ルーターとパソコンが同一ネットワーク内にないか、IPアドレスのセグメントが異なっていることが原因です。
そのほか、パソコンのファイアウォールがブロックしていないかも確認してください。
ログイン画面になったら、初期ID (ユーザー名・パスワードともに「admin」)を入力してサインイン。
次に、ログイン情報を推測されにくい文字列に変更します。
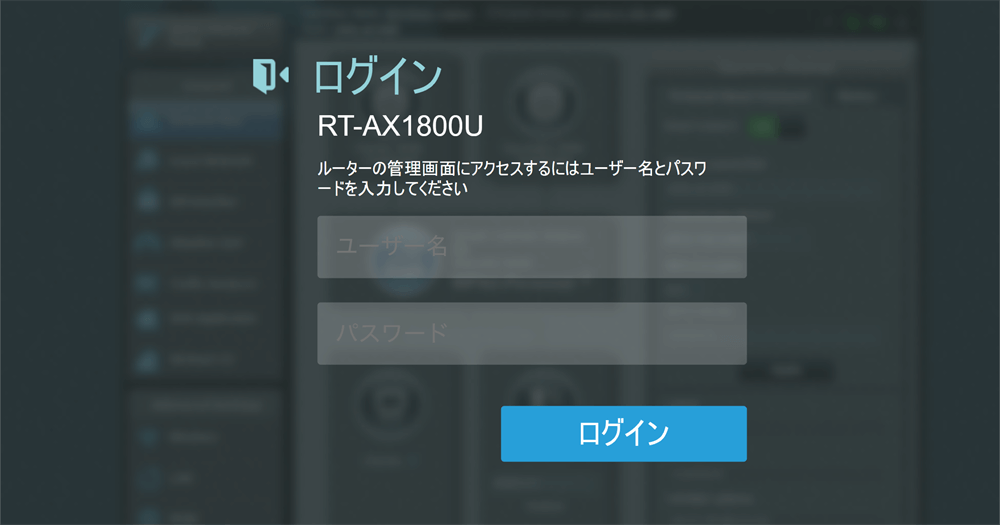
ネットの設定画面が表示されたら、該当する項目を選びます。
光回線なら、IPv4接続の場合は「PPPoE」、IPv6接続の場合は「v6プラス」または「PPPoE」です。
接続情報は、契約中のプロバイダーが発行する書類をご確認ください。
入力できたら、右上の「次へ」をタップ。
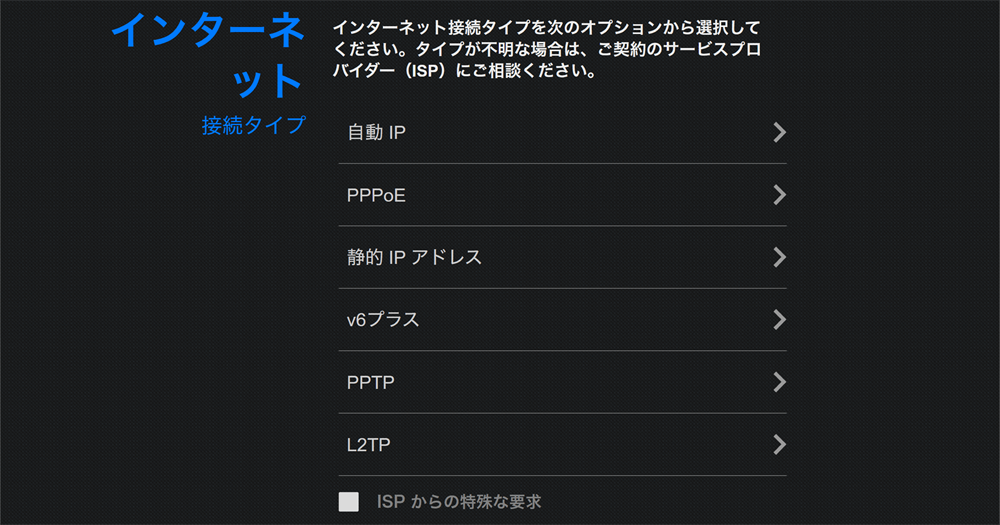
次にWiFiの接続情報 (SSIDとパスワード)を変更・設定します。
接続情報を変更すると、一旦WiFiが切断されますので、【STEP. 2】と同じ手順で再接続しましょう。
なお、【STEP. 2】で入力したSSIDとパスワードで運用する場合は、本項目での変更は必要ありません。
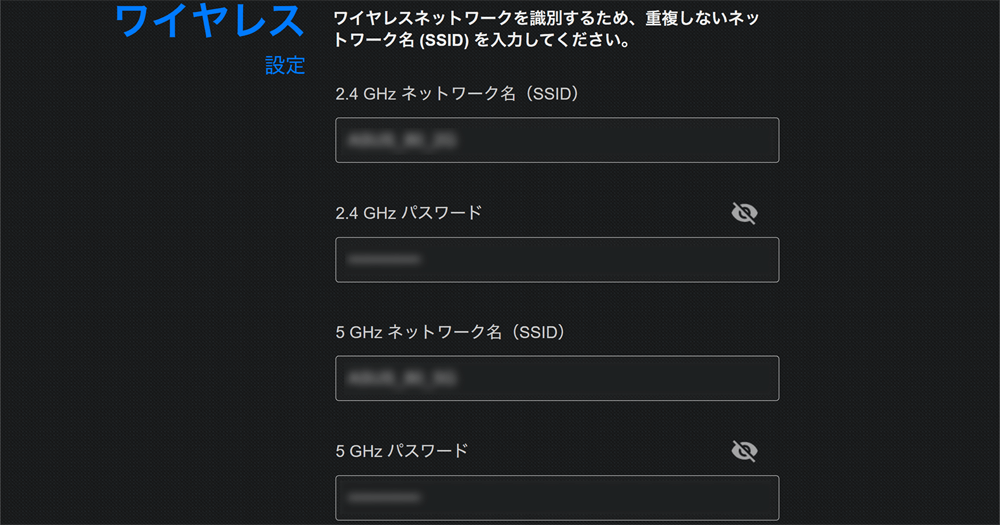
すべての設定が終了すると、下記のような管理画面トップページが表示されます。
無事、インターネットに接続できていたら初期設定は完了です。お疲れ様でした!
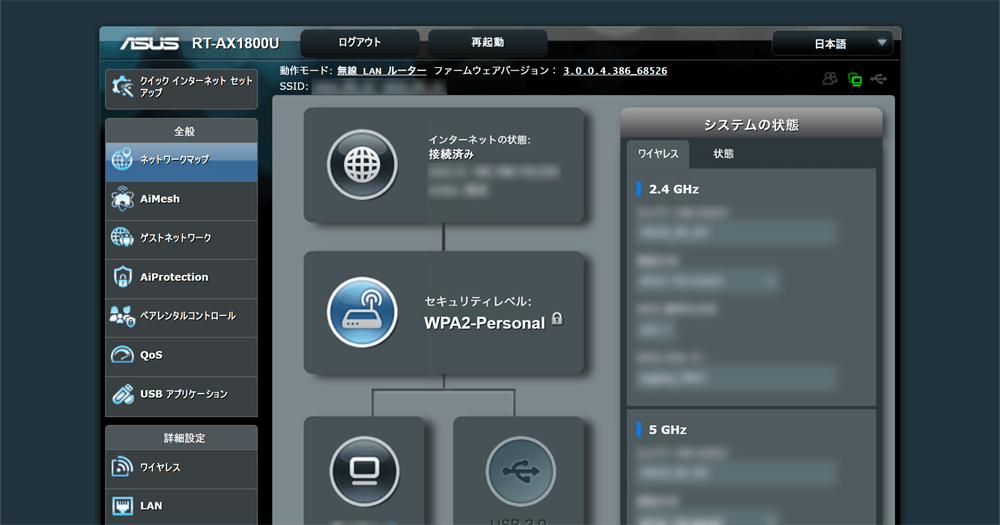
RT-AX1800U|使用感とレビュー
WiFi 6対応で通信速度と安定性が向上
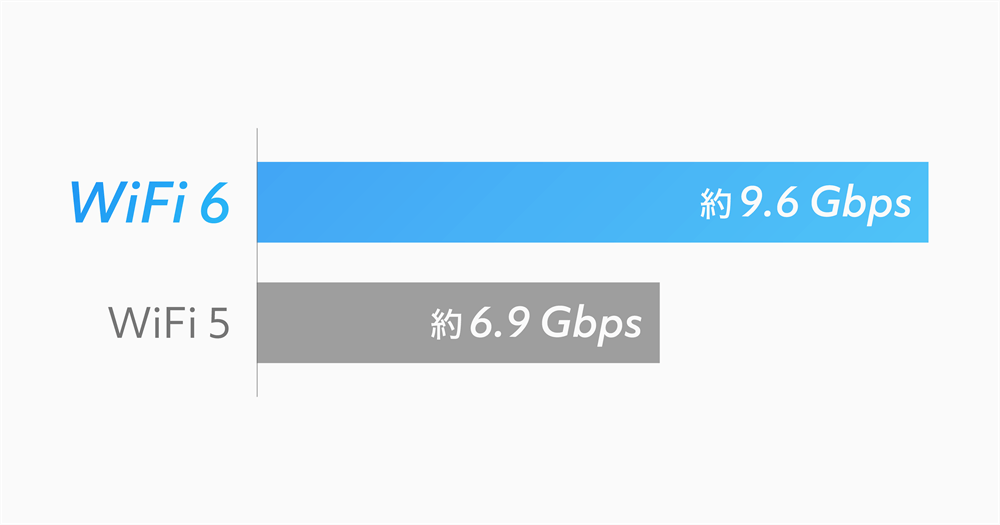
RT-AX1800Uに限った話ではありませんが、WiFi 6対応ルーターは、通信速度・安定感・応答性能が向上しています。
通信速度に関しては、WiFi 5 (IEEE 802.11ac)と比較して、約1.4倍の高速化を実現。
これは理論値での単純比較になりますが、実測値の場合は約4倍の速度が出るように設計されているとのことです。
つまり、元回線が高速かつ安定していれば、1Gbps越えも夢ではないことに。
RYO
実際に筆者のネット環境下で速度測定すると、下記のようになりました。
| 下り | 上り | |
| PCで測定 | 518 Mbps | 696 Mbps |
| スマホで測定 | 535 Mbps | 728 Mbps |
1Gbpsには届かない結果となりましたが、普段使っているWiFi 5のアクセスポイントより格段に早い印象。
また、ルーターから離れた場所で使った際に、体感速度がほぼ変わらなかったのには驚きました。
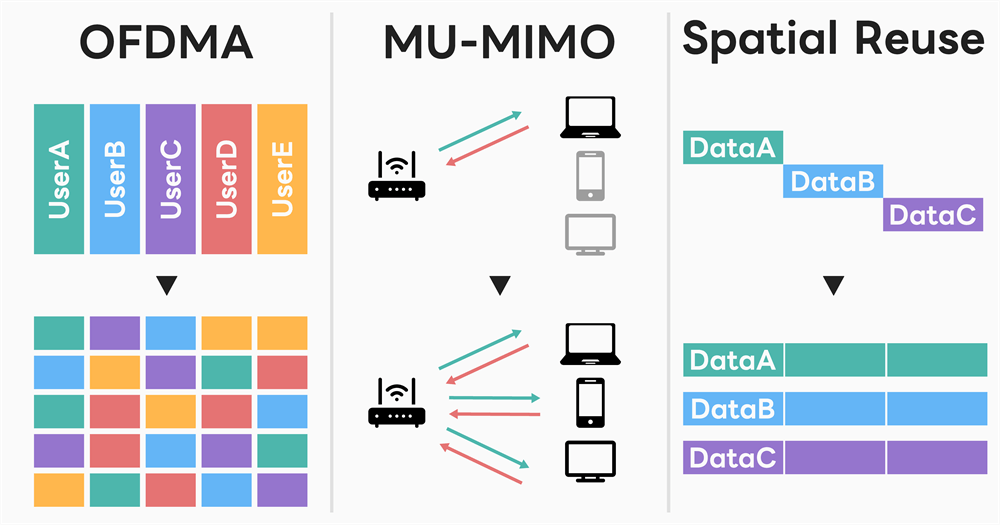
安定感や応答性能については、主に3つの通信技術が貢献しています。
WiFi 6で登場したOFDMAは、通信の使用権を細かく分割することで、順番待ちする機器を最小限に抑える仕組み。
また、複数端末の通信を効率化する、MU-MIMO・Spatial Reuseも採用し、同時アクセスがスムーズになりました。
今後増えるであろう、IoT機器やネットにつながる家電は常時接続が前提となるため、多台数アクセス時の安定性は重要なポイントです。
ただし、現状ではWiFi 6に対応する機器が少ないことがネック。
WiFi 6の性能を最大限に発揮するには、WiFi 6が利用できる端末や機器選びが必要になります。
何気なく購入すると非対応だった、というケースは多くありますから、WiFiに接続する機器はスペックまで確認するようにしましょう。
AiProtectionでホームネットワーク全体を保護

RT-AX1800Uには、ASUS独自のネットセキュリティシステム「AiProtection」が搭載されています。
セキュリティベンダー大手のトレンドマイクロと提携し、ルーターに接続されたすべての機器をサイバー攻撃から保護。
ウイルス情報はトレンドマイクロ社のデータベースと自動同期しており、最新の脅威に対応します。
本機能の利用にあたり、サブスクリプションのような月額料金は発生しません。
RYO
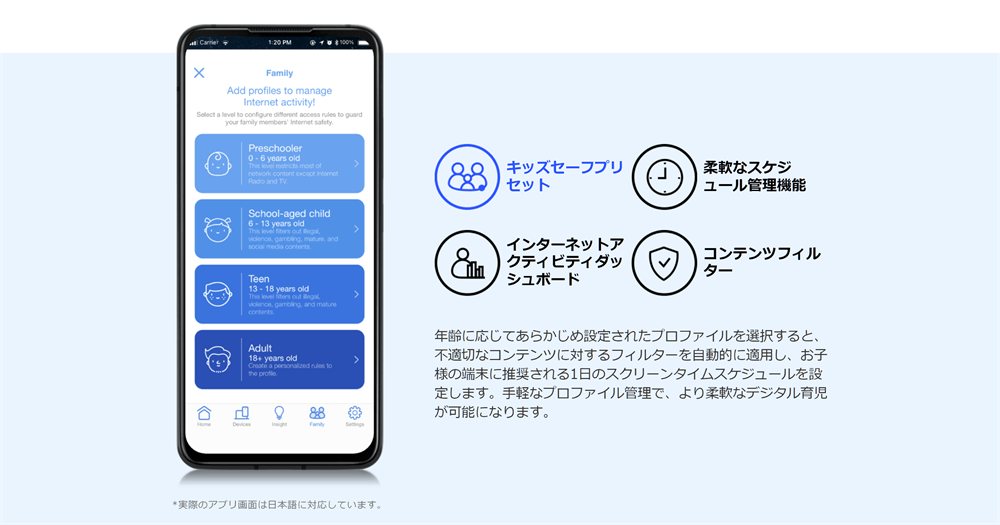
そのほか、下記の機能も有しています。
- 悪意あるサイト・偽装されたサイトのアクセスブロック
- DNSレベルのコンテンツフィルタリング
- アクセス時間帯の管理
- 未知のネットワーク機器を検出すると通知 or ブロック
AiProtectionの設定は、パソコンとスマホどちらでもOK。
パソコンならWebGUI、スマホなら「ASUS Router」アプリから操作できます。
「AiProtection」または「ペアレンタルコントロール」を選択すると、以下のような表示に。
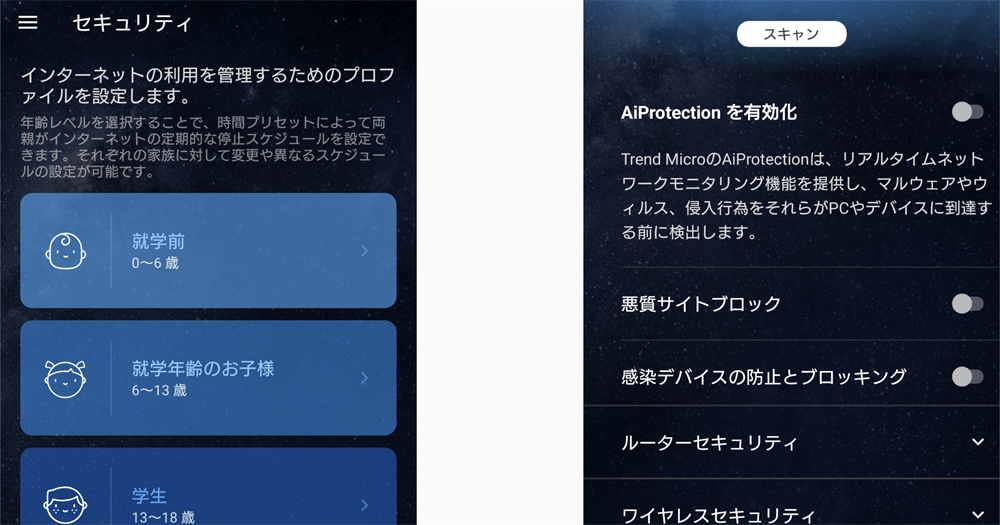
利用者のニーズに合わせて細かく設定できつつ、設定手順は分かりやすい!
きちんと機能の説明もあるので、何の設定項目か分からないといったことがありません。
宅内全体をカバーするメッシュWiFi対応

本製品は、別途ASUS製ルーターを増設することで、メッシュWiFiに対応したネット環境を構築できます。
中継器と同じように思えますが、メッシュWiFiは各ルーターが親機と同じ処理性能を有し、通信時の負担を分散できる優れもの。
これまでは電波が届きづらかったエリアも、ルーターを複数台設置すれば、快適なネット環境が整うでしょう。
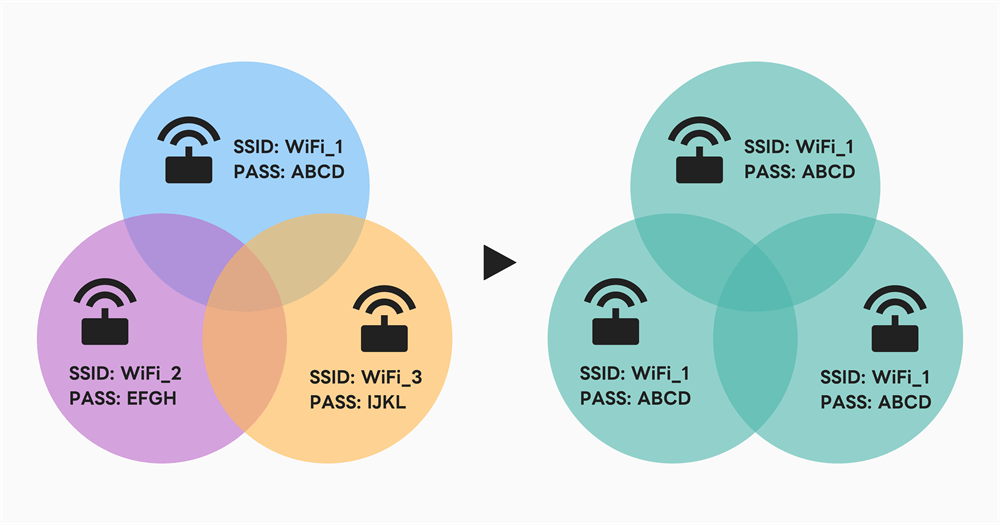
ほかにもメッシュWiFiの大きな特徴として、ローミング機能が挙げられます。
具体的には、最適なルーターに自動で接続してくれる機能で、同一のSSIDで管理することで、煩わしい切り替えや設定が不要に。
利用場所に応じて経路を選定するので、距離が遠いアクセスポイントに接続され続ける、速度が低下しているルーターにつながる、といったことがなくなります。
RYO
また、ネットワーク障害が起きた際に発生源のルーターを経由せずに接続したり、特定のルーターに対して帯域幅を優先的に提供したりする、かゆいところに手が届く機能も。
事前設定は必要ですが、各家庭の利用環境や生活場面にあわせて、適切にネットワークを制御できます。
LTEドングルでモバイル回線を接続可能

RT-AX1800Uは、4G (LTE)のモバイル回線で運用可能な、少し特殊な機能を備えています。
といっても、SIMカードスロットが搭載されているわけではなく、eSIMにも非対応。
したがって、必然的にUSB型のLTEドングルを接続して使うことになります。
RYO
一応、スマホやモバイルルーターのUSBテザリング機能でも回線共有できるようですが、筆者はあまりメリットを感じませんでした。
この機能に関しては利用者が限られることから、当方では検証しておりません。
動作可否も未確認ですが、以下のようなドングルと組み合わせると良いのでは?
ちなみに私は、メイン回線に障害が発生した場合の一時的な代替手段として用意された機能だと考えています。
そもそも4G回線は、光回線ほどの速度が出ませんから、WiFi 6やメッシュWiFiの恩恵は受けられません。
加えて、モバイル回線が使えるルーターとして売り出すなら、SIMカードスロットを配置するのが当たり前。
つまるところ、珍しい機能だけどメイン機能ではないため、「使いたいユーザーだけ使ってね」という感じでしょうかね。
RYO
RT-AX1800U|よくある質問
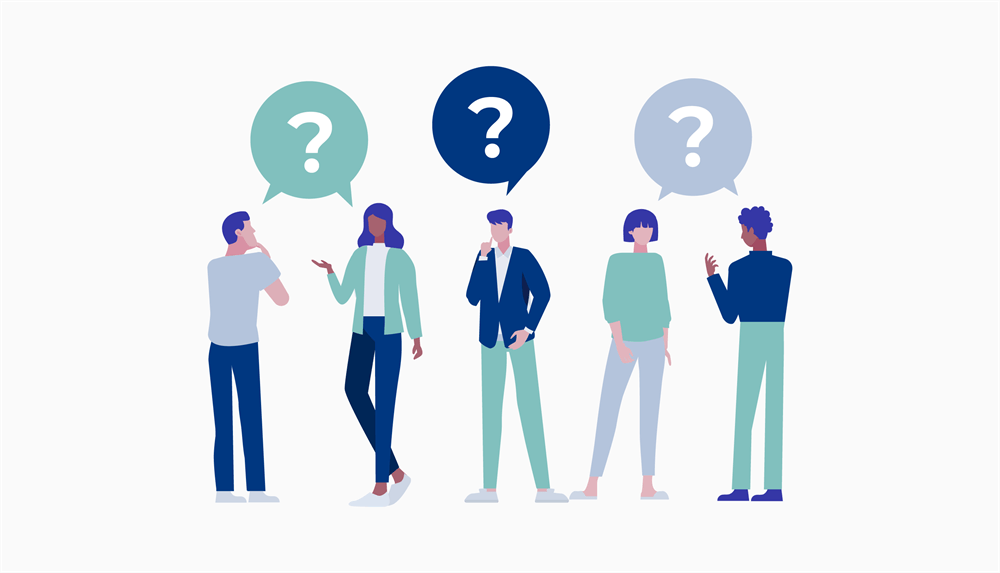
スマホだけで初期設定できますか
はい、スマホのみでセットアップできます
スマホでの初期設定には「ASUS Router」アプリが必要です。
詳しくは、本記事の初期セットアップをご覧ください。
WiFiの対応規格を教えてください
RT-AX1800Uは下記規格に対応しています
| WiFi規格 | 2.4GHz | IEEE 802.11ax/n/b/g |
| 5GHz | IEEE 802.11ax/ac/n/a | |
| WiFi通信機能 | デュアルバンド WiFi 6 4×4 MU-MIMO OFDMA ビームフォーミング WPA3 |
|
本記事のスペックもあわせてご確認ください。
IPv6で接続できますか
v6プラスで接続できます
IPv6の接続規格は、提供事業者により異なります。
transix (トランジックス)やXpass (クロスパス)接続方式は対応しておりません。
お客様がご利用中の回線規格を確認するには、契約プロバイダーにお問い合わせください。
本体は発熱しませんか
筐体の裏側が少し温かくなります
火傷するような温度にはならず、仕様の範囲内であると推測されます。
設置する際は、風通しがよく、通気口を塞がない場所をお選びください。
RT-AX1800U以外に用意するものはありますか
本体と付属品のみでお使いいただけます
ただし、同封されているLANケーブルは、約93mで硬めです。
状況に応じて、別途市販のLANケーブルを用意するとよいでしょう。
ASUSのサポート連絡先を教えてください
下記よりメールもしくは電話でご連絡ください
| 電話番号 | 固定電話から | 0800-123-2787 |
| 携帯電話・ 050IP電話から |
0570-783-886 | |
| 受付時間 | 年中無休 | 09:00~19:00 |
詳しくは、ASUSサポートページをご確認ください。
RT-AX1800U|まとめ

本記事では、「【ASUS RT-AX1800U レビュー】v6プラス対応のWiFi 6ルーター【エントリーモデル】」について書きました。
RT-AX1800Uはエントリーモデルながら、豊富な接続ポートを搭載し、速度面・安定面・セキュリティ面においてバランスが取れた1台です。
唯一、販売価格が1万円を上回っているのは残念ですが、メッシュWiFiやWiFi 6への対応を考えれば、妥協すべきなのかもしれません。
⇒Amazon.co.jp等のオンラインストアにて8,980円で販売中 (2023年04月03日現在)
もし、宅内で電波が届かずお悩みの方は、本機種でメッシュWiFi化を検討してはいかがでしょうか。
今回は以上です。








